- Empty Trash
- Smazat aplikaci Mail
- Vymazat mezipaměť v systému Mac
- Získejte více úložiště na Macu
- Zajistěte, aby Chrome používal méně paměti RAM
- Kde je Disk Utility na Macu
- Zkontrolujte historii na Macu
- Control + Alt + Delete na Macu
- Zkontrolujte paměť na Macu
- Zkontrolujte historii na Macu
- Odstranění aplikace v systému Mac
- Vymazat mezipaměť Chrome na Macu
- Zkontrolujte úložiště na Macu
- Vymažte mezipaměť prohlížeče na Macu
- Smazat oblíbené na Macu
- Zkontrolujte RAM na Macu
- Smazat historii procházení na Macu
Clean Mac Keyboard: Snadné postupy, které musíte znát
 Aktualizováno dne Lisa Ou / 11. září 2023 09:15
Aktualizováno dne Lisa Ou / 11. září 2023 09:15Klávesnice na našem Macu hraje důležitou roli. Bez něj nemůžete na svém Macu provádět různé akce ani jej správně používat. Zkrátka Mac bude bez klávesnice k ničemu.
Je lepší zabránit tomu, aby se klávesnice Macu rozbila nebo nefungovala. Příliš mnoho nečistot může zničit klávesnici Macu, pokud se zanedbá. Pokud ano, musíte jej pravidelně čistit, aby se to nestalo.
Existuje mnoho postupů, které můžete provést k čištění klávesnice Mac. Tento příspěvek však obsahuje nejlepší způsoby čištění klávesnice Mac. Nenechte si ujít příležitost je zažít. Další informace naleznete níže.


Seznam příruček
Část 1. Jak vyčistit klávesnici Mac
Když si všimnete malého kousku úlomků na klávesnici, pravděpodobně ho stačí otřít rukama, abyste se ho zbavili. A někdy to odfouknete ústy. Pokud tyto způsoby k čištění klávesnice Macu nestačí, je čas použít níže uvedené metody. Naučíme vás provádět povrchové nečistoty a hloubkové čištění. Podívejte se na jejich úplné informace rolováním dolů.
Možnost 1. Proveďte Surface Grime
Provedení povrchové špíny znamená, že nečistoty na klávesnici nejsou příliš velké. Ze samotného názvu odstraníte pouze drobné nečistoty na povrchu klávesnice. Toto je nejjednodušší a nejrychlejší metoda, kterou můžete použít k čištění klávesnice Macu.
K čištění klávesnice Mac můžete použít kartáč na klávesnici. Alternativou ale může být nepoužívaný zubní kartáček, pokud jej nemáte. Musíte pouze kartáčovat povrch klávesnice Mac, dokud neuvidíte žádné nečistoty.
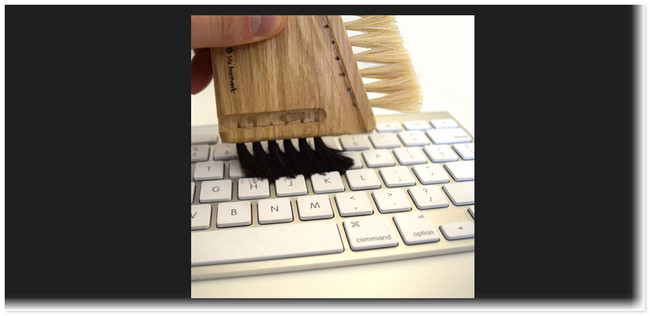
Navíc jsou k dispozici čistící gely na klávesnice. Chcete-li pomocí něj vyčistit klávesnici Macu, umístěte čisticí gel na horní část klávesnice. Rozprostřete a přitlačte na část klávesnice, která má nečistoty. Jakmile jej odstraníte, malé nečistoty přijdou po čisticím gelu.


S FoneLab Mac Sweep vymažete systém, e-maily, fotografie a nevyžádané soubory iTunes, abyste uvolnili místo na Macu.
- Spravujte podobné fotografie a duplicitní soubory.
- Snadno vám ukáže podrobný stav Macu.
- Vyprázdněte odpadkový koš, abyste získali více úložného prostoru.
Možnost 2. Proveďte hluboké čištění
Výše uvedená metoda je určena pouze pro nečistoty na klávesnici, které lze snadno odstranit. Ale co když je nečistot na klávesnici Macu příliš mnoho, v horším případě lepkavé? Pokud je tomu tak, můžete provést proces hlubokého čištění. V tomto procesu se doporučuje vypnout Mac a nestisknout žádné klávesy, což může vést k chybám. Pokud ji nabíjíte, odpojte nabíječku ze zásuvky.
Každopádně viz kroky níže, kde najdete průvodce hloubkovým čištěním klávesnice Mac.
Krok 1Otočte nebo otočte Mac vzhůru nohama. Získejte stlačený vzduch a použijte jej k vyčištění malých nečistot na klávesnici. Namiřte ji směrem od klávesnice, abyste je vyfoukli. Pořiďte si dezinfekční ubrousky a jemným tlakem třete klávesnici.
Krok 2Klávesnici příliš nenamáčejte. Důvodem je, že může způsobit poškození klávesnice, v horším případě Mac. Později klávesnici otřete suchým hadříkem, abyste odstranili přebytečnou nebo stávající vodu.
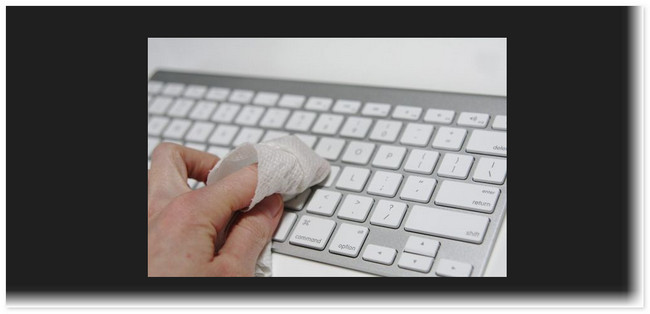
Možnost 3. Jako alternativu použijte klávesnici Bluetooth
2 výše uvedené metody jsou jediným způsobem, jak vyčistit klávesnici Macu. Pokud jste v naléhavé situaci, kdy potřebujete použít klávesnici Macu, můžete jako alternativu použít klávesnici Bluetooth. Musíte si však vybrat kompatibilní pro váš Mac.
Naštěstí můžete navštívit web https://www.apple.com/ph/shop/mac/accessories/mice-keyboards a prohlédnout si modely Maců s jejich kompatibilními klávesnicemi. Design si můžete libovolně vybrat, podle svého přání.
Krok 1Pro objednání navštivte zmíněný web. Poté vyberte požadovanou klávesnici Bluetooth; celý popis uvidíte na další stránce. Zaškrtněte Přidat do batohu tlačítko na levé straně hlavního rozhraní.
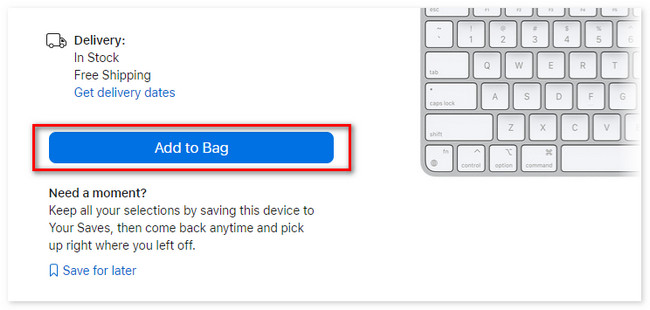
Krok 2Vyplňte potřebné informace a klikněte na Odjezd tlačítko dole pro potvrzení objednávky. Chcete-li proces dokončit, zakódujte prosím fakturační údaje, které je nutné zadat. Pokud nejste přihlášeni svým Apple ID, musíte se přihlásit. Poté potvrďte objednávku vyplněním adresy, na kterou ji obdržíte.
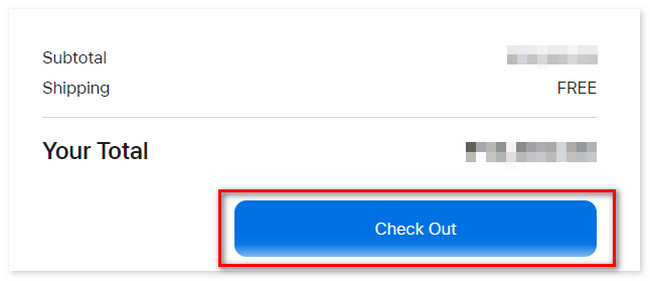
Část 2. Jak uvolnit místo na Macu pomocí FoneLab Mac Sweep
Proč po vyčištění klávesnice Macu nevyčistit také Mac uvolněním místa? No, to není tak těžké, jak si myslíte! Můžete zkusit použít FoneLab Mac Sweep k vyčištění vašeho Macu odstraněním nežádoucích souborů. Pokud chcete nejprve znát jeho funkce, podívejte se na ně v seznamu níže.

S FoneLab Mac Sweep vymažete systém, e-maily, fotografie a nevyžádané soubory iTunes, abyste uvolnili místo na Macu.
- Spravujte podobné fotografie a duplicitní soubory.
- Snadno vám ukáže podrobný stav Macu.
- Vyprázdněte odpadkový koš, abyste získali více úložného prostoru.
- Pokud je výkon vašeho Macu pomalý, tento nástroj může optimalizujte svůj Mac několika kliknutími.
- Kontrola výkonu vašeho Mac CPU, Disk a paměť lze zkontrolovat pomocí tohoto softwaru.
- Podporované modely Mac tohoto nástroje jsou iMac, iMac Pro, MacBook, MacBook Air a MacBook Pro.
Nyní pojďme studovat, jak používat FoneLab Mac Sweep. Přečtěte si prosím podrobné metody níže a postupujte podle nich.
Krok 1Stáhněte si software do svého Macu na začátku procesu. Chcete-li provést tuto akci, navštivte webovou stránku uvedeného nástroje a vyberte možnost Stažení zdarma knoflík. Pokud ji nemůžete najít, má vlevo ikonu Apple. Poté nástroj nastavte a spusťte. Později vyberte Čistič or Toolkit ikona.
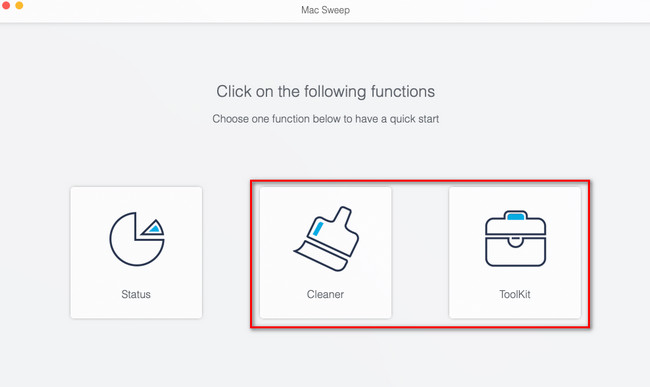
Krok 2Po kliknutí na požadovanou hlavní funkci se vpravo zobrazí jejich 6 dalších nástrojů. Kliknutím na ně jednotlivě zobrazíte jejich popis v rozhraní skenování. Poté zaškrtněte Skenovat tlačítko pro spuštění procesu. Začne to na 70 %. Pokud nejste spokojeni s výsledky, klikněte na Znovu zjistit .
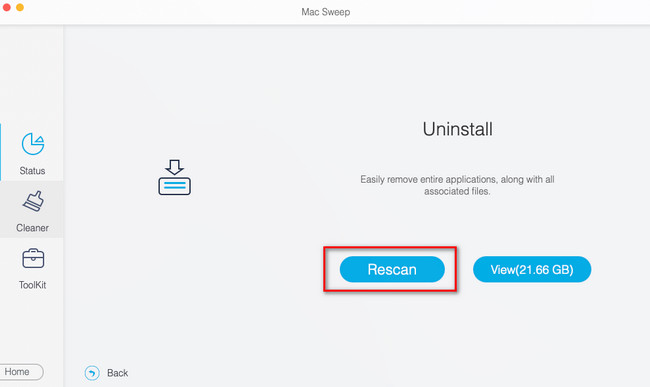
Krok 3Velikost souborů nalezených tímto softwarem bude uvedena na Pohled knoflík. Klikněte na něj poté.
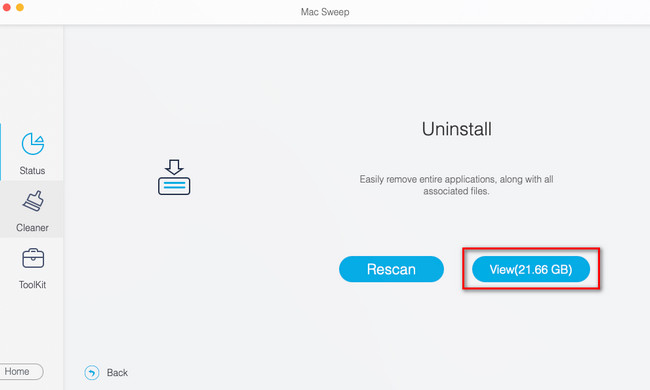
Krok 4Vlevo vyberte data, která chcete smazat. Poté klikněte na Čistý tlačítko ve spodní části hlavního rozhraní.
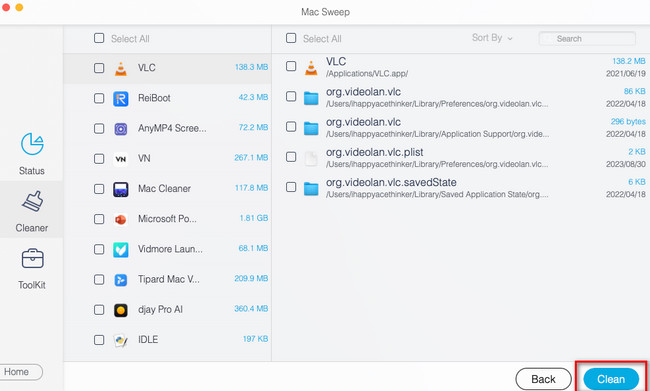

S FoneLab Mac Sweep vymažete systém, e-maily, fotografie a nevyžádané soubory iTunes, abyste uvolnili místo na Macu.
- Spravujte podobné fotografie a duplicitní soubory.
- Snadno vám ukáže podrobný stav Macu.
- Vyprázdněte odpadkový koš, abyste získali více úložného prostoru.
Část 3. Časté dotazy o tom, jak vyčistit klávesnici Mac
1. Mají klávesnice na Macu režim čištění?
Bohužel neexistují žádné režimy, které byste na Macu mohli použít, když jej čistíte. Vypnutí je nejlepší způsob, jak při čištění Macu nic nepsat ani nemačkat žádná tlačítka. Jako alternativu můžete použít program Keyboard Cleaner.
2. Jsou klávesnice zničené, když navlhnou?
Záleží na tom, jak je mokro. Klávesnice mají nahoře tenkou membránovou vrstvu, která je chrání před poškozením, jako je voda. Pokud voda nepronikne hluboko do klávesnice Macu, nedojde k žádnému poškození. Pokud ale voda projde tenkou membránovou vrstvou vaší klávesnice, způsobí ji dlouhodobé poškození.
Naučit se čistit klávesnici Macu je snadné, že? Doufáme, že vám tento proces nezpůsobí zmatek. Zvažte také náš program, FoneLab Mac Sweepk odstranění nežádoucích souborů z vašeho Macu. V tomto případě z něj budete mít více dostupného prostoru. Stáhněte si nástroj nyní!

S FoneLab Mac Sweep vymažete systém, e-maily, fotografie a nevyžádané soubory iTunes, abyste uvolnili místo na Macu.
- Spravujte podobné fotografie a duplicitní soubory.
- Snadno vám ukáže podrobný stav Macu.
- Vyprázdněte odpadkový koš, abyste získali více úložného prostoru.
