- Empty Trash
- Smazat aplikaci Mail
- Vymazat mezipaměť v systému Mac
- Získejte více úložiště na Macu
- Zajistěte, aby Chrome používal méně paměti RAM
- Kde je Disk Utility na Macu
- Zkontrolujte historii na Macu
- Control + Alt + Delete na Macu
- Zkontrolujte paměť na Macu
- Zkontrolujte historii na Macu
- Odstranění aplikace v systému Mac
- Vymazat mezipaměť Chrome na Macu
- Zkontrolujte úložiště na Macu
- Vymažte mezipaměť prohlížeče na Macu
- Smazat oblíbené na Macu
- Zkontrolujte RAM na Macu
- Smazat historii procházení na Macu
Důvěryhodné strategie Vymažte RAM na Macu bez námahy
 Aktualizováno dne Lisa Ou / 12. září 2023 09:15
Aktualizováno dne Lisa Ou / 12. září 2023 09:15Ahoj! Když na svém Macu spouštím nějaké programy, všiml jsem si, že v poslední době funguje pomalu a nemohu přesně určit problém. Když jsem se na to zeptal svého přítele, řekl mi, abych vymazal RAM. Nicméně neznám RAM a proč bych měl snížit její využití. Může mě někdo informovat o účelu? Také mi prosím řekněte, jak snížit využití RAM na Macu. Dík!
RAM, na Macu také známá jako paměť s náhodným přístupem, je prostor, který vám umožňuje spouštět macOS a programy na počítači. Zvládá úkoly, procesy atd., takže výkon vašeho Macu silně závisí na velikosti RAM. Pokud nestačí spravovat aktuálně spuštěné programy, pravděpodobně to ovlivní plynulost procházení vašeho Macu. Pokud si všimnete, že některé programy nebo úkoly fungují špatně, možná budete muset vymazat nebo snížit využití paměti RAM. Tímto způsobem můžete uvolnit paměť a zlepšit výkon Macu. To znamená, že pokračujte ve čtení a získejte informace níže, abyste lépe porozuměli paměti RAM a strategiím, jak snížit její využití. Pokyny jsou také před námi, takže pro úspěšný proces dobře čtěte.
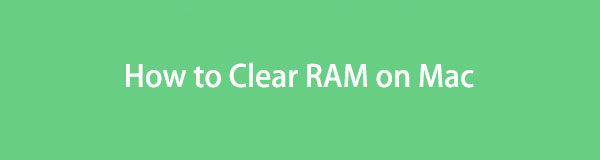

Seznam příruček
Část 1. Proč Mac využívá tolik RAM
Různé situace mohou způsobit, že váš Mac využívá příliš mnoho paměti RAM, včetně využití vaší aplikace pro Mac, navštívených stránek, načtených obrázků atd. Pokud například provozujete aplikaci nebo program s vysokým využitím paměti, jako jsou hry, mediální programy a Kromě toho musí být vaše RAM také velká, aby aplikace fungovaly hladce. Pokud tomu tak není, bude mít váš Mac potíže se zpracováním procesů, což způsobí, že budete mít špatný výkon Macu, zejména při současném spuštění několika aplikací nebo programů. Jedním z hlavních důvodů, proč váš Mac využívá tolik paměti RAM, je tedy typ aplikací a počet procesů spuštěných najednou na vašem macOS.
Část 2. Jak vymazat RAM na Macu 4 způsoby
Nyní, když víte, proč váš Mac využívá tolik paměti RAM, musí vás také zajímat, jak byste její využití vymazali nebo snížili získat více paměti. Níže jsou uvedeny spolehlivé techniky, které jsme shromáždili, abychom vám pomohli s tímto problémem.
Možnost 1. Zavřete nepoužívané karty v prohlížeči
Aplikace pro procházení je jedním z programů, které na Macu využívají tolik paměti RAM. Kdykoli jste online, váš prohlížeč automaticky ukládá do mezipaměti informace z různých webů, které navštěvujete. Spotřebovává tedy hodně paměti, zejména pokud je otevřeno několik karet, což způsobuje zpomalení vašeho prohlížeče. Chcete-li snížit jeho používání, musíte odpovídajícím způsobem zavřít karty prohlížeče, které již nepoužíváte.
Vezměte si k srdci níže uvedené pohodlné kroky, abyste pochopili, jak snížit využití paměti RAM na Macu uzavřením nepoužívaných karet v prohlížeči:
Krok 1Protože je ve vašem prohlížeči již otevřeno několik karet, zkontrolujte je jednotlivě a vyberte, které se nepoužívají. Prozkoumejte také ty nedůležité, zda je můžete zavřít.
Krok 2Jakmile určíte karty, které chcete zavřít, klikněte na „x” na pravé straně každé karty, abyste je v prohlížeči úspěšně zavřeli.
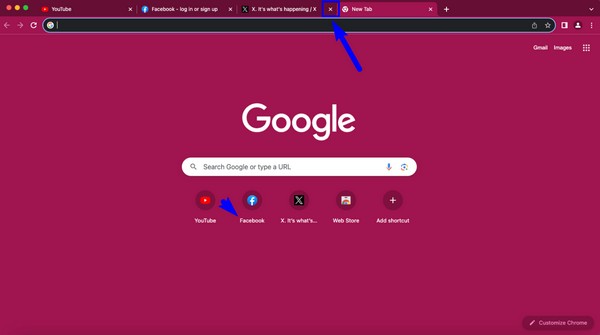

S FoneLab Mac Sweep vymažete systém, e-maily, fotografie a nevyžádané soubory iTunes, abyste uvolnili místo na Macu.
- Spravujte podobné fotografie a duplicitní soubory.
- Snadno vám ukáže podrobný stav Macu.
- Vyprázdněte odpadkový koš, abyste získali více úložného prostoru.
Možnost 2. Restartujte Mac
Můžete také provést restart, abyste vymazali RAM na vašem Macu. Když počítač vypnete, aktuální paměť RAM se automaticky vymaže a můžete očekávat, že po restartu bude fungovat lépe. Kromě toho by restartování mohlo vyřešit jednoduché problémy, jako jsou závady, zpoždění atd., Díky čemuž je to jedna z nejúčinnějších strategií odstraňování problémů na Macu a dalších zařízeních.
Chcete-li vymazat RAM na Macu restartováním, postupujte podle podrobných pokynů níže:
Krok 1Běžným způsobem restartování Macu je kliknutí na jablko ikona> Restart. Pokud se však vyskytne problém, jako je tento, restartujte jej stisknutím a podržením vypínače, dokud se nevypne.
Krok 2Počkejte několik sekund, dokud se Mac úplně nevypne. Poté stiskněte Power ještě jednou pro spuštění a restartování Macu s vymazanou RAM.

Možnost 3. Použijte Sledování aktivity
Activity Monitor je nástroj pro Mac, který, jak jeho název napovídá, má svou primární funkci sledovat aktivity na vašem Macu. Pomocí této aplikace můžete zobrazit úkoly, programy a procesy na pozadí, které zabírají vaši RAM. Umožňuje vám je také ukončit procházením několika kroků na jeho rozhraní. Navíc ve spodní části okna zobrazuje stav vaší RAM.
Postupujte podle níže uvedených bezstarostných pokynů, abyste pochopili, jak vyčistit RAM na Macu pomocí Monitoru aktivity:
Krok 1Otevřete aplikaci Monitor aktivity Nálezce > Aplikace > Utility. Nebo klikněte na ikonu Launchpad ikonu na Docku a poté pomocí vyhledávacího pole v horní části zobrazených aplikací zobrazte a otevřete Activity Monitor.
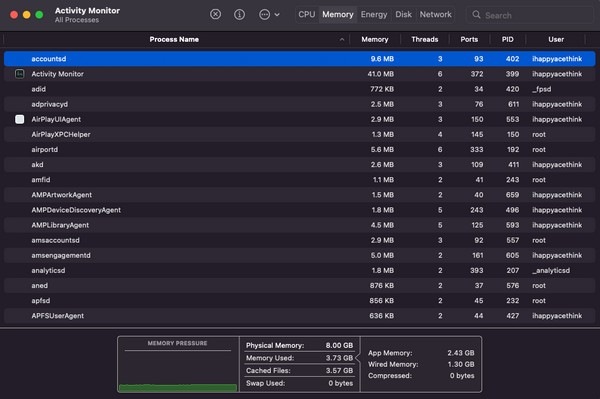
Krok 2Klepněte na tlačítko Memory v horní části rozhraní Sledování aktivity pro procesy, které se mají zobrazit. Mezitím jsou další podrobnosti dole, takže je můžete zkontrolovat. Poté jednotlivě vyberte nepoužívané procesy a klikněte na „xikona “ v nejvyšší části. Když se otevře dialogové okno, stiskněte Přestat k ukončení úkolu nebo procesu.
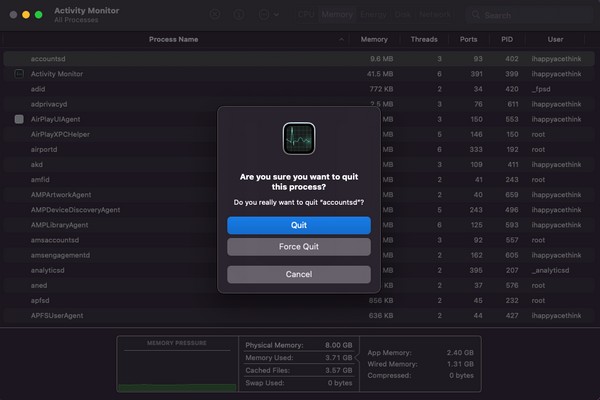
Možnost 4. Vyzkoušejte FoneLab Mac Sweep
Kromě vestavěných řešení, nástroje třetích stran jako FoneLab Mac Sweep jsou také užitečné pro vymazání RAM na vašem Macu. Díky jeho dalším funkcím je ještě výhodnější než předchozí možnosti. Tento zametací nástroj účinně sníží využití paměti Mac RAM vymazáním mezipaměti, zlepšení jeho výkonua běží plynuleji. Kromě toho může funkce FoneLab Mac Sweep Status zobrazit stav vašeho Macu, což vám umožní sledovat jeho RAM nebo paměť. Poté můžete začít spravovat podle vyprázdnění koše Mac a čištění dat Macu pomocí nástrojů v části Cleaner and ToolKit.

S FoneLab Mac Sweep vymažete systém, e-maily, fotografie a nevyžádané soubory iTunes, abyste uvolnili místo na Macu.
- Spravujte podobné fotografie a duplicitní soubory.
- Snadno vám ukáže podrobný stav Macu.
- Vyprázdněte odpadkový koš, abyste získali více úložného prostoru.
Přijměte nekomplikovaný proces níže jako vzor, jak snížit využití RAM na Macu FoneLab Mac Sweep:
Krok 1Projděte si oficiální stránku FoneLab Mac Sweep a stiskněte Stažení zdarma s ikonou Apple pod seznamem popisů. Po několika sekundách stahování stáhněte soubor do Aplikace složku a spusťte nástroj na svém Macu.
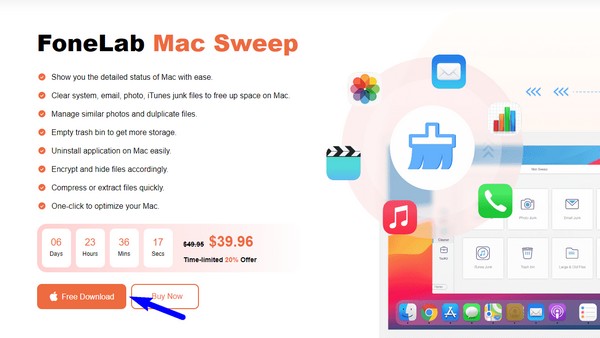
Krok 2Na hlavním rozhraní vyberte Čistič, pak Systémový nevyžádaný na následující obrazovce pro vyčištění mezipaměti systému a aplikací. Poté vyberte Skenovat a poté si přečtěte data Macu Pohled prezentovat je.
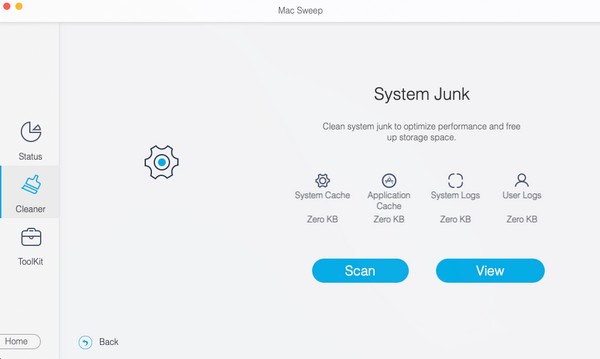
Krok 3Jakmile jste na obrazovce s údaji, zaškrtnutím políček položek vyberte mezipaměti nebo nevyžádané položky, které chcete vymazat. Až skončíte, udeřte Čistý v nejspodnější části rozhraní, abyste vymazali nevyžádanou poštu Macu a zlepšili využití paměti RAM.
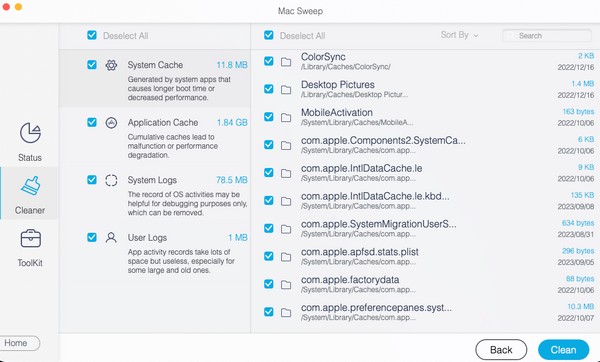

S FoneLab Mac Sweep vymažete systém, e-maily, fotografie a nevyžádané soubory iTunes, abyste uvolnili místo na Macu.
- Spravujte podobné fotografie a duplicitní soubory.
- Snadno vám ukáže podrobný stav Macu.
- Vyprázdněte odpadkový koš, abyste získali více úložného prostoru.
Část 3. Časté dotazy o tom, jak vymazat RAM na Macu
1. Jak zjistím, co zabírá RAM na Macu?
Činnosti zabírající RAM na vašem Macu zjistíte v Activity Monitor aplikace. Jak je uvedeno v části 1, možnost 3, rozhraní aplikace zobrazuje úkoly, programy, procesy atd. běžící na Macu, které zabírají jeho RAM nebo paměť. Chcete-li se o tom dozvědět více, projděte si výše uvedený článek a vyřešte problém s RAM.
2. Co se stane, když vymažu všechny soubory mezipaměti na svém Macu?
Mezipaměti obsahují informace, které váš Mac shromažďuje a které budou odstraněny, jakmile vymažete všechny mezipaměti. Ale nebojte se; jejich odstraněním bude váš Mac fungovat lépe a rychleji. Kromě toho také odstraní poškozené nebo poškozené mezipaměti a opraví problémy, se kterými se můžete setkat.
To je vše pro strategie, na které se můžete spolehnout při vymazání paměti RAM na vašem Macu. Jakmile přistoupíte na stránku, můžete objevit další řešení problémů se svým Macem a dalšími zařízeními FoneLab Mac Sweep místo.

S FoneLab Mac Sweep vymažete systém, e-maily, fotografie a nevyžádané soubory iTunes, abyste uvolnili místo na Macu.
- Spravujte podobné fotografie a duplicitní soubory.
- Snadno vám ukáže podrobný stav Macu.
- Vyprázdněte odpadkový koš, abyste získali více úložného prostoru.
