- Empty Trash
- Smazat aplikaci Mail
- Vymazat mezipaměť v systému Mac
- Získejte více úložiště na Macu
- Zajistěte, aby Chrome používal méně paměti RAM
- Kde je Disk Utility na Macu
- Zkontrolujte historii na Macu
- Control + Alt + Delete na Macu
- Zkontrolujte paměť na Macu
- Zkontrolujte historii na Macu
- Odstranění aplikace v systému Mac
- Vymazat mezipaměť Chrome na Macu
- Zkontrolujte úložiště na Macu
- Vymažte mezipaměť prohlížeče na Macu
- Smazat oblíbené na Macu
- Zkontrolujte RAM na Macu
- Smazat historii procházení na Macu
Jak vymazat poslední na Macu pomocí rychlých postupů
 Aktualizováno dne Lisa Ou / 30. srpna 2023 09:15
Aktualizováno dne Lisa Ou / 30. srpna 2023 09:15Ahoj! Před chvílí jsem smazal data a složky se soubory. Nemohu však vymazat Nedávné na Macu. Nelze tuto složku smazat nebo jsem ji smazal špatně? Pomozte mi prosím porozumět více o složce Mac Recents a jak ji vymazat. Jakákoli odpověď bude oceněna. Předem moc děkuji!
Mluvit o Recents na Macu je zajímavé, protože někteří lidé jsou na to stále zvědaví. Dejte nám vědět o Mac Recents a jak je vymazat. Pro více informací přejděte níže.
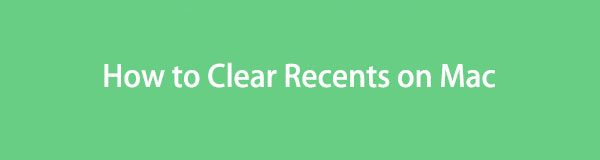

Seznam příruček
Část 1. Co je The Recents na Macu
Složka Nedávné na Macu je většinou přístupná ve Finderu. Zde je odpověď na vaši otázku, proč nemůžete složku odstranit. Složku Poslední ve skutečnosti nemůžete odstranit žádnou metodou. Je to vestavěná funkce Finderu, která uchovává nově uložené soubory. Vypíše je podle data. Pořídili jste například snímek obrazovky. Váš Mac je automaticky uloží do složky Poslední ve Finderu. Můžete snadno přistupovat a spravovat nedávno uložené soubory ve složce, jako je úprava, mazání a další.
Pokud chcete více informací o složce Nedávné, přečtěte si celý tento článek. Pokračujte prosím níže.
Část 2. Jak vymazat poslední na Macu
Co uděláte, protože nemůžete smazat složku Mac Recents? Případně můžete odstranit nebo skrýt složku v rozhraní Finderu. Nebude však zcela vymazán. Na liště nabídek Finderu bude stále viditelná nebo bude existovat.
Pokud chcete vymazat Nedávné v Mac Finderu, přejděte níže. Uvidíte snadné různé metody, které můžete použít.
Možnost 1. Použijte Finder
Samozřejmě nejprve pomocí Finderu odstraníte složku Recents. I když složku nemůžete smazat, ukážeme vám techniky, jak ji v tomto procesu skrýt. Postupujte prosím podle níže uvedeného návodu.
Otevřete Nálezce nástroj na vašem Macu. Poté se podívejte na levou stranu hlavního rozhraní. Uvidíte Nedávno složku v sekci Oblíbené. Klepněte se stisknutou klávesou Ctrl Nedávno složku a uvidíte možnost nového okna. Mezi všemi možnostmi klikněte na Odebrat z postranního panelu knoflík. Později již složku na levé straně Finderu neuvidíte.
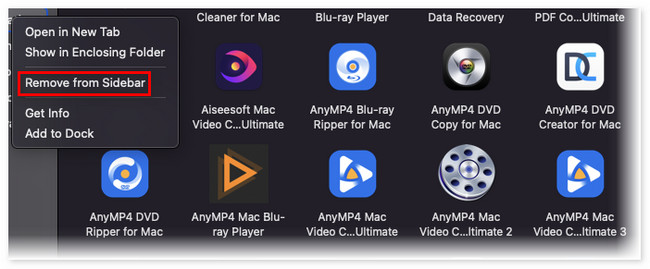
Vzhledem k tomu, že již nevidíte složku Nedávné, nemůžete rychle přistupovat k naposledy uloženým souborům. K této složce však stále můžete přistupovat, když ji prohledáte pomocí ikony hledání Finderu.

S FoneLab Mac Sweep vymažete systém, e-maily, fotografie a nevyžádané soubory iTunes, abyste uvolnili místo na Macu.
- Spravujte podobné fotografie a duplicitní soubory.
- Snadno vám ukáže podrobný stav Macu.
- Vyprázdněte odpadkový koš, abyste získali více úložného prostoru.
Možnost 2. Použijte Apple Menu
Můžete také najít složku Nedávné v nabídce Apple. Tento proces skryje nabídku Poslední. V tomto případě již neuvidíte nedávno uložené soubory na vašem Macu. Můžete k nim přistupovat pouze v jejich původních umístěních. Pokud neznáte jejich umístění, strávíte příliš mnoho času jejich hledáním.
Pokud chcete tento proces znát, postupujte podle podrobného návodu níže. Jděte dál.
Klepněte na tlačítko jablko ikonu v levém horním rohu hlavního rozhraní. Poté vyberte Nejnovější Tlačítko Položky v rozevíracích možnostech. Vpravo se zobrazí nový seznam možností. Klikněte na Vymazat nabídku tlačítko poté.
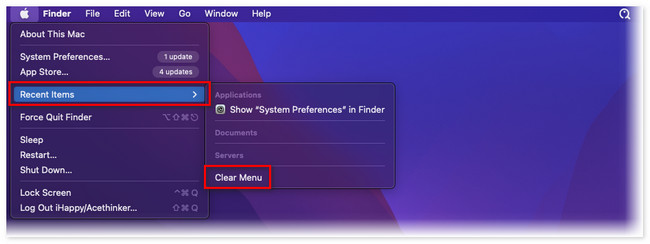
Možnost 3. Clear Recents ve vestavěném webovém prohlížeči Mac
Kromě složky Nedávné ve Finderu najdete další klasifikace složky Poslední ve webových prohlížečích Mac. Zahrnuje nedávno navštívené a nedávno zavřené webové stránky. Jejich vymazáním také můžete uvolnit místo na vašem Macu. Navíc může pomoci k plynulejšímu výkonu vašeho Macu, zvláště pokud je jich příliš mnoho.
Podívejte se prosím na podrobný návod níže, kde se dozvíte, jak je odstranit.
Otevřená Safari. Poté klikněte na ikonu Historie v hlavní nabídce. Objeví se nová možnost jako rozevírací část. Později klikněte na Clear History knoflík. Později, Nedávno části webových prohlížečů budou vymazány.
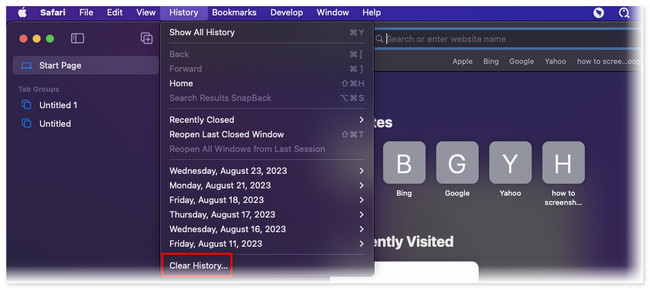
Možnost 4. Použijte FoneLab Mac Sweep k vymazání posledních na Macu
Tady je FoneLab Mac Sweep které můžete použít k vymazání posledních na Macu. Může vymazat Nedávné ve webovém prohlížeči vašeho Macu a další data uvolněte místo na to. Pokud chcete znát jeho další funkce, podívejte se na ně níže.

S FoneLab Mac Sweep vymažete systém, e-maily, fotografie a nevyžádané soubory iTunes, abyste uvolnili místo na Macu.
- Spravujte podobné fotografie a duplicitní soubory.
- Snadno vám ukáže podrobný stav Macu.
- Vyprázdněte odpadkový koš, abyste získali více úložného prostoru.
- Tento nástroj vám může pomoci odinstalovat aplikace na vašem Macu několika kliknutími.
- Může vám ukázat skutečný a přesný stav výkonu vašeho Macu. Rozdělí je na 3 složky. Zahrnuje CPU, disk a paměť.
- Tento nástroj může vyprázdněte koš Macu aniž byste na to přímo šli.
- Dokáže odstranit nevyžádané soubory z různých programů a aplikací.
- Tento software může zobrazovat a spravovat duplicitní fotografie a soubory na vašem Macu.
- Tento nástroj můžete použít k optimalizaci vašeho Macu během několika sekund.
Podívejme se níže, jak odstranit Recents na Mac pomocí tohoto nástroje. Podívejte se na podrobné kroky níže.
Krok 1Nejprve si stáhněte software. Stačí kliknout na Stažení zdarma a počkejte na ukončení procesu stahování. Později klikněte na stažený soubor v pravém horním rohu hlavního rozhraní. The editaci videa se zobrazí na obrazovce. Přetáhněte soubor na něj, nastavte jej a spusťte na svém Macu.
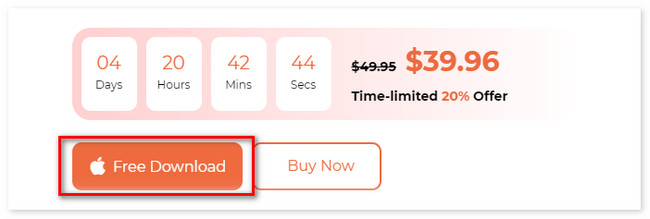
Krok 2Vyberte prosím Toolkit ikonu mezi 3 hlavními funkcemi nástroje. Poté vám software umožní zobrazit funkce pod Toolkit ikona. Ikona se zobrazí vlevo, zatímco její další funkce se zobrazí vpravo. Vyberte si ze 6 funkcí funkce Ochrana osobních údajů .
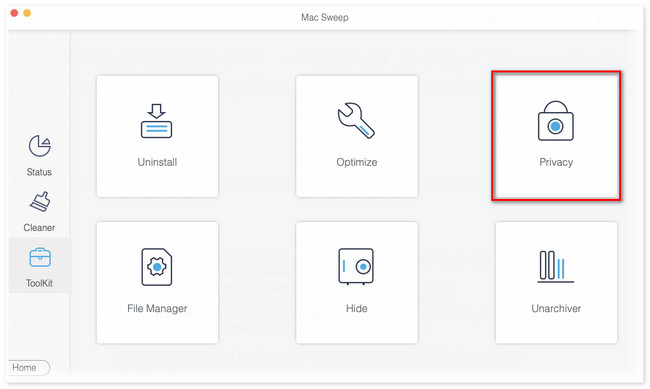
Krok 3Uvidíte Kontrola soukromí rozhraní. Pokud jste připraveni najít data, která chcete smazat, klikněte na Skenovat knoflík. Poté bude proces skenování trvat jen několik sekund. Počkejte, až skončí; výsledky se objeví na Pohled .
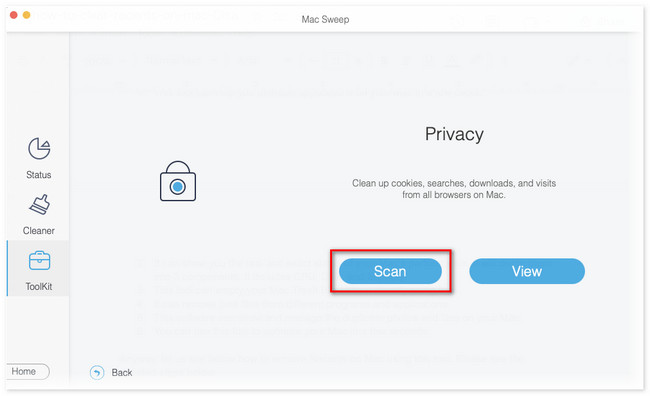
Krok 4Dostupné webové prohlížeče na vašem Macu se objeví na levé straně nástroje. Vyberte prosím všechny výběrem Vybrat vše knoflík. Poté zaškrtněte všechna políčka všech možností vpravo. Později klikněte na Čistý tlačítko poté.
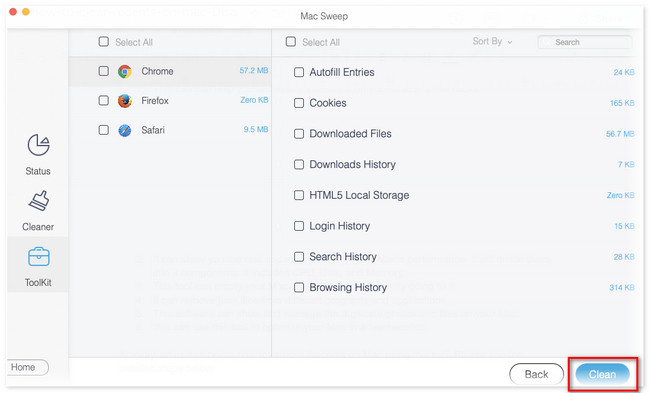

S FoneLab Mac Sweep vymažete systém, e-maily, fotografie a nevyžádané soubory iTunes, abyste uvolnili místo na Macu.
- Spravujte podobné fotografie a duplicitní soubory.
- Snadno vám ukáže podrobný stav Macu.
- Vyprázdněte odpadkový koš, abyste získali více úložného prostoru.
Část 3. Časté dotazy o tom, jak vymazat poslední na Macu
1. Jak odstraním skryté soubory na Macu?
Pokud jste zaznamenali, že jste nedávno uložili soubory, ale nemůžete je najít ve složce Mac Recents, je její cílová složka skrytá. Chcete-li najít tyto skryté složky, spusťte Finder. Poté stiskněte tlačítko Command+Shift+. (Doba). Klepněte na soubory se stisknutou klávesou Ctrl a odstraňte je.
2. Obsahuje složka Nedávné všechny fotografie?
Ano. Nejnovější složka na vašem Macu bude obsahovat všechny fotografie. Ve skutečnosti, Nejnovější složka zobrazí seznam podle data uložení.
Takto snadné je vymazat Nedávné na Macu. Pokud máte další dotazy týkající se vašeho Macu, napište je níže.

S FoneLab Mac Sweep vymažete systém, e-maily, fotografie a nevyžádané soubory iTunes, abyste uvolnili místo na Macu.
- Spravujte podobné fotografie a duplicitní soubory.
- Snadno vám ukáže podrobný stav Macu.
- Vyprázdněte odpadkový koš, abyste získali více úložného prostoru.
