- Empty Trash
- Smazat aplikaci Mail
- Vymazat mezipaměť v systému Mac
- Získejte více úložiště na Macu
- Zajistěte, aby Chrome používal méně paměti RAM
- Kde je Disk Utility na Macu
- Zkontrolujte historii na Macu
- Control + Alt + Delete na Macu
- Zkontrolujte paměť na Macu
- Zkontrolujte historii na Macu
- Odstranění aplikace v systému Mac
- Vymazat mezipaměť Chrome na Macu
- Zkontrolujte úložiště na Macu
- Vymažte mezipaměť prohlížeče na Macu
- Smazat oblíbené na Macu
- Zkontrolujte RAM na Macu
- Smazat historii procházení na Macu
Jak vymazat koš na Macu pomocí 4 nejlepších metod
 Aktualizováno dne Lisa Ou / 01. září 2023 09:15
Aktualizováno dne Lisa Ou / 01. září 2023 09:15Určitě jste zkusili smazat soubory nebo programy na vašem Macu. Ale víte, kde jsou jejich cíle poté? Pokud ne, můžete zkontrolovat koš na Macu, protože je to jejich cíl.
Existují však různé druhy mazání, které Koš nemůže uchovávat soubory. Obsahuje klávesové zkratky Option+Command+Delete. Soubory budou na vašem Macu trvale smazány a po provedení tohoto kroku již nebude možné je obnovit.
Každopádně tento příspěvek je o vymazání koše na Macu. Nejjednodušší metody uvidíte, pokud se posunete níže.


Seznam příruček
Část 1. Jak vymazat koš na Macu pomocí klávesových zkratek
Pokud na vašem Macu vidíte koš obsahující zmačkané listy papíru, znamená to, že jsou tam nedávno smazané soubory. Také to může znamenat, že koš je plný a potřebuje vyprázdnit. Existuje rychlý způsob, jak jej vyprázdnit. Můžete použít klávesové zkratky příkazu pro vyprázdnění koše.
Nejprve se musíte seznámit s klávesnicí vašeho Macu. Je to proto, aby se zabránilo chybám stisknutím nesprávných kláves. Později prosím stiskněte Command + Shift + Delete klíče. Ujistěte se, že nejsou otevřeny žádné programy, abyste se vyhnuli jiným příkazům. Poté se na obrazovce zobrazí nové okno. Klikněte prosím na Empty Trash knoflík. Později zmačkané listy papíru na odpadkovém koši zmizí.
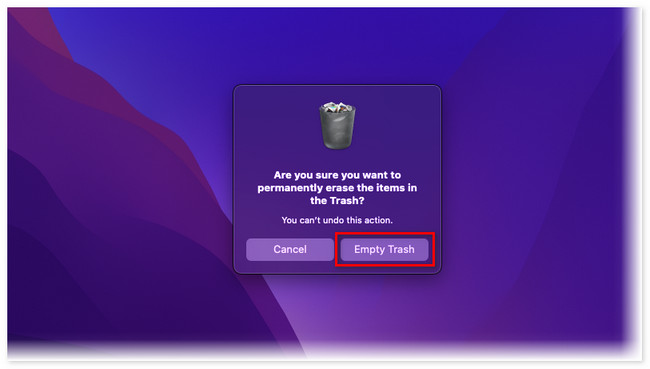

S FoneLab Mac Sweep vymažete systém, e-maily, fotografie a nevyžádané soubory iTunes, abyste uvolnili místo na Macu.
- Spravujte podobné fotografie a duplicitní soubory.
- Snadno vám ukáže podrobný stav Macu.
- Vyprázdněte odpadkový koš, abyste získali více úložného prostoru.
Část 2. Jak vymazat koš na Macu ve složce Koš
Tyto smazané soubory neexistují pouze na ikoně koše vašeho Macu. Protože jsou to stále uložená data, mají složku ve Finderu. V takovém případě je můžete odstranit a spravovat prostřednictvím tohoto nástroje.
Zmíněná složka se ale na Finderu těžko hledá nebo vidí. Budete jej muset vyhledat, protože byl skrytý. Postupujte podle podrobných kroků a zjistěte, jak vyprázdnit koš prostřednictvím složky Koš. Pokračujte prosím.
Krok 1Přejděte prosím do hlavního rozhraní počítače Mac. Poté prosím stiskněte Command + Shift + G klávesové zkratky pomocí klávesnice Mac. Později se spolu s nástrojem Finder zobrazí vyhledávací lišta. Zadejte prosím Koš slovo. Poté stiskněte klávesu Enter nebo Return.
Krok 2Mac vám ukáže umístění složky Koš, včetně jejích položek. Vyberte soubory, které chcete smazat. Později klepněte na soubory se stisknutou klávesou Ctrl a zobrazte pro ně možnosti. Klikněte na Empty Trash tlačítko pro odstranění veškerého obsahu koše.
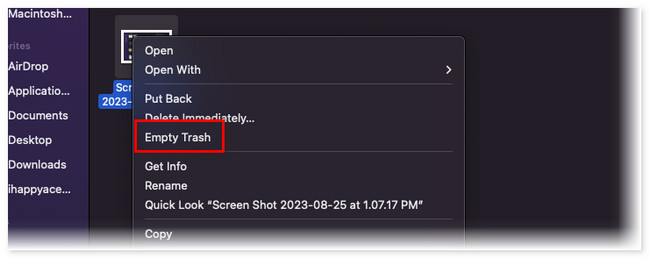
Část 3. Jak vymazat koš na Macu prostřednictvím Docku
Mac Dock ukládá nejpoužívanější aplikace při každodenním používání. Jak můžete vidět, přímo uvidíte koš na doku Macu. Je umístěn v pravém rohu hlavního rozhraní. K vyprázdnění koše na Macu můžete také použít Dock.
Navíc, pokud nástroj Trash Bin nereaguje, můžete k tomu použít Dock vynutit ukončení aplikace. V takovém případě můžete koš restartovat a vyřešit problém se zavěšením nebo zhroucením.
Každopádně chcete použít Dock k vysypání koše na Macu? Podívejte se na stručný návod níže a postupujte podle něj. Pokračujte prosím.
Otevřete svůj Mac a podívejte se do pravého dolního rohu hlavního rozhraní. Uvidíte Odpadkový koš ikona. Pokud má zmačkaný papír, klepněte na něj se stisknutou klávesou Ctrl a v horní části ikony se zobrazí možnosti. Mezi všemi klikněte na Empty Trash knoflík. Později uvidíte, že ikona je prázdná.
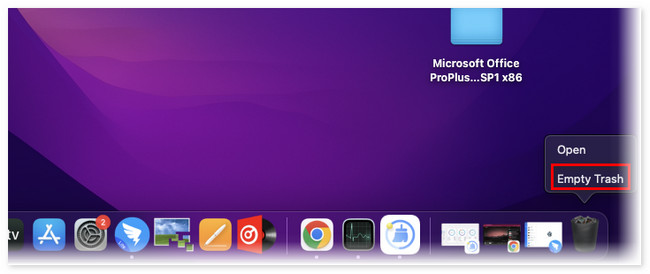
Část 4. Jak vyčistit koš na Macu pomocí FoneLab Mac Sweep
K dispozici je také nástroj třetí strany, který můžete použít k vyprázdnění koše Macu. FoneLab Mac Sweep je software, na který odkazujeme! Kromě toho má 10+ dalších funkcí, které mohou vašemu Macu pomoci získat více úložiště. Podívejte se na ně níže.

S FoneLab Mac Sweep vymažete systém, e-maily, fotografie a nevyžádané soubory iTunes, abyste uvolnili místo na Macu.
- Spravujte podobné fotografie a duplicitní soubory.
- Snadno vám ukáže podrobný stav Macu.
- Vyprázdněte odpadkový koš, abyste získali více úložného prostoru.
- Pokud neznáte stav výkonu svého Macu, můžete použít tento nástroj. Může zobrazit přesný stav vašeho Macu, včetně jeho paměti, disku a CPU.
- Dokáže vaše soubory rychle zašifrovat pro jejich bezpečnost.
- Tento nástroj dokáže optimalizovat váš Mac pouze několika kliknutími.
- Spravuje podobné fotografie nebo soubory, takže můžete odstranit duplicitní.
- Může vymazat historii procházení vašich webových prohlížečů Mac.
Zmíněné vlastnosti jsou jen některé z nich. Ostatní každopádně objevíte, jakmile jej začnete používat. Chcete-li vyprázdnit koš Mac, přečtěte si podrobné kroky níže.
Krok 1Stáhněte si nástroj do svého Macu kliknutím na Stažení zdarma knoflík. Poté nastavte nástroj přetažením do editaci videa složku. Poté se software zobrazí v doku Macu. Spusťte jej kliknutím.
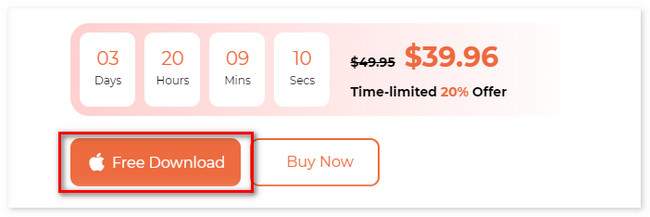
Krok 2Vyberte prosím Čistič funkce mezi 3 hlavními funkcemi tohoto nástroje. Poté uvidíte jeho dalších 6 funkcí. Vyberte prosím Odpadkový koš ikona dole.
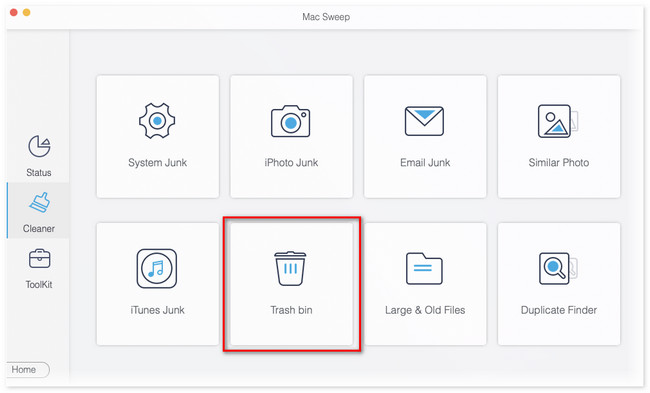
Krok 3Klepněte na tlačítko Skenovat knoflík. Nástroj bude proces skenování trvat několik sekund. Výsledky se zobrazí na tlačítku Zobrazit. Klikněte prosím na tlačítko. Poté vás nástroj nasměruje na jiné rozhraní.
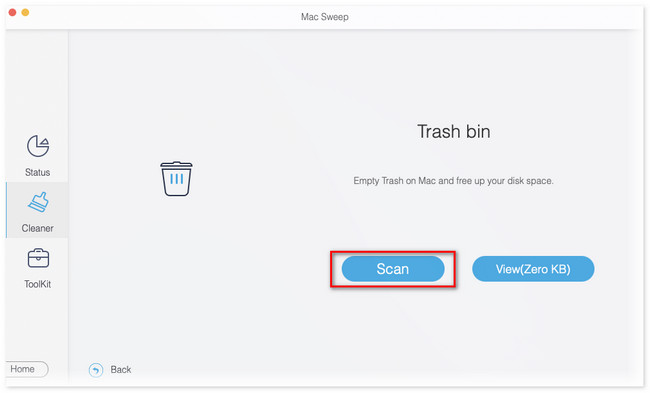
Krok 4Vyberte data, která chcete odstranit z koše. Pokud chcete smazat jeho obsah, klikněte na Vybrat vše tlačítko nahoře. Klikněte na Čistý tlačítko poté soubory smažete.
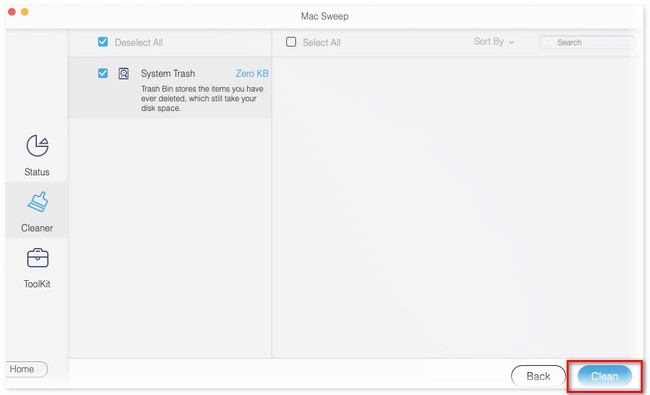
Část 5. Časté dotazy o tom, jak vymazat koš na Macu
1. Jak vynutíte smazání souboru, který se na Macu nesmaže?
Pomocí nástroje Terminál na Macu můžete vynutit odstranění souboru, který nelze smazat. Stačí pouze spustit nástroj Terminál. Udělat to:
- Otevřete Nálezce nástroj a vyberte Aplikace složka.
- Později klepněte na tlačítko Utility .
- Stiskněte Příkaz + mezerník ke spuštění Spotlight.
- Napište Terminál a stiskněte vstoupit tlačítko poté.
- On terminál, typ rm a hit space.
Později přetáhněte soubor, který chcete smazat, a stiskněte vstoupit k násilnému smazání souboru.
2. Proč nelze některé soubory smazat na Macu?
Některé soubory, které nelze na Macu smazat, jsou jeho vestavěné nástroje a programy. Kromě toho nemůžete některé soubory na Macu odstranit, protože jsou šifrované. Pokud již neznáte účet správce, nebudete mít možnost soubory smazat.
Takto snadné je vyčistit odpadky na vašem Macu. Musíte pouze následovat 4 metody tohoto příspěvku. Prosím, nezapomeňte zvážit FoneLab Mac Sweep. Máte další dotazy týkající se vašich problémů se systémem Mac? Napište je níže a je nám ctí vám pomoci.

S FoneLab Mac Sweep vymažete systém, e-maily, fotografie a nevyžádané soubory iTunes, abyste uvolnili místo na Macu.
- Spravujte podobné fotografie a duplicitní soubory.
- Snadno vám ukáže podrobný stav Macu.
- Vyprázdněte odpadkový koš, abyste získali více úložného prostoru.
