- Empty Trash
- Smazat aplikaci Mail
- Vymazat mezipaměť v systému Mac
- Získejte více úložiště na Macu
- Zajistěte, aby Chrome používal méně paměti RAM
- Kde je Disk Utility na Macu
- Zkontrolujte historii na Macu
- Control + Alt + Delete na Macu
- Zkontrolujte paměť na Macu
- Zkontrolujte historii na Macu
- Odstranění aplikace v systému Mac
- Vymazat mezipaměť Chrome na Macu
- Zkontrolujte úložiště na Macu
- Vymažte mezipaměť prohlížeče na Macu
- Smazat oblíbené na Macu
- Zkontrolujte RAM na Macu
- Smazat historii procházení na Macu
Bezproblémový průvodce Jak připojit AirPods k Macu
 Aktualizováno dne Lisa Ou / 18. září 2023 09:15
Aktualizováno dne Lisa Ou / 18. září 2023 09:15Sledujete svůj oblíbený film na Macu, ale neslyšíte ho, protože vás obklopuje spousta lidí? Pokud ano, proč nepřipojit svůj Mac k AirPods?
Pokud AirPods neznáte, zde je to, co potřebujete vědět. Apple vytvořil AirPods, které vám pomohou poslouchat ze zařízení v hlučném prostředí. Toto příslušenství je klasifikováno jako bezdrátová Bluetooth sluchátka.
Předpokládáme, že nevíte, jak připojit AirPods k MacBooku nebo jiným zařízením Mac, protože to může být poprvé. Pokud ano, dovolte nám, abychom vám pomohli, jak to provést. Přejděte dolů a podívejte se na níže uvedené metody.
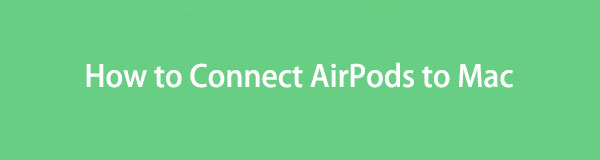

Seznam příruček
Část 1. Jak připojit AirPods k Macu
Než připojíme AirPods k Macu, vysvětlíme, jak Bluetooth připojí AirPods k Macu nebo jiným zařízením Apple. Důvodem je, že někteří z vás si mysleli, že když už AirPods spárovali s Macem, automaticky se připojí.
Zde je letmý pohled na proces. Jakmile budete chtít připojit AirPods k Macu, nejprve je spárujte. Pokud ne, neexistuje způsob, jak tato 2 zařízení propojit. Můžete je připojit až poté, co povolíte spárování AirPodů z vašeho Macu. Poté je můžete připojit.
Každopádně jsme pro ně níže připravili samostatné a podrobné metody. Přečtěte si je prosím pozorně. Jděte dál.

S FoneLab Mac Sweep vymažete systém, e-maily, fotografie a nevyžádané soubory iTunes, abyste uvolnili místo na Macu.
- Spravujte podobné fotografie a duplicitní soubory.
- Snadno vám ukáže podrobný stav Macu.
- Vyprázdněte odpadkový koš, abyste získali více úložného prostoru.
Možnost 1. Jak spárovat AirPods s Macem
Spárování Macu s AirPods je prvním krokem, který musíte provést. Je to, jako by váš Mac žádal o povolení, aby se k němu AirPods připojily. Nemusíte se bát, protože tento postup je snadný a rychlý.
Jakmile navíc AirPods spárujete s Macem, počítač rozpozná příslušenství, jakmile je budete chtít znovu připojit. To znamená, že je již nemusíte znovu spárovat.
Nyní se níže dozvíte, jak spárovat AirPods s Macem. Pokračujte prosím.
Krok 1Prosím zaškrtněte jablko ikonu v horní části hlavního rozhraní vašeho Macu. Později se pod ikonou zobrazí sada možností. Stačí kliknout na System Preferences knoflík. Poté se na obrazovce objeví nové okno s novými možnostmi a nástroji.
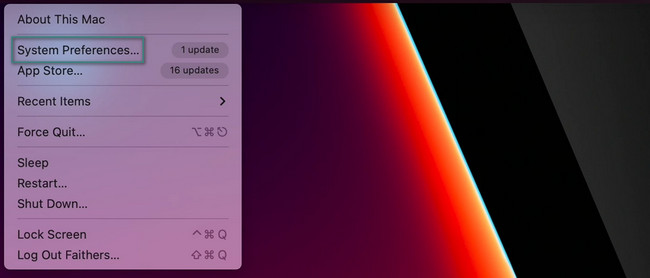
Krok 2Vyhledejte Bluetooth ikona ve spodní části okna. Poté na něj klikněte a zobrazí se nové rozhraní. Skládá se ze zařízení, která jste předtím spárovali. V případě sluchátek AirPods jej stiskněte a podržte On tlačítko pro jejich zapnutí. Později, AirPods jméno by se mělo objevit na Bluetooth seznam.
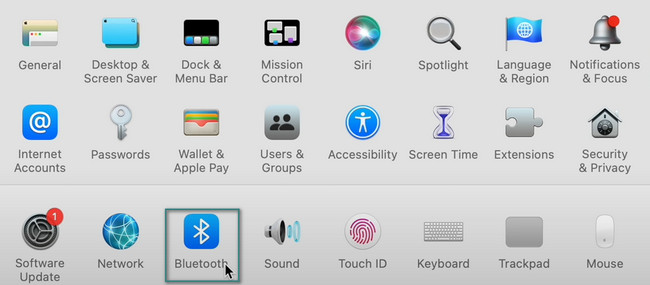
Krok 3Klepněte na tlačítko mítinky Connect tlačítko na jeho pravé straně. Později se na obrazovce objeví malé okno s možností. Klikněte na umožnit tlačítko pro spárování AirPods pro Mac Konečně.
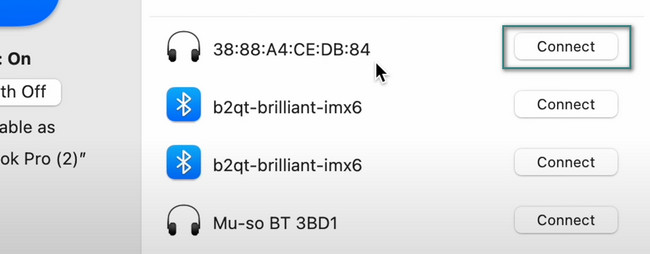
Možnost 2. Jak propojit AirPods s Macem
Po spárování Macu s vašimi AirPods je čas naučit se tato 2 zařízení připojit. Tento postup je mnohem rychlejší než předchozí. Tento postup navíc funguje na všech typech a modelech AirPods. V podrobném návodu níže se dozvíte, jak připojit AirPods k Macu.
Otevřete pouzdro svých AirPods a zapněte je. Poté klikněte na Control Center ikonu v horní části hlavního rozhraní vašeho Macu. Pod ním se objeví nová sada možností. Klikněte na Bluetooth tlačítko poté. Najděte název svých AirPods a klikněte na něj. Mac a AirPods budou poté připojeny.
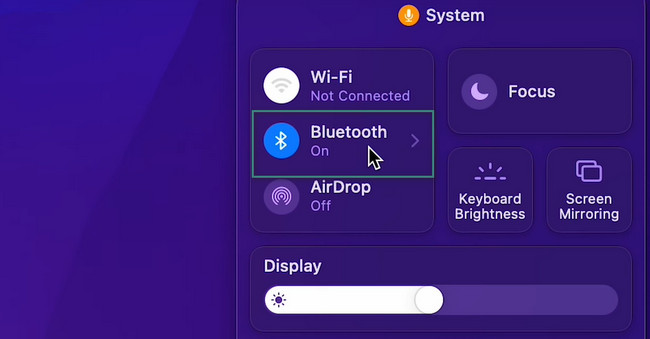
Část 2. Co když se vaše AirPods nepřipojí
Bylo by skvělé, kdybyste úspěšně propojili Mac a AirPods pomocí metod, které jsme pro vás připravili. Pokud však nemůžete AirPods připojit, mohou nastat menší nebo větší problémy.
Jedním z hlavních důvodů je, že se příslušenství nenabíjí. Také vaše AirPods mohou mít chyby při párování. Pokud ano, musíte zajistit, aby AirPods a Mac měly dostatečnou vzdálenost, aby se navzájem detekovaly.
Kromě toho musíte zkontrolovat, zda je zapnuto Bluetooth u obou zařízení. A co je nejhorší, je možné, že vaše AirPods byly rozbité a musíte je vyměnit za nové.
Část 3. Jak optimalizovat Mac pomocí FoneLab Mac Sweep
Pokud si myslíte, že jsou problémy s výkonem vašeho Macu, které mohou být důvodem, proč nemůžete připojit AirPods, můžete Mac jednoduše restartovat. Pokud nefunguje, můžete jej optimalizovat. Pokud ano, můžete náš nástroj vyzkoušet, FoneLab Mac Sweep. Tento nástroj má složité, ale snadno použitelné funkce.

S FoneLab Mac Sweep vymažete systém, e-maily, fotografie a nevyžádané soubory iTunes, abyste uvolnili místo na Macu.
- Spravujte podobné fotografie a duplicitní soubory.
- Snadno vám ukáže podrobný stav Macu.
- Vyprázdněte odpadkový koš, abyste získali více úložného prostoru.
Pokud jste programy používali zřídka, můžete je pomocí tohoto nástroje odinstalovat. Může odinstalovat aplikace zároveň. Také jste pravděpodobně smazali některé soubory na vašem Macu. Smazané soubory se často ukládají do koše Macu. Pokud ano, tento software může prázdný koš jedním kliknutím uvolníte místo na vašem Macu.
Výše uvedené funkce jsou pouze některé, které tento příspěvek obsahuje. Nicméně pojďme přijít na to, jak FoneLab Mac Sweep můžete optimalizovat váš Mac. Pokračovat.
Krok 1Stáhněte si nástroj do svého Macu. Nastavte jej přetažením do editaci videa složku. Mac jej spustí automaticky. Software vám nejprve ukáže hlavní funkce, které nabízí. Obsahuje ikony Status, Cleaner a Toolkit. Vyberte prosím Toolkit mezi 3.
Krok 2Na další obrazovce vyberte Optimalizovat ikona. Nástroj vám na obrazovce ukáže další rozhraní.
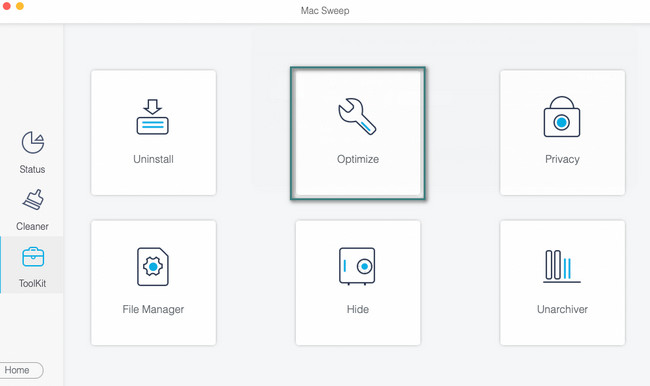
Krok 3Klepněte na tlačítko Skenovat knoflík. Spustí se proces skenování, proces začne na 70 %. Počkejte prosím, až skončí. Klikněte na Pohled tlačítko poté.
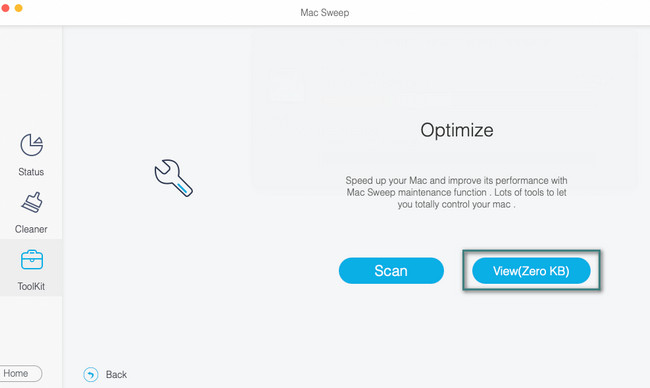
Krok 4Klasifikace souborů nalezené tímto nástrojem se zobrazí na levé straně hlavního rozhraní. Později kliknutím na klasifikaci zobrazíte jejich obsah vpravo. Vyberte soubory, které chcete na Macu odstranit. Zaškrtněte Čistý poté zahájíte proces mazání.
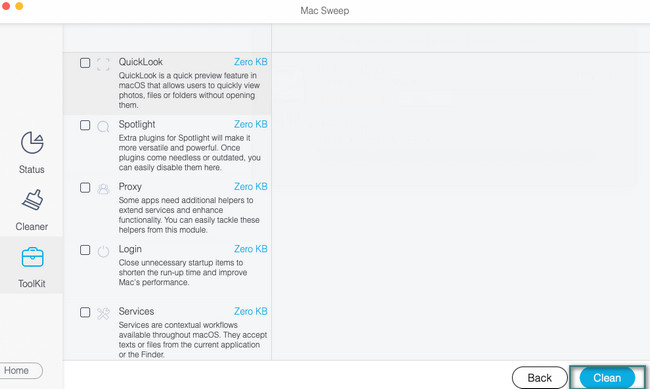
Část 4. Nejčastější dotazy o tom, jak připojit AirPods k Mac
1. Lze AirPods používat s Androidem?
Ano. AirPods lze používat s telefony Android. Procesy jejich párování a připojení jsou snadné. Přejeďte prstem dolů Oznamovací lišta Android Nahoře. Poté dlouze stiskněte ikonu Bluetooth. Ujistěte se, že AirPods jsou zapnuté. Váš telefon Android rozpozná AirPods. Jakmile uvidíte jeho název, klikněte na něj a vyberte Pár tlačítko poté. Klikněte na Název AirPods znovu pro připojení k telefonu Android.
2. Mohou dvě AirPods spolupracovat?
Naštěstí ano. Chcete-li to úspěšně provést, ujistěte se, že jsou 2 AirPods kompatibilní s vašimi zařízeními Apple. Spárujte a připojte první AirPods na vašem zařízení. Poté otevřete Ovládací centrum. Klepněte na ikonu AirPlay a vyberte Sdílet zvuk knoflík. Připojte a spárujte druhé AirPods a vyberte Sdílet zvuk tlačítko pro úplné připojení.
Předpokládáme, že jste již svá AirPods připojili k počítači Mac. Pokud narazíte na chyby, neváhejte nás znovu kontaktovat. Zvažte také náš nástroj, FoneLab Mac Sweep, pokud chcete zkontrolovat stav svého Macu, optimalizovat tonebo na něm uvolněte místo. Děkuji!

S FoneLab Mac Sweep vymažete systém, e-maily, fotografie a nevyžádané soubory iTunes, abyste uvolnili místo na Macu.
- Spravujte podobné fotografie a duplicitní soubory.
- Snadno vám ukáže podrobný stav Macu.
- Vyprázdněte odpadkový koš, abyste získali více úložného prostoru.
