- Empty Trash
- Smazat aplikaci Mail
- Vymazat mezipaměť v systému Mac
- Získejte více úložiště na Macu
- Zajistěte, aby Chrome používal méně paměti RAM
- Kde je Disk Utility na Macu
- Zkontrolujte historii na Macu
- Control + Alt + Delete na Macu
- Zkontrolujte paměť na Macu
- Zkontrolujte historii na Macu
- Odstranění aplikace v systému Mac
- Vymazat mezipaměť Chrome na Macu
- Zkontrolujte úložiště na Macu
- Vymažte mezipaměť prohlížeče na Macu
- Smazat oblíbené na Macu
- Zkontrolujte RAM na Macu
- Smazat historii procházení na Macu
Efektivní průvodce, jak odstranit aplikaci na MacBooku
 Aktualizováno dne Lisa Ou / 12. října 2023 09:15
Aktualizováno dne Lisa Ou / 12. října 2023 09:15Existuje nějaká nainstalovaná aplikace, kterou již na svém MacBooku nepotřebujete? Znalost postupu pro odstranění aplikací z MacBooku by pro vás byla užitečná. Někdy nainstalujete aplikaci, protože ji potřebujete na krátkou dobu nebo dočasně. Poté však můžete aplikaci zapomenout odebrat, protože se stane nepotřebnou, takže ji budete ignorovat nebo zapomenete, že byla nainstalována. Znovu si toho všimnete, až se aplikace začnou hromadit a zabírají velké místo na vašem úložišti. Pokud jste se dostali do této situace, musíte hledat techniku, jak odebrat aplikace z programů na MacBooku. Naštěstí jste našli správný článek.
Tento příspěvek vyjmenuje efektivní strategie pro mazání aplikací na MacBooku, takže se držte a pochopte každou z nich pozorně. Tímto způsobem můžete rychle odebrat nainstalované aplikace, jakmile je v macOS již nebudete potřebovat. Mezitím si vychutnejte efektivní a snadné pokyny, protože budou k dispozici v každé metodě, aby vám pomohly dosáhnout vašeho cíle vymazat aplikace MacBooku. Můžete očekávat, že objevíte různé strategie bez ohledu na to, zda preferujete vestavěná programová řešení nebo programová řešení třetích stran.
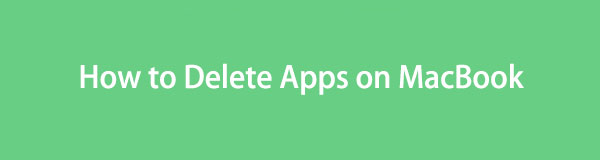

Seznam příruček
Část 1. Jak odstranit aplikace na MacBooku pomocí Launchpadu
Launchpad je stránka na MacBooku, kde můžete najít a otevřít téměř, ne-li všechny, nainstalované aplikace. Jakmile prozkoumáte rozhraní Launchpadu, nabízí také možnost odinstalace pro každou aplikaci, což vám umožní vymazat programy přímo odtud. Je to nejjednodušší a nejrychlejší způsob odinstalace, ale mějte na paměti, že má nevýhody. Vzhledem k tomu, že je považován za zkratku pro vymazání aplikací MacBooku, neexistuje žádná záruka, že všechna data aplikace budou zahrnuta do odstranění. Jeho nevyžádané položky mohou zůstat a pouze aplikace bude vymazána.
Postupujte podle níže uvedených nerušivých pokynů odinstalovat aplikace na MacBooku přes Launchpad:
Krok 1Vybrat Launchpad ikonu poblíž levé strany Dok pro zobrazení aplikací vašeho MacBooku. Procházejte je a najděte ten, který chcete smazat. Jakmile jej najdete, dlouze na něj klikněte, dokud se všechny aplikace nezachvějí na obrazovce.
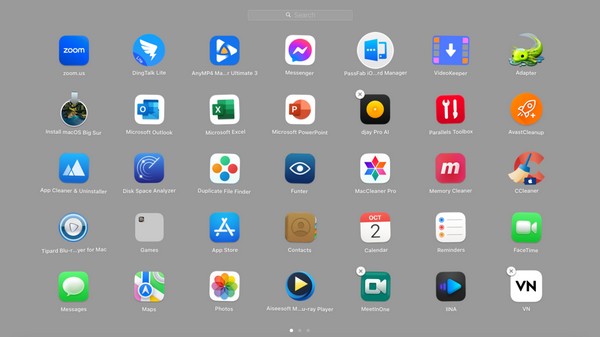
Krok 2Smazatelné aplikace pak zobrazí „xsymbol ” v levém horním rohu jejich ikony. Klikněte na něj a poté klikněte na kartu Odstranit ve vyskakovacím okně, abyste vymazali vybranou aplikaci z MacBooku.
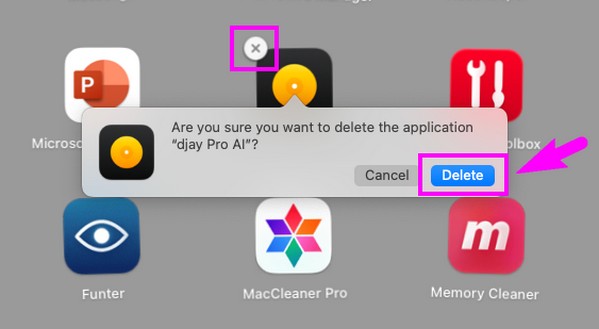

S FoneLab Mac Sweep vymažete systém, e-maily, fotografie a nevyžádané soubory iTunes, abyste uvolnili místo na Macu.
- Spravujte podobné fotografie a duplicitní soubory.
- Snadno vám ukáže podrobný stav Macu.
- Vyprázdněte odpadkový koš, abyste získali více úložného prostoru.
Část 2. Jak odstranit aplikace na MacBooku ve Finderu
Finder obsahuje složky různých dat uložených na vašem MacBooku. Zahrnuje složku Aplikace, Stažené soubory, Poslední, Dokumenty a další. Kdykoli si stáhnete aplikace, většinu z nich je třeba přesunout do sekce Aplikace pro spuštění. Aplikace, které chcete vymazat, jsou tedy pravděpodobně uloženy v této složce. Musíte k němu pouze přistupovat a procházet několik možností, jak aplikace odebrat. Tím to ale nekončí. Vzhledem k tomu, že data, která odstraníte, se dostanou přímo do koše, stále musíte vyprázdněte složku koše abyste je mohli úspěšně odstranit z vašeho macOS.
Chcete-li odstranit aplikace na MacBooku ve Finderu, postupujte podle pohodlných pokynů níže:
Krok 1zahájit Nálezce a vaše poslední data se automaticky zobrazí v okně. Udeř Aplikace na levém panelu rozhraní zobrazíte aplikace. Poté najděte a klikněte pravým tlačítkem na ten, který chcete odstranit, a vyberte Přesunout do koše v zobrazené nabídce.
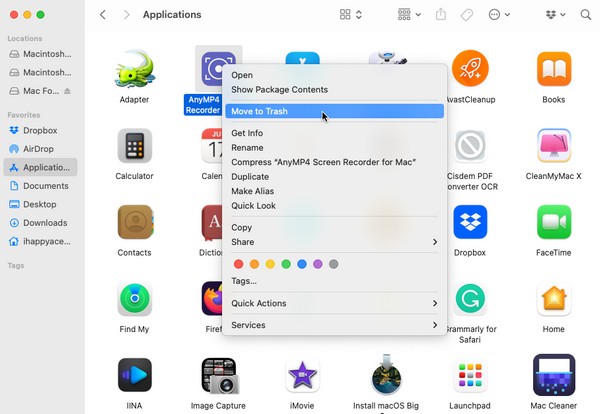
Krok 2Jakmile je aplikace přesunuta do Koš složku, klikněte na Koš ikonu na pravé straně doku. Poté uvidíte Prázdný v pravé horní části okna, takže na něj klepněte a potvrďte kliknutím Empty Trash po zobrazení výzvy k úspěšnému vymazání aplikace.
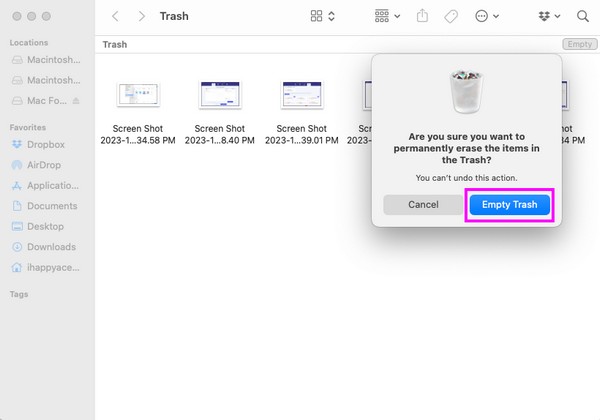
Co když výše uvedené metody nemohou odstranit tyto aplikace z MacBooku? Naštěstí máte v následující části další nástroj třetí strany.
Část 3. Jak odstranit aplikace na MacBooku pomocí FoneLab Mac Sweep
Mezitím se důrazně doporučuje profesionální čistič, jako je FoneLab Mac Sweep, pokud máte několik aplikací k vymazání. Používání tohoto programu je mnohem rychlejší a efektivnější při mazání aplikací na Macu. Díky užitečným funkcím aplikace, které chcete odstranit, zmizí během několika minut. Navíc se můžete spolehnout FoneLab Mac Sweep pro další postupy čištění vašeho MacBooku. Umožňuje vám to například jeho funkce System Junk odstranit systémové mezipaměti a protokoly, mezipaměti aplikací a protokoly uživatelů. Velmi pomáhá, kdykoli budete chtít aby váš MacBook fungoval plynuleji nebo i když ho chcete jen vyčistit od nevyžádaných a jiných dat. Prozkoumejte další funkce poté, abyste našli další výhody.

S FoneLab Mac Sweep vymažete systém, e-maily, fotografie a nevyžádané soubory iTunes, abyste uvolnili místo na Macu.
- Spravujte podobné fotografie a duplicitní soubory.
- Snadno vám ukáže podrobný stav Macu.
- Vyprázdněte odpadkový koš, abyste získali více úložného prostoru.
Bezstarostné pokyny níže jsou příkladem toho, jak odstranit aplikace z MacBooku FoneLab Mac Sweep:
Krok 1Podívejte se Stažení zdarma na oficiální stránce FoneLab Mac Sweep. Nachází se pod popisy programů, takže nástroj můžete lépe poznat, když si je přečtete během stahování. Další popisy funkcí jsou také k dispozici, pokud stránku posunete dolů. Poté uložte do Aplikace složte stažený soubor a spusťte jej.
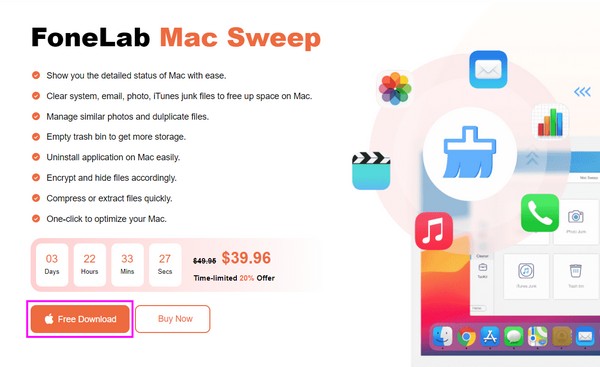
Krok 2Zobrazí se úvodní rozhraní nástroje obsahující klíčové funkce. Vybrat ToolKit a další funkce budou odhaleny na následující obrazovce. Zahrnuje Uninstall, Optimize, Privacy, File Manager a další. Vybrat Odinstalovat box pokračovat.
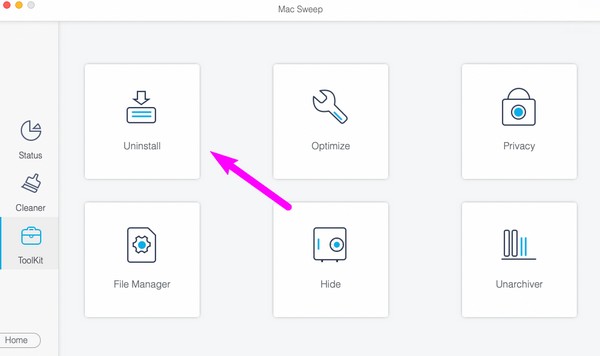
Krok 3Projekt Odinstalovat Zobrazí se popis funkce a tlačítka Skenovat a Zobrazit pod nimi. Nechte program nejprve číst aplikace vašeho MacBooku klepnutím na Skenovat kartu, která se zpracuje za méně než deset sekund. Poté klikněte na Pohled kartu vedle ní zobrazíte aplikace na další obrazovce.
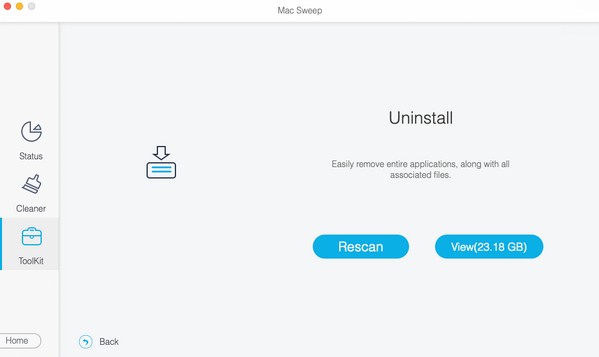
Krok 4Očekávejte, že vaše aplikace budou v levém rozhraní programu. Pokud kliknete na jeden z nich, jejich konkrétní údaje se zobrazí vpravo. Klepněte na zaškrtávací políčko aplikace, kterou chcete vymazat, a vyberte ji Čistý odinstalovat z vašeho MacBooku.
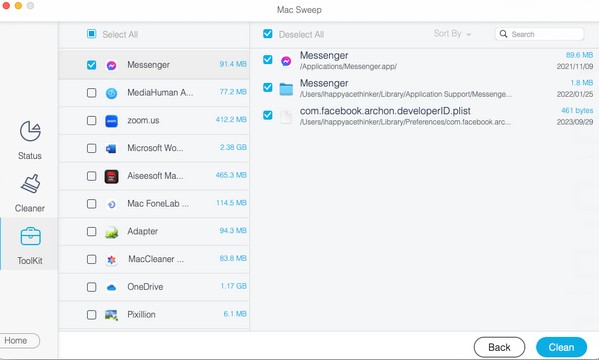

S FoneLab Mac Sweep vymažete systém, e-maily, fotografie a nevyžádané soubory iTunes, abyste uvolnili místo na Macu.
- Spravujte podobné fotografie a duplicitní soubory.
- Snadno vám ukáže podrobný stav Macu.
- Vyprázdněte odpadkový koš, abyste získali více úložného prostoru.
Část 4. Časté otázky o tom, jak odstranit aplikace na MacBooku
1. Jak odstraním aplikace z Launchpadu, které se nevymažou?
Pokud nevidíte aplikace, které chcete vymazat z Launchpadu, nebo "xIkona " se nezobrazí, když na ni dlouze kliknete, přejděte na Aplikace složku ve Finderu. Aplikaci odtud můžete vymazat pomocí kroků uvedených v části 2 tohoto článku. Případně můžete také použít profesionální nástroj FoneLab Mac Sweep v části 3. Pokyny pro mazání aplikací pomocí tohoto nástroje jsou uvedeny výše, takže se jimi můžete řídit a úspěšně je odstranit.
2. Proč nemohu smazat některé ze svých aplikací na MacBooku?
Některé aplikace nainstalované na vašem MacBooku vyžadují administrátorský přístup, než vám je počítač dovolí smazat. Musíte se tedy ujistit, že máte oprávnění správce, nebo po zobrazení výzvy zadat požadavky správce. Tímto způsobem budete moci volně upravovat nastavení, možnosti přístupu a odinstalovat aplikace na vašem MacBooku.
Představení nejúčinnějších technik pro mazání nechtěných aplikací na vašem MacBooku je potěšením. Chcete-li získat přístup k dalším řešením pro MacBook, iMac, iPhone a další zařízení, neváhejte a navštivte oficiální FoneLab Mac Sweep stránku a najít bezproblémové pokyny.

S FoneLab Mac Sweep vymažete systém, e-maily, fotografie a nevyžádané soubory iTunes, abyste uvolnili místo na Macu.
- Spravujte podobné fotografie a duplicitní soubory.
- Snadno vám ukáže podrobný stav Macu.
- Vyprázdněte odpadkový koš, abyste získali více úložného prostoru.
