- Empty Trash
- Smazat aplikaci Mail
- Vymazat mezipaměť v systému Mac
- Získejte více úložiště na Macu
- Zajistěte, aby Chrome používal méně paměti RAM
- Kde je Disk Utility na Macu
- Zkontrolujte historii na Macu
- Control + Alt + Delete na Macu
- Zkontrolujte paměť na Macu
- Zkontrolujte historii na Macu
- Odstranění aplikace v systému Mac
- Vymazat mezipaměť Chrome na Macu
- Zkontrolujte úložiště na Macu
- Vymažte mezipaměť prohlížeče na Macu
- Smazat oblíbené na Macu
- Zkontrolujte RAM na Macu
- Smazat historii procházení na Macu
Odstranění zástupců na Macu [Přímé metody provedení]
 Aktualizováno dne Lisa Ou / 14. listopadu 2023 09:15
Aktualizováno dne Lisa Ou / 14. listopadu 2023 09:15Zkratky jsou vestavěný nástroj na Macu, který vám pomáhá rychle přistupovat k programům a dalším souborům. Vestavěný program vytvoří zástupce na ploše Mac. Pokud ano, můžete spouštět a otevírat programy a soubory, aniž byste je nacházeli pomocí Mac Launchpadu nebo Finderu.
Navzdory těmto výhodám příliš mnoho zástupců na ploše Macu není dobré. Mohou bránit tomu, co chcete na svém Macu dělat. Vytvoření zástupci také spotřebovávají úložný prostor Macu. Proč nesmazat zástupce na Macu? Na tento problém existují osvědčené a osvědčené metody. Podívejte se na ně níže.
![Odstranění zástupců na Macu [Přímé metody provedení]](https://www.fonelab.com/images/mac-sweep/how-to-delete-on-shortcut-mac/how-to-delete-on-shortcut-mac.jpg)

Seznam příruček
Část 1. Jak odstranit zástupce na Macu [Vestavěné způsoby]
Pokud si nejste vědomi, program Zástupci na Macu nelze odstranit. Důvodem je to, že se jedná o vestavěný program na vašem Macu. Pokud ano, neexistuje žádný takový možný způsob, jak jej smazat. Nejlepší alternativou, kterou můžete udělat, je odstranit jeho vytvořené zástupce a související data. Pokud ano, program nebude spotřebovávat velkou část úložiště Mac.
Ale jak to můžete udělat? No, testování 3 níže uvedených metod vám hodně pomůže. Procházejte je a vyberte si nejpohodlnější způsob odstranění zástupců na Macu. Jděte dál.
Způsob 1. Použijte program zkratek
Prvním způsobem, který pro vydání použijete, bude samozřejmě program Zkratky. Má vestavěný způsob, jak odstranit zkratky, které jste pomocí něj vytvořili. Ve skutečnosti existují 2 způsoby, jak odstranit zástupce pomocí programu. Podívejte se na ně níže při posouvání dolů.
Proces začne spuštěním Klávesové zkratky program. Poté uvidíte zkratky na levé straně hlavního rozhraní. Poté máte 2 možnosti, jak je z programu odstranit. Můžete použít Trackpad pro Mac klepněte na ně se stisknutou klávesou Control a vyberte Odstranit knoflík. Případně klikněte na ikonu ikona X na pravé straně zástupců.
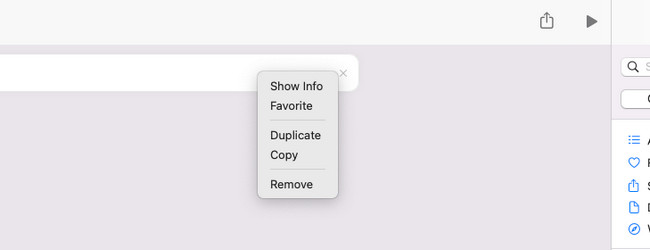

S FoneLab Mac Sweep vymažete systém, e-maily, fotografie a nevyžádané soubory iTunes, abyste uvolnili místo na Macu.
- Spravujte podobné fotografie a duplicitní soubory.
- Snadno vám ukáže podrobný stav Macu.
- Vyprázdněte odpadkový koš, abyste získali více úložného prostoru.
Způsob 2. Použijte Mac Desktop
Tato metoda je pro vás, pokud se vámi vytvořené zkratky objeví na ploše Macu – ve skutečnosti dokonce i další možnost. V tomto procesu budete používat pouze trackpad Mac.
Kromě odstranění zástupců existují další příkazy, které můžete pomocí této metody provádět. Pomocí něj budete znát všechny informace o souboru. Můžete jej také použít k přejmenování vytvořených zkratek.
Chcete, aby tato metoda odstranila zástupce na vašem Macu? Podívejte se na podrobné pokyny níže, které můžete napodobit.
Najděte zástupce, které chcete odstranit, na ploše počítače Mac. Poté na ně klikněte se stisknutou klávesou Ctrl pomocí trackpadu Mac. Později se možnosti zobrazí v hlavním rozhraní. Vyberte prosím Přesunout do koše tlačítko pro odstranění zkratek.
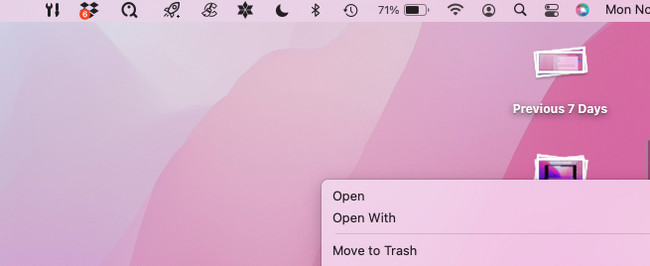
Jako bonusovou informaci budou zástupci pro odstranění uloženi do koše Macu. Trvale je smazat do vyprázdnění koše Macu. Chcete-li to provést, stiskněte tlačítko Command + Shift + Delete klávesy na klávesnici vašeho Macu. Případně spusťte Trash Bin a klikněte na Prázdný tlačítko v pravém horním rohu nástroje.
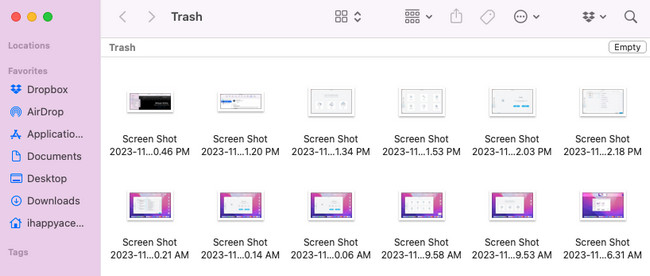
Způsob 3. Klávesové zkratky
Prostřednictvím kombinací kláves na klávesnici Macu je také můžete použít k odstranění zkratek na Macu. Nevýhodou této metody je, že nesprávné kombinace kláves mohou na vašem Macu vytvářet další příkazy. Nejhorší věc, která se může stát, je, že proces smaže i ta zásadní data na vašem Macu.
Jste připraveni provést kombinace kláves k odstranění zkratek Mac? Podívejte se níže.
Na ploše Macu vyhledejte zástupce, které chcete na Macu odstranit. Poté je vyberte všechny a stiskněte tlačítko Command + Delete klávesy na klávesnici vašeho Macu. Zástupci budou okamžitě smazáni.
Část 2. Jak odstranit programy na Macu pomocí FoneLab Mac Sweep
Při mazání dat určitě chcete uvolnit místo na úložišti Macu. Pokud ano, vřele doporučujeme FoneLab Mac Sweep vymazat nechtěné nevyžádané a velké soubory na vašem Macu. Jsme informováni, že programy jsou jedním z datových typů, které zabírají příliš mnoho úložného prostoru na našich počítačích Mac. Pokud ano, použijte Odinstalovat funkce tohoto softwaru odstranit zřídka používané programy nainstalovaný na vašem Macu. Kromě toho můžete prozkoumat další funkce nástroje uvolněte úložný prostor Macu.

S FoneLab Mac Sweep vymažete systém, e-maily, fotografie a nevyžádané soubory iTunes, abyste uvolnili místo na Macu.
- Spravujte podobné fotografie a duplicitní soubory.
- Snadno vám ukáže podrobný stav Macu.
- Vyprázdněte odpadkový koš, abyste získali více úložného prostoru.
Napodobte prosím podrobné kroky níže pro smazání dat na vašem Macu. Pokračujte prosím.
Krok 1Stáhněte si software prostřednictvím Stažení zdarma knoflík. Poté klikněte na Stažený soubor v pravém horním rohu webového prohlížeče. Nastavte jej poté přetažením a puštěním do počítačů Mac editaci videa složku. Později spusťte nástroj dvojitým kliknutím na ikonu programu.
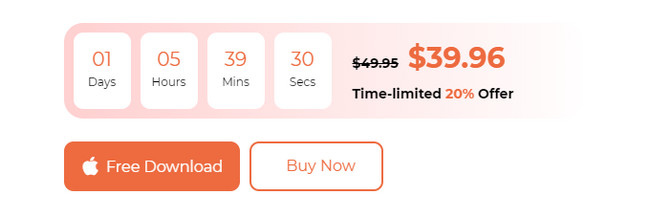
Krok 2Na obrazovce se zobrazí rozhraní Toolkit, Status a Cleaner. Vyberte prosím Toolkit ikonu poté. Můžete také vyzkoušet další nástroje softwaru a prozkoumat jeho funkce.
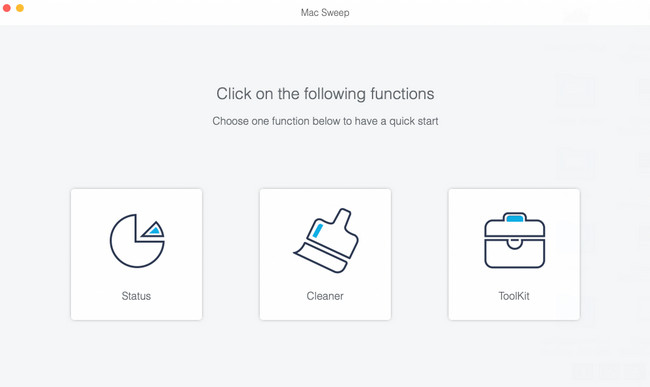
Krok 3Klepněte na tlačítko Skenovat tlačítko pro vyhledání všech stažených programů na vašem Macu. Velikost výsledků se zobrazí na tlačítku Zobrazit. Zaškrtnutím tlačítka přejdete na další rozhraní nástroje.
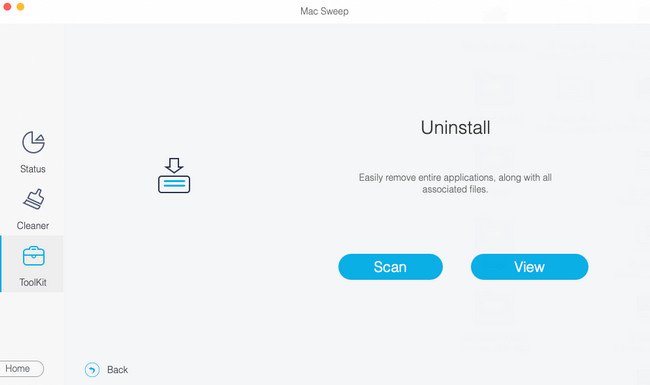
Krok 4Vlevo vyberte programy, které chcete na Macu smazat. Poté klikněte na Čistý tlačítko pro zahájení procesu mazání.
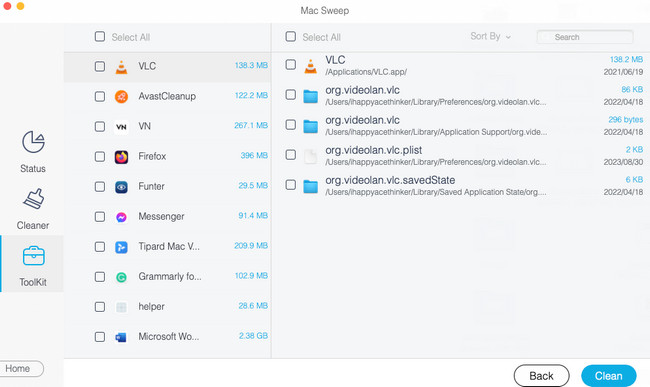

S FoneLab Mac Sweep vymažete systém, e-maily, fotografie a nevyžádané soubory iTunes, abyste uvolnili místo na Macu.
- Spravujte podobné fotografie a duplicitní soubory.
- Snadno vám ukáže podrobný stav Macu.
- Vyprázdněte odpadkový koš, abyste získali více úložného prostoru.
Část 3. Časté dotazy o tom, jak odstranit zástupce na Macu
1. Jak přidat zástupce na Mac?
První věc, kterou byste měli udělat, je spustit na počítači Mac program Zkratky. Poté klikněte na Ikona plus v pravém horním rohu programu. Vyber Kategorie vpravo a vyberte typ dat, pro která chcete vytvořit zástupce. Později na něj dvakrát klikněte a zobrazí se zkratka vlevo. Poté klikněte na Ikona tří řádků v pravém horním rohu. Upravte si zkratku poté, jak ji chcete zobrazit nebo získat přístup.
2. Proč nemohu odstranit zástupce z plochy Mac?
Jedním z nejčastějších důvodů je, že zástupce byl vytvořen s oprávněními správce. Pokud ano, bez správného uživatelského jména a hesla administrátora nebudete mít možnost zástupce smazat. Chcete-li jej odstranit, můžete se přihlásit jako správce nebo zakódovat správné uživatelské jméno a heslo vytvořené pomocí zástupce.
Doufáme, že jste smazali všechny nechtěné nebo nepoužívané zkratky na vašem Macu. Poté, co jste se dozvěděli, jak odstranit zástupce na Macu, uvažovali jste o použití FoneLab Mac Sweep? Bylo by skvělé, kdyby vaše odpověď byla ano. Kromě smazání souborů souvisejících se zástupci může program také odstranit další velké a nevyžádané soubory na vašem Macu uvolnit jeho úložný prostor. Máte další otázky? Vložte je do sekce komentářů níže a připojte se k našim budoucím diskusím. Děkuji!

S FoneLab Mac Sweep vymažete systém, e-maily, fotografie a nevyžádané soubory iTunes, abyste uvolnili místo na Macu.
- Spravujte podobné fotografie a duplicitní soubory.
- Snadno vám ukáže podrobný stav Macu.
- Vyprázdněte odpadkový koš, abyste získali více úložného prostoru.
