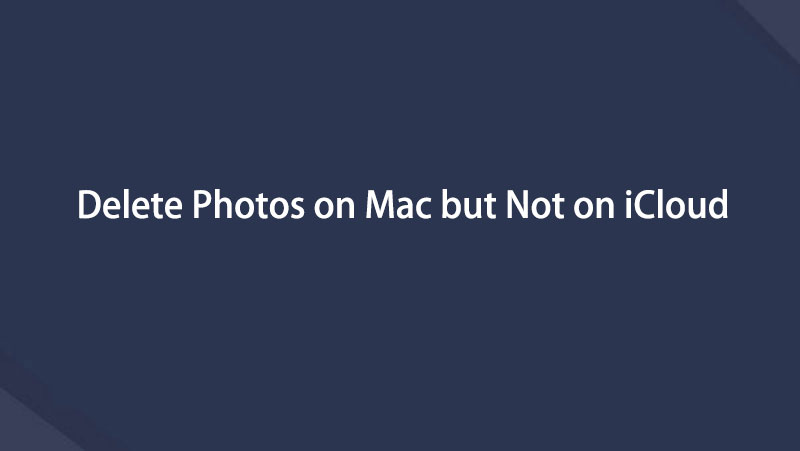- Empty Trash
- Smazat aplikaci Mail
- Vymazat mezipaměť v systému Mac
- Získejte více úložiště na Macu
- Zajistěte, aby Chrome používal méně paměti RAM
- Kde je Disk Utility na Macu
- Zkontrolujte historii na Macu
- Control + Alt + Delete na Macu
- Zkontrolujte paměť na Macu
- Zkontrolujte historii na Macu
- Odstranění aplikace v systému Mac
- Vymazat mezipaměť Chrome na Macu
- Zkontrolujte úložiště na Macu
- Vymažte mezipaměť prohlížeče na Macu
- Smazat oblíbené na Macu
- Zkontrolujte RAM na Macu
- Smazat historii procházení na Macu
Jak snadno odstranit fotografie z Mac, ale ne iCloud
 Aktualizováno dne Lisa Ou / 07. listopadu 2023 09:15
Aktualizováno dne Lisa Ou / 07. listopadu 2023 09:15Ahoj! Přenesl jsem některé své fotky na iCloud, protože je plánuji odstranit z mého Macu. Jde o získání úložiště, protože chci ukládat novější soubory, ale nechci úplně ztratit své starší. Dozvěděl jsem se však, že jakmile smažu fotky z Macu, budou odstraněny i z iCloudu. Může mi někdo pomoci odstranit fotky z Macu, ale ne z iCloudu?
iCloud je služba Apple, která nabízí několik funkcí a mezi její primární využití patří to, že vám umožňuje synchronizovat různé typy dat mezi vašimi zařízeními Apple. Fotografie z Macu tak můžete snadno synchronizovat s iCloudem, abyste je mohli zálohovat nebo uchovat v bezpečí v cloudu. Ale jak jste si přečetli ve výše uvedeném scénáři, stále můžete ztratit obrázky, jakmile je smažete na Macu, i když jsou již uloženy na iCloudu. Co byste tedy měli v této situaci dělat?
No, není třeba se touto záležitostí stresovat, protože tento článek je zde, aby vás provedl. Než ale začneme, budeme vás nejprve informovat o nezbytných podrobnostech, které se musíte o tomto tématu dozvědět. Poté budou následovat techniky, které vám pomohou s odstraněním.
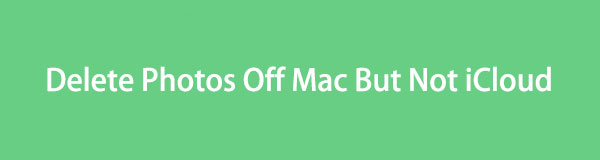

Seznam příruček
Část 1. Co znamená odstranit fotografie z Macu, ale ne z iCloudu
Než cokoliv jiného, buďte informováni, že když na Macu přejdete na svůj účet iCloud a aktivujete Fotky, obrázky uložené ve vaší aplikaci Fotky se synchronizují s iCloudem. Všechny mediální soubory, které uložíte nebo odstraníte v aplikaci, se budou vztahovat také na cloud. Pokud tedy smažete určitý obrázek na Macu, smaže se také z iCloudu.
Je to výhodné pro manipulaci se soubory, ale jakkoli je tato funkce dobrá, stále riskuje, že při nesprávném použití ztratíte vaše fotografie. Proto se mnoho lidí ptá: „Jak smažu fotky z MacBooku, ale ne z iCloudu? Naštěstí vám tento článek poskytne požadované odpovědi.
Část 2. Jak odstranit fotografie z Macu, ale ne z iCloudu
Po našem průzkumu a výzkumu na webu jsme konečně shromáždili strategie pro mazání fotografií na Macu, aniž bychom je odstranili z iCloudu. Bez ohledu na to, zda je pro vás pohodlnější používat program třetí strany nebo vestavěný program, nemusíte se obávat, protože vše pro vás máme. Věnujte pozornost pokynům, jak snadno odstranit fotografie z Macu.
Možnost 1. FoneLab Mac Sweep
Pokud jde o mazání dat, FoneLab Mac Sweep je program, na který spoléhá několik uživatelů počítačů Mac. Je to profesionální čistič a má vysokou úspěšnost, takže s ním věřte svým fotografiím, nezklame. Navíc má velkou výhodu, protože tento program kategorizuje vaše data a umožňuje vám snadno identifikovat a vymazat duplicitní fotografie. A jakmile je tímto nástrojem smažete, můžete jim důvěřovat, že se nevrátí, čímž ostatním zabráníte v zobrazení souborů. Předtím se však ujistěte, že jsou Fotky na iCloudu deaktivovány, jinak bude smazání také synchronizováno.

S FoneLab Mac Sweep vymažete systém, e-maily, fotografie a nevyžádané soubory iTunes, abyste uvolnili místo na Macu.
- Spravujte podobné fotografie a duplicitní soubory.
- Snadno vám ukáže podrobný stav Macu.
- Vyprázdněte odpadkový koš, abyste získali více úložného prostoru.
Kromě funkce mazání fotografií můžete na svém Macu také mazat další typy dat, včetně nevyžádaných, nevyžádané e-maily, velké a staré fotky, odpadky, nevyžádané položky iPhoto a další. Takže to velmi pomůže, pokud to plánujete vyčistěte svůj Mac z nepotřebných dat a získat více místa.
Podívejte se na následující pokyny níže jako vzor, jak odstranit fotografie na Macu, ale ne na iCloudu FoneLab Mac Sweep:
Krok 1Přejděte na stránku FoneLab Mac Sweep a získejte instalační soubor stisknutím Stažení zdarma. Jakmile se zahájí stahování, můžete stránku procházet, abyste se seznámili s jejími funkcemi, a až budete hotovi, otevřete soubor a přetáhněte ikonu nástroje na Aplikace složku. Poté dvakrát klepněte na ikonu programu a spusťte jej na Macu.
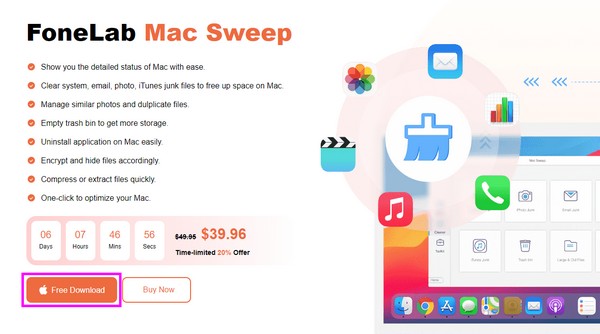
Krok 2Udeř Čistič ihned po zobrazení úvodního rozhraní. Když jsou na obrazovce funkce čištění, vyberte Podobné fotografie volba. Pak stiskněte Skenovat nechte nástroj procházet fotografiemi Macu a vyberte Pohled zobrazit je.
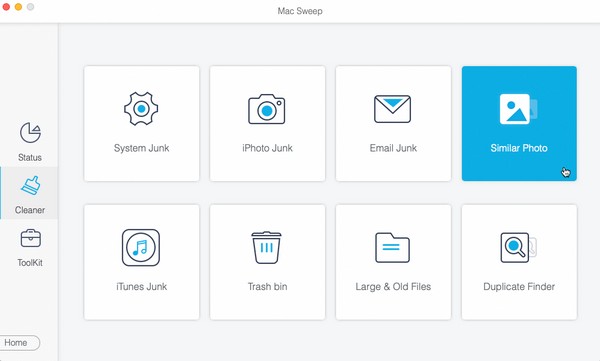
Krok 3Po zobrazení obrázků zaškrtněte políčka vedle obrázků, které chcete vymazat. Ty vlevo jsou kategorizovány, zatímco ty vpravo jsou specifické, takže podle toho vybírejte. Nakonec si vyberte Čistý tlačítkem v nejspodnější části je smažete.
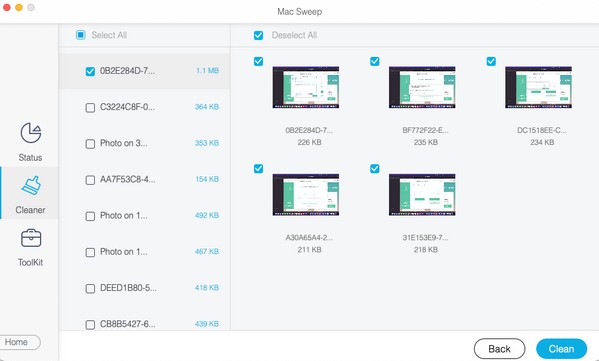

S FoneLab Mac Sweep vymažete systém, e-maily, fotografie a nevyžádané soubory iTunes, abyste uvolnili místo na Macu.
- Spravujte podobné fotografie a duplicitní soubory.
- Snadno vám ukáže podrobný stav Macu.
- Vyprázdněte odpadkový koš, abyste získali více úložného prostoru.
Možnost 2. Aplikace Fotografie
Fotografie je mediální aplikace společnosti Apple obsahující vaše fotografie, živé fotografie a videa. Slouží především k prohlížení mediálních souborů, ale můžete využít i jeho editační funkce. Mezitím, pokud je tato aplikace povolena na vašem iCloudu pro synchronizaci, soubory, které přidáte nebo odstraníte, budou také přidány nebo odstraněny v cloudu. Proto jej musíte nejprve deaktivovat a poté vymazat obrázky na vašem Macu. Tímto způsobem nebudou fotografie synchronizované na iCloud ovlivněny a budou v bezpečí před smazáním.
Postupujte podle jednoduchého postupu níže, abyste pochopili, jak odstranit fotografie na MacBooku bez smazání z iCloud:
Krok 1Zakázat iCloud Photos na vašem Macu kliknutím na Ikonu Apple > System Preferences > Apple ID > iCloud. Poté najděte Fotky možnost jej vypnout. Otevři Fotky ikona, která se obvykle nachází na Dok vašeho počítače Mac.
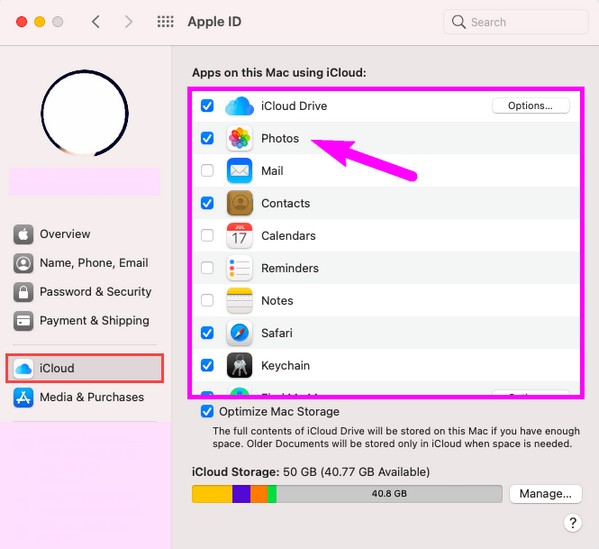
Krok 2Jakmile se jeho okno zhmotní, vaše fotografie v Knihovna sekce se zobrazí automaticky. V levém podokně vyberte umístění obrázku, který chcete odstranit. Dále je vyberte a kliknutím pravým tlačítkem vyberte Smazat (počet vybraných položek) Fotografie.
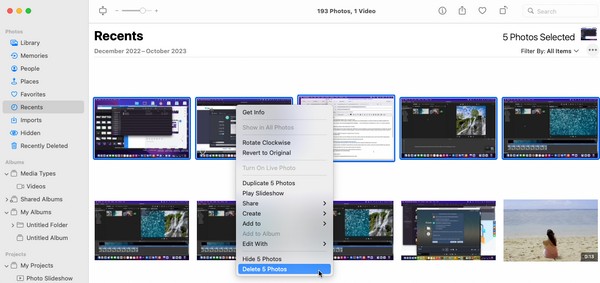

S FoneLab Mac Sweep vymažete systém, e-maily, fotografie a nevyžádané soubory iTunes, abyste uvolnili místo na Macu.
- Spravujte podobné fotografie a duplicitní soubory.
- Snadno vám ukáže podrobný stav Macu.
- Vyprázdněte odpadkový koš, abyste získali více úložného prostoru.
Možnost 3. Koš
Kdykoli se na Macu smaže fotka nebo jakýkoli jiný typ dat, neodstraní se okamžitě z počítače. Místo toho se automaticky přenesou do složky Koš, kde jsou uloženy všechny vymazané soubory. Trvale je tedy budete moci vymazat pouze pomocí vysypání koše nebo je selektivně smazat ze složky. Nebojte se; smazání souborů z koše neovlivní vaše data uložená na iCloudu.
Postupujte podle níže uvedených bezstarostných pokynů a zjistěte, jak odstranit fotografie z MacBooku, ale ne z iCloudu:
Krok 1Stiskněte Koš ikona na Doksekce zcela vpravo, která zobrazuje složku na ploše vašeho Macu. Poté se zobrazí soubory, které jste odstranili z různých umístění souborů.
Krok 2Vyberte fotografie, které chcete odstranit, klikněte pravým tlačítkem a vyberte Okamžitě smazat a trvale je vymazat z vašeho Macu. Případně zvolte Prázdný vpravo nahoře, chcete-li současně odstranit veškerý obsah koše.
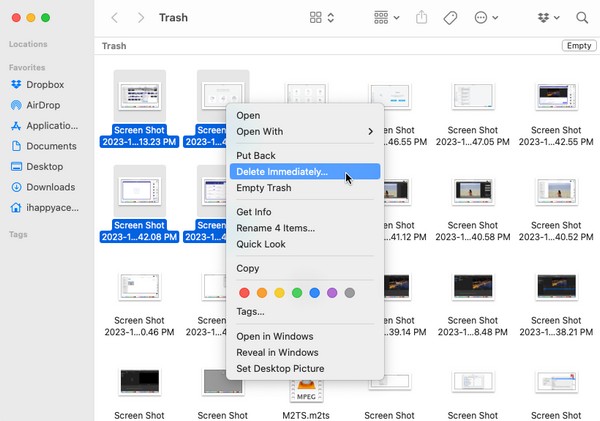
Část 3. Časté dotazy o tom, jak odstranit fotografie z Macu, ale ne z iCloudu
1. Mohu smazat obrázky z Macu, ale uložit je na iPhone?
Ano můžeš. Pokud jste povolili iCloud Photos na vašem Macu i iPhonu by bylo nejlepší jej na Macu deaktivovat. Tímto způsobem zůstanou obrázky na vašem iPhone, i když je smažete na Macu.
2. Proč je úložiště Mac plné, když mám iCloud?
iCloud nabízí zdarma pouze 5 GB úložiště. Vaše soubory již mohly zabírat veškerý jeho prostor, takže novější automaticky zabírají vaše úložiště Macu, takže je plné. Pokud potřebujete větší úložiště, musíte zaplatit za tarif na iCloudu.
Děkujeme, že jste v tomto příspěvku použili naše navrhované metody pro smazání fotografií na vašem Macu, aniž byste je odstranili na iCloud. Další řešení pro Mac naleznete na FoneLab Mac Sweep místo.

S FoneLab Mac Sweep vymažete systém, e-maily, fotografie a nevyžádané soubory iTunes, abyste uvolnili místo na Macu.
- Spravujte podobné fotografie a duplicitní soubory.
- Snadno vám ukáže podrobný stav Macu.
- Vyprázdněte odpadkový koš, abyste získali více úložného prostoru.
Níže je pro referenci videonávod.