- Empty Trash
- Smazat aplikaci Mail
- Vymazat mezipaměť v systému Mac
- Získejte více úložiště na Macu
- Zajistěte, aby Chrome používal méně paměti RAM
- Kde je Disk Utility na Macu
- Zkontrolujte historii na Macu
- Control + Alt + Delete na Macu
- Zkontrolujte paměť na Macu
- Zkontrolujte historii na Macu
- Odstranění aplikace v systému Mac
- Vymazat mezipaměť Chrome na Macu
- Zkontrolujte úložiště na Macu
- Vymažte mezipaměť prohlížeče na Macu
- Smazat oblíbené na Macu
- Zkontrolujte RAM na Macu
- Smazat historii procházení na Macu
Správný průvodce uzamčením fotografií na iPhone pomocí jednoduchých způsobů
 Aktualizováno dne Lisa Ou / 27. listopadu 2023 09:15
Aktualizováno dne Lisa Ou / 27. listopadu 2023 09:15Dobrý den! Tento víkend přijedou moji malí sestřenice a vždy, když jsou tady, si můj iPhone půjčí. Jde o to, že musím chránit důležité fotografie, takže jim nemohu dovolit používat mé zařízení, pokud nenajdu způsob, jak své obrázky uzamknout a zabezpečit. Může mi tedy někdo říct strategii, jak zamknout své fotografie na iPhone? Byla by to skvělá pomoc.
Uzamčení aplikace Fotky nebo jejího obsahu není tak běžné jako u jiných procesů na iPhonu. Je to však užitečné a někdy dokonce nezbytné pro některé uživatele, kteří musí chránit své fotografie. Pokud jste mezi nimi, máte obrovské štěstí, protože jste vstoupili do příslušného článku pojednávajícího o správných způsobech zamykání obrázků na iPhone.
Možná hledáte způsoby, jak uzamknout své fotografie, když zažíváte situaci, jako je scénář výše. Nebo můžete mít osobní obrázky, které se necítíte dobře sdílet s ostatními. Proto je chcete zamknout, abyste zabránili lidem v zobrazení fotografií při používání vašeho zařízení. To znamená, že naskenujte pohodlné pokyny níže, abyste svůj problém rychle vyřešili.


Seznam příruček
Část 1. Jak uzamknout fotografie na iPhone přes skryté fotografie
Vzhledem k tomu, že aplikace Fotky ukládá vaše obrázky z iPhone, patří také mezi způsoby, jak je můžete uzamknout. Pokud jste aplikaci prozkoumali, možná jste viděli složku Skryté fotografie v sekci Alba. Dobrou zprávou je, že existuje možnost uzamknout album Hidden Photos; tedy stačí skrýt fotografie z vaší knihovny a nastavit zámek v Nastavení.
Dodržujte bezbolestné pokyny níže, abyste skryli obrázky a zvládli, jak zamknout skryté fotografie na iPhone:
Krok 1Přejděte do svého Fotky aplikace na iPhone a na Knihovna vyberte obrázek, který chcete zamknout. Můžete také vybrat více položek pro rychlejší proces. Poté klikněte na Sdílet symbol ve spodní části obrazovky a klepněte na Skrýt Karta.
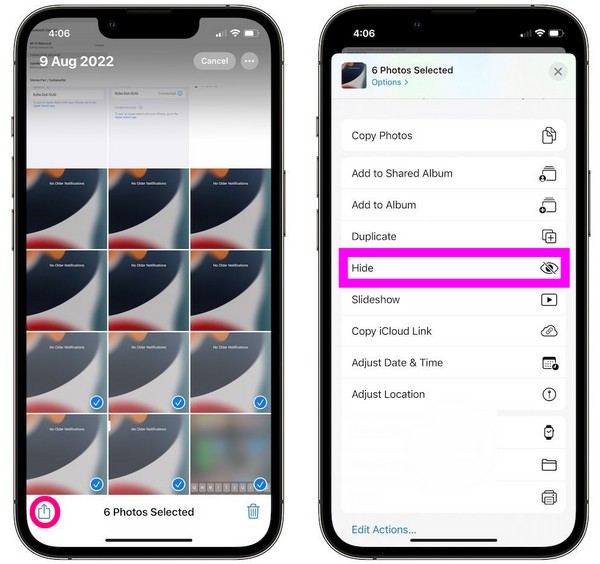
Krok 2Když jsou vaše fotografie uloženy v albu Skryté, přejděte na Nastavení a klepněte na Fotky z možností. Na následující obrazovce aktivujte posuvník Use Face ID a nastavte jej tak, aby zamykal snímky. Pro větší bezpečnost můžete také vypnout Zobrazit skryté album jezdec pro skrytí alba na Fotky aplikace. Pokud si potřebujete prohlédnout fotografie, znovu jej povolte.
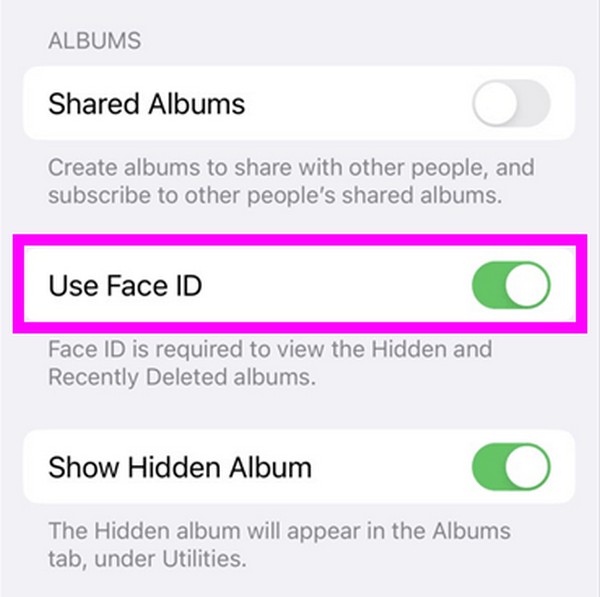
Proces je bezbolestný, ale může být časově náročnější než ostatní metody. Je to proto, že vyžaduje navigaci v Nastavení a Fotografie, takže zpracování pokynů pro obě aplikace musí věnovat čas. Pokud byste ale chtěli vyzkoušet rychlejší metodu, podívejte se na následující části.
Část 2. Jak uzamknout fotografie na iPhone prostřednictvím aplikace Poznámky
Další aplikací, kde můžete zamknout fotky z iPhonu, je aplikace Poznámky. Většina lidí tuto aplikaci vidí a zná pro psaní poznámek, připomenutí, kontrolních seznamů a dalších věcí, ale to není vše, co umí. Má také funkci, která umožňuje skrýt a uzamknout fotografie před zvědavýma očima lidí. Pokud tedy máte osobní nebo důvěrné obrázky, aplikace Poznámky je spolehlivým místem pro jejich bezpečné uložení. Jediné, co musíte udělat, je uložit své fotografie na poznámku a poté ji zajistit zámkem.
Chcete-li uzamknout fotografie na iPhone pomocí aplikace Poznámky, postupujte podle jednoduchých kroků níže:
Krok 1Vybrat Nastavení na domovské obrazovce iPhonu a klepněte na Poznámky pro správu možnosti zámku. Dále vyberte Heslo > iCloud/Na mém iPhonua poté nastavte požadované heslo.
Krok 2Vraťte se na domovskou obrazovku a klepněte na Fotky aplikaci pro přístup a zobrazení sekce Knihovna. Odtud vyhledejte obrázky, které chcete zamknout, a po klepnutí na ně je zkontrolujte vybrat knoflík. Dále klepněte na Share ikonu a vyberte Poznámky aplikace z možností.
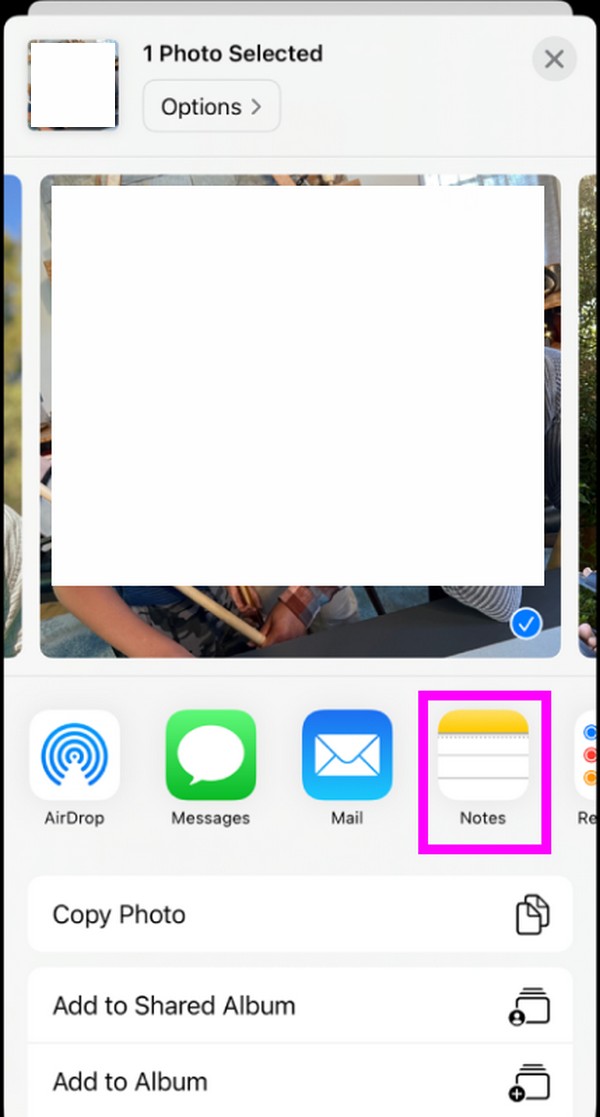
Krok 3Jakmile jsou fotografie, které jste sdíleli, v rozhraní Notes, klepněte na symbol tří teček v horní části obrazovky. Poté vyberte Zámek pro uzamčení poznámky obsahující vaše fotografie.
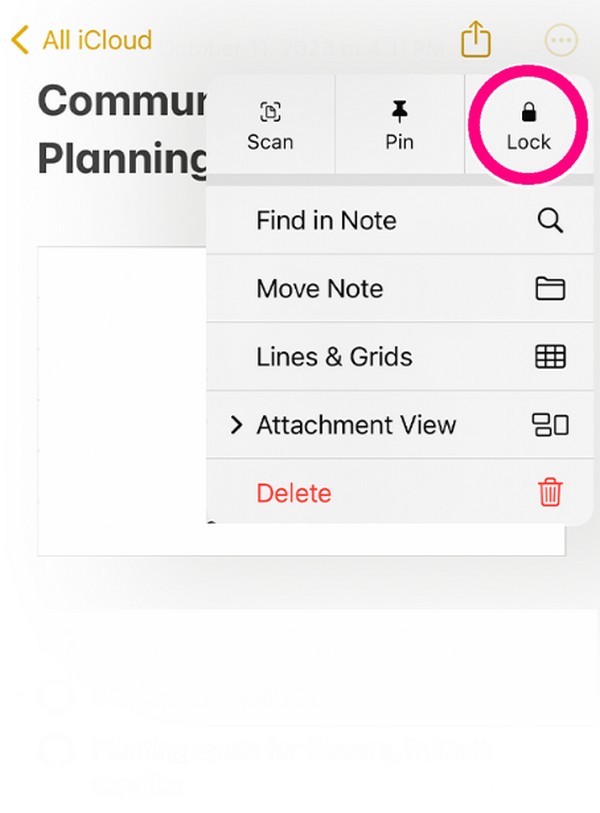
Možná jste si všimli, že první 2 metody vyžadují další aplikaci k uzamčení fotografií. První část potřebuje aplikace Fotky a Nastavení, zatímco druhá potřebuje aplikaci Nastavení, Fotky a Poznámky. Pokud byste místo toho chtěli zamknout fotky na Macu, pokračujte níže.
Část 3. Jak uzamknout fotografie na Macu pomocí FoneLab Mac Sweep
FoneLab Mac Sweep je specializovaný program třetí strany pro uživatele Mac. Funguje jako čisticí nástroj, ale pokud prozkoumáte jeho rozhraní, objevíte jeho výhodné funkce, které mohou uspokojit několik problémů vašeho Macu. Obsahuje funkci Hide umístěnou v sekci ToolKit. Tato funkce nabízí možnost šifrování, kde můžete nastavit heslo pro skrytí a ochranu fotografií, které chcete zamknout. Zabraňuje tak nechtěnému nebo neoprávněnému přístupu k vámi vybraným obrázkům od lidí, kteří používají nebo si půjčují váš Mac.
Mezitím může FoneLab Mac Sweep také odstranit nepotřebné soubory z počítače. Můžete jej tedy použít k čištění počítače Mac vymazání jeho systémového odpadu, nevyžádané soubory iTunes, odpadky, velké a staré soubory, duplicitní fotografie a další. Nabízí také odinstalační program, který vám umožní během několika minut odstranit nepotřebné aplikace, zejména ty, které zabírají příliš mnoho místa. K dispozici je také jeho sekce Stav, takže budete vědět, kdy je čas spravovat stav vašeho Macu.

S FoneLab Mac Sweep vymažete systém, e-maily, fotografie a nevyžádané soubory iTunes, abyste uvolnili místo na Macu.
- Spravujte podobné fotografie a duplicitní soubory.
- Snadno vám ukáže podrobný stav Macu.
- Vyprázdněte odpadkový koš, abyste získali více úložného prostoru.
Shromážděte níže uvedený bezproblémový proces jako model toho, jak uzamknout fotografie na Macu FoneLab Mac Sweep:
Krok 1Zdarma Stáhněte si instalační program FoneLab Mac Sweep na jeho oficiálních stránkách, a jakmile je soubor uložen, otevřete jej a pokračujte v instalaci. Poté přetáhněte ikonu čističe na Aplikace v případě potřeby ke spuštění nástroje.
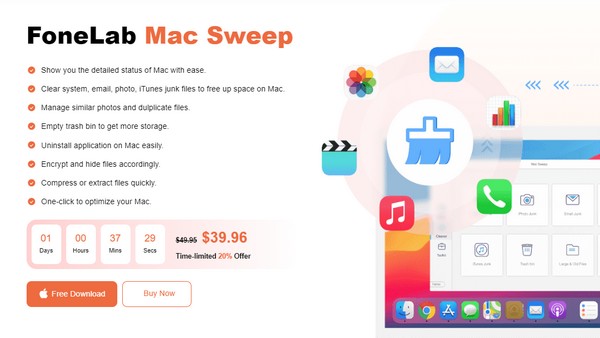
Krok 2Vybrat ToolKit na hlavním rozhraní, abyste mohli okamžitě přejít k dalším funkcím. Dále vyberte Skrýt ve spodní části a poté vyberte Šifrování na následujícím rozhraní. Po zobrazení výzvy nastavte požadované heslo a program vás poté přenese do posledního rozhraní.
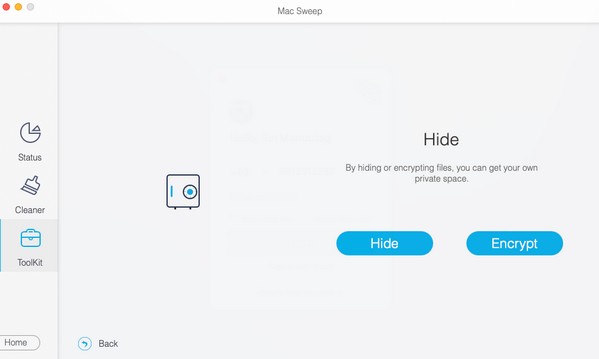
Krok 3Nakonec klikněte na ikonu plus na další obrazovce v části Soubor a vyberte a importujte fotografii, kterou chcete zamknout do programu. Poté klepněte na Šifrovat, abyste obrázek uzamkli a zabránili ostatním v přístupu k němu na vašem Macu.
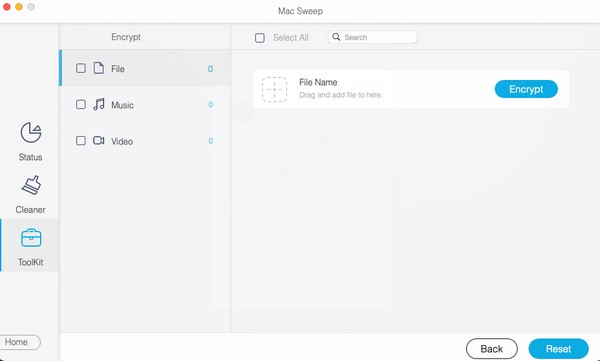

S FoneLab Mac Sweep vymažete systém, e-maily, fotografie a nevyžádané soubory iTunes, abyste uvolnili místo na Macu.
- Spravujte podobné fotografie a duplicitní soubory.
- Snadno vám ukáže podrobný stav Macu.
- Vyprázdněte odpadkový koš, abyste získali více úložného prostoru.
Část 4. Nejčastější dotazy o tom, jak uzamknout fotografie na iPhone
1. Jak odemknout skryté fotografie na iPhone?
Pokud jste provedli metodu 1. části v tomto článku a úspěšně zamkli své skryté album, pravděpodobně vás zajímá, jak jej otevřít. Přístup k Fotky aplikaci a pokračujte do Alba sekce. Když uvidíte možnost Skrytá alba, klepněte na ni a poté použijte Face nebo Touch ID, v závislosti na zámku, který jste nastavili. Nastavení. Poté se album odemkne.
2. Mohu své fotografie z iPhonu uzamknout heslem?
Ano můžeš. Pokud dáváte přednost zamykání svých fotografií pomocí hesla místo Face nebo Touch ID, podívejte se laskavě na metody 2 a 3 v tomto článku. Podle toho si můžete vybrat preferované heslo.
Získejte znalosti výše a je zaručeno, že úspěšně uzamknete fotografie, které chcete chránit a zabezpečit na vašem iPhone. Proto nyní zkontrolujte postupy.
Níže je pro referenci videonávod.
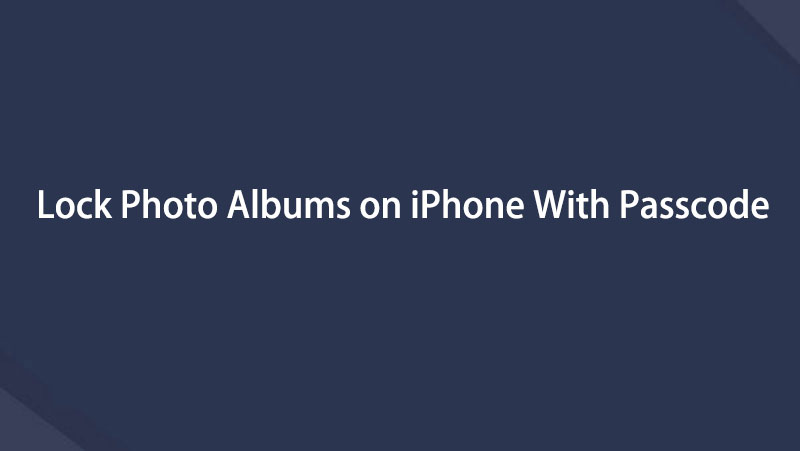


S FoneLab Mac Sweep vymažete systém, e-maily, fotografie a nevyžádané soubory iTunes, abyste uvolnili místo na Macu.
- Spravujte podobné fotografie a duplicitní soubory.
- Snadno vám ukáže podrobný stav Macu.
- Vyprázdněte odpadkový koš, abyste získali více úložného prostoru.
