- Empty Trash
- Smazat aplikaci Mail
- Vymazat mezipaměť v systému Mac
- Získejte více úložiště na Macu
- Zajistěte, aby Chrome používal méně paměti RAM
- Kde je Disk Utility na Macu
- Zkontrolujte historii na Macu
- Control + Alt + Delete na Macu
- Zkontrolujte paměť na Macu
- Zkontrolujte historii na Macu
- Odstranění aplikace v systému Mac
- Vymazat mezipaměť Chrome na Macu
- Zkontrolujte úložiště na Macu
- Vymažte mezipaměť prohlížeče na Macu
- Smazat oblíbené na Macu
- Zkontrolujte RAM na Macu
- Smazat historii procházení na Macu
Jak zrychlit Mac pomocí 7 jednoduchých podrobných postupů
 Aktualizováno dne Lisa Ou / 25. září 2023 09:15
Aktualizováno dne Lisa Ou / 25. září 2023 09:15Existuje mnoho platných důvodů, proč váš Mac běží tak pomalu. Jednou z hlavních příčin je nedostatek volného místa na spouštěcím disku Macu. Pokud ano, musíte uvolnit místo odstraněním některých souborů na Macu.
Docházející úložiště není jediným běžným důvodem, proč Mac zaostává nebo je pomalý. Spuštěné programy mohou také ovlivnit výkon vašeho Macu. Důvodem je, že některé programy na Macu spotřebovávají příliš mnoho paměti RAM nebo CPU.
Nemůžeme vyjmenovat všechny možné příčiny pomalého výkonu Macu, protože vám to zabere příliš mnoho času. Ale ujišťujeme vás, že to můžete napravit. Podívejte se na níže uvedené metody, abyste zjistili, jak zrychlit váš Mac.

Část 1. Jak zrychlit Mac
V této části příspěvku jsme uvedli metody v závislosti na jejich obtížnosti. Některé z nich používají techniku pokus-omyl a některé slouží k mazání dat na Macu. Není nic špatného na tom, když je vyzkoušíte, protože vás ujišťujeme, že všechny jsou bezpečné.
Pokud však přesto chcete své soubory zabezpečit, doporučujeme je zálohovat přes iCloud. Případně můžete použít Disk Google nebo jiné cloudové úložiště. Pokud jste připraveni provést metody, přejděte níže.
Možnost 1. Restartujte Mac
Když na našich zařízeních něco nefunguje, máme tendenci je restartovat. Tento proces může dát nový restart nejen na vašem systému Mac. Zahrnuje také programy běžící na pozadí, protože RAM bude vymazána. Postupujte prosím podle podrobného průvodce níže, jak restartovat váš Mac. Jděte dál.
Stiskněte vypínač na klávesnici Macu. Podržte jej a uvolněte jej, jakmile se zobrazí zpráva „Opravdu chcete nyní vypnout počítač? obrazovka. Poté klikněte na Restart pro restartování počítače Mac.
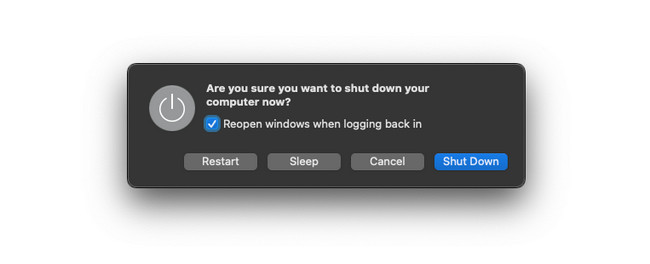
Možnost 2. Odinstalujte aplikace
Stažené programy jsou jedním z dat, která zabírají příliš mnoho místa na vašem Macu. Pokud máte zřídka používané programy, proč je nesmazat uvolněte místo v počítači? Podívejte se na podrobné kroky níže odstranění aplikací v systému Mac.
Klikněte na Launchpad na vašem Macu a stiskněte Volba na klávesnici Macu. Poté se programy budou třást. Poté musíte najít stažené aplikace, které již nepoužíváte. Později klikněte na X ikonou nahoře je zavřete.
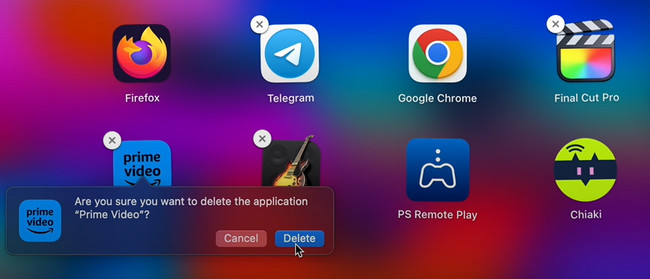

S FoneLab Mac Sweep vymažete systém, e-maily, fotografie a nevyžádané soubory iTunes, abyste uvolnili místo na Macu.
- Spravujte podobné fotografie a duplicitní soubory.
- Snadno vám ukáže podrobný stav Macu.
- Vyprázdněte odpadkový koš, abyste získali více úložného prostoru.
Možnost 3. Zavřete aplikace
Při používání našich počítačů Mac se nemůžeme vyhnout otevření příliš mnoha aplikací. A někdy je zapomeneme zavřít před otevřením nového. Ve skutečnosti existují 2 způsoby, jak ukončit programy na vašem Macu. První metoda se týká zavírání normálně otevřených programů. Druhý je pro programy, které padají a nemohou je přirozeně zavřít. Podívejte se na podrobné postupy níže.
Pokud je aplikace již otevřena a spuštěna, stačí kliknout na X ikonu v levém horním rohu programu. Objevuje se v červené barvě. Poté bude program okamžitě ukončen.
Pokud však program padá nebo se zpožďuje, je těžké kliknout na ikonu X. Pokud ano, stačí najít program na Mac Docku. Poté na něj hluboce klikněte a v horní části se zobrazí možnosti. Vyberte prosím Přestat tlačítko pro ukončení padajícího programu.
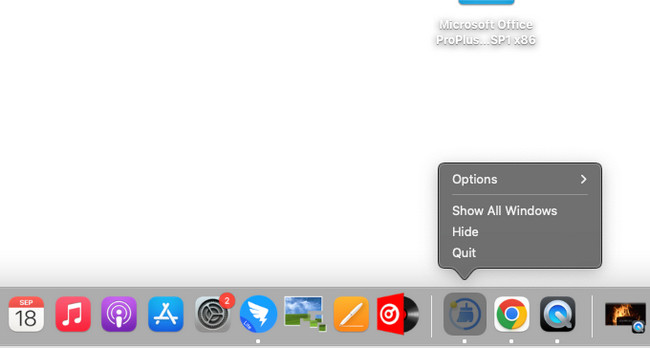
Možnost 4. Odebrat nežádoucí soubory
Stejně jako předchozí metody zabírají na vašem Macu nechtěné soubory, zvláště pokud je jich příliš mnoho. V tomto případě je můžete pomocí Finderu odstranit současně, protože tento nástroj ukládá všechny existující soubory na vašem Macu. Pokud používáte Finder k odstranění velkých souborů poprvé, postupujte podle podrobných kroků níže. Jděte dál.
Spustit Nálezce nástroj na vašem Macu. Poté vyberte klasifikaci nástroje na levé straně hlavního rozhraní. Můžete kliknout na části Aplikace, Plocha, Dokumenty a další. Poté klikněte na soubory se stisknutou klávesou Ctrl a zobrazí se možnost nového okna. Mezi všemi tlačítky klikněte na Přesunout do koše .
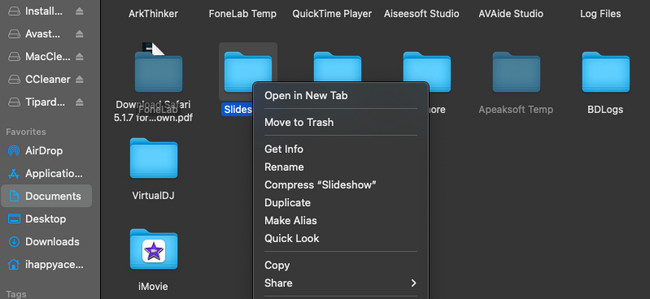
Možnost 5. Vyčistit plochu Macu
Můžete také vyčistit plochu Macu, abyste snížili počet souborů na vašem Macu. A někdy mohou soubory na ploše způsobit zpoždění na vašem Macu. Pokud ano, odstraňte nepotřebné soubory na ploše Macu. Napodobte o tom podrobné kroky níže.
Otevřete svůj Mac a na pravé straně obrazovky uvidíte soubory plochy. Vyberte soubory nebo složky, které chcete smazat. Později na ně klikněte se stisknutou klávesou Ctrl a vyberte Přesunout do koše .
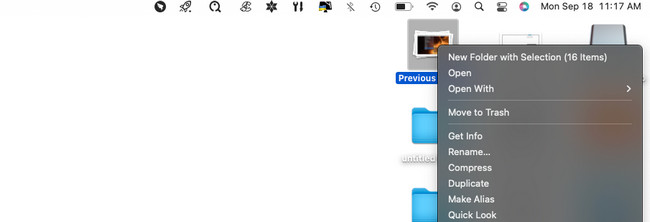
Možnost 6. Odebrat mezipaměť prohlížeče
Používáte webový prohlížeč Mac poměrně často? Tato metoda je pro vás! Když navštívíte web, váš Mac bude ukládat mezipaměti, aby se po jeho opětovné návštěvě rychleji načítal. Váš Mac uloží tyto dočasné soubory do složek mezipaměti. Dobrá věc je, že Safari má vestavěné nastavení pro smazání mezipaměti. V takovém případě je nemusíte odstraňovat na jiných vestavěných nástrojích Macu. Chcete-li to vědět, podívejte se na podrobné kroky níže.
Krok 1Měli byste vidět Rozvíjet kartu v horní části hlavního rozhraní. Pokud ne, znamená to, že funkce je deaktivována. Chcete-li se k němu dostat v horní části, klikněte na Safari ikonu v levém rohu. Poté se zobrazí nová možnost rozevíracího seznamu. Vyberte prosím tlačítko Předvolby. Zobrazí se nastavení Safari. Vyber pokročilý tlačítko a zaškrtněte Zobrazit nabídku Vývoj in Menu Bar box.
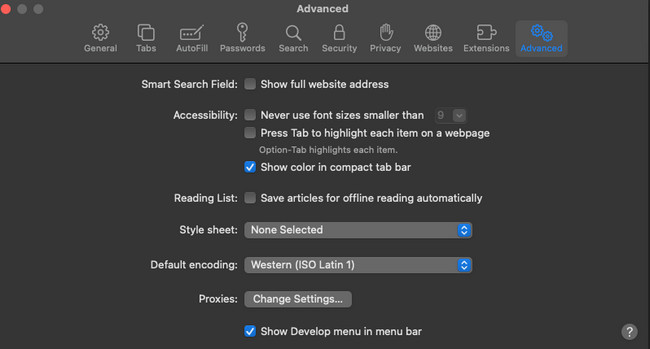
Krok 2Měli byste vidět Rozvíjet záložka nahoře. Poté na něj klikněte a vyberte Prázdné mezipaměti .
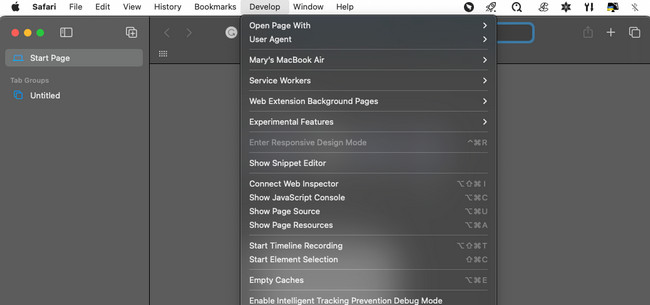
Možnost 7. S FoneLab Mac Sweep
Pokud výše uvedené metody obsahují příliš mnoho informací a máte potíže, otestujte je FoneLab Mac Sweep. Dokáže uvolnit místo a smazat data z vašeho Macu najednou! Zde jsou funkce, které potřebujete vědět o nástroji.

S FoneLab Mac Sweep vymažete systém, e-maily, fotografie a nevyžádané soubory iTunes, abyste uvolnili místo na Macu.
- Spravujte podobné fotografie a duplicitní soubory.
- Snadno vám ukáže podrobný stav Macu.
- Vyprázdněte odpadkový koš, abyste získali více úložného prostoru.
- Tento nástroj vám to umožní nejprve zkontrolujte aktuální stav vašeho Macu než smažete některá jeho data. V tomto případě budete vědět, jakou velikost dat potřebujete odstranit a jaké programy.
- Dokáže vymazat systémové nevyžádané soubory, včetně podobných fotografií a souborů. Nástroj poté duplicitní odstraní.
- Chcete-li soubory zašifrovat pomocí hesla, použijte tento nástroj. Může to udělat a podle toho skrýt vaše soubory.
- Vysypte koš na Macu snadno.
Stáhněte si nástroj a objevte a získejte přístup k jeho úplným funkcím. Podívejte se na podrobné kroky níže, abyste věděli, jak na to FoneLab Mac Sweep funkcí. Jděte dál.
Krok 1Stáhněte si nástroj do svého Macu zaškrtnutím Stažení zdarma knoflík. Poté jej nastavte, aby se váš Mac spouštěl automaticky.
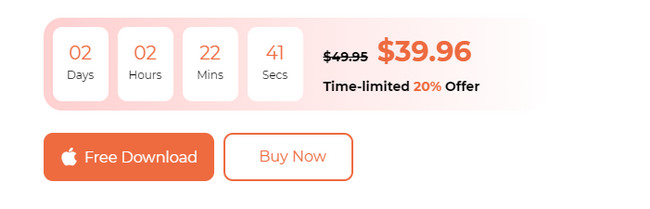
Krok 2Vyberte Status pokud chcete zkontrolovat výkon vašeho Macu. Klikněte na Čistič Pokud je vaším cílem vymazání nevyžádaných souborů. Ale klikněte na Toolkit pokud dáváte přednost mazání velkých souborů.
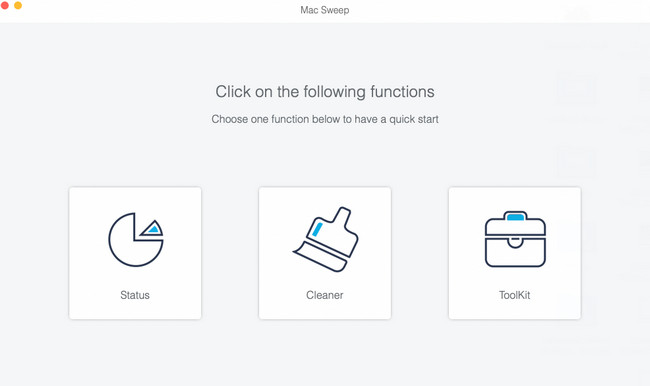
Krok 3Vyberte hlavní funkci, kterou chcete provést. Poté postupujte podle pokynů na obrazovce. Klikněte na Skenovat a Pohled poté tlačítko pro zobrazení výsledků.
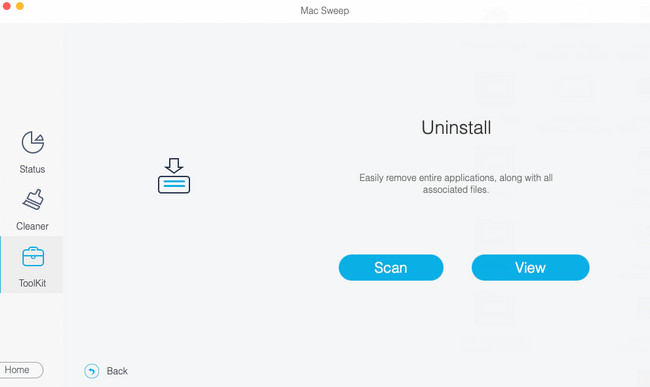
Krok 4V posledním rozhraní nástroje vyberte typ dat, která chcete smazat. Poté klikněte na Čistý tlačítko v pravém dolním rohu softwaru.
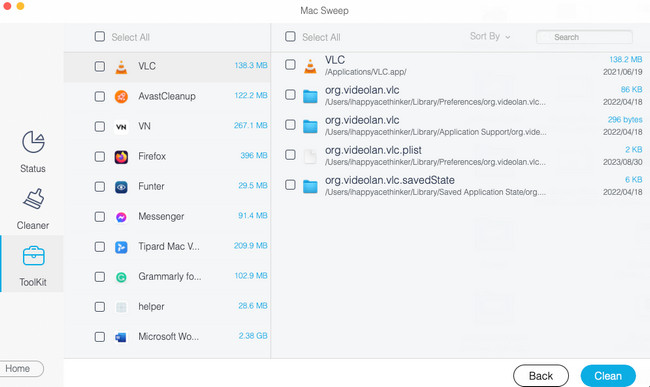

S FoneLab Mac Sweep vymažete systém, e-maily, fotografie a nevyžádané soubory iTunes, abyste uvolnili místo na Macu.
- Spravujte podobné fotografie a duplicitní soubory.
- Snadno vám ukáže podrobný stav Macu.
- Vyprázdněte odpadkový koš, abyste získali více úložného prostoru.
Část 2. Časté dotazy o tom, jak zrychlit Mac
1. Jak zvýším rychlost RAM na Macu?
Když upgradujete RAM na vašem Macu, můžete zvýšit její rychlost. Stačí pouze upgradovat Mac pomocí SSD disku. Tento proces však bude pro vaše data Mac riskantní. Musíte je zálohovat. Lepší než je naklonovat stávající pevný disk na vašem Macu.
2. Jak zkontroluji výkon svého Macu?
Mac má vestavěný způsob kontroly výkonu vašeho Macu. Vestavěný nástroj se nazývá Activity Monitor. Chcete-li zkontrolovat výkon svého Macu, spusťte nástroj. Poté vyberte karty CPU, Paměť, Energie, Disk nebo Síť v horní části. Později uvidíte přehled výkonu Macu.
Doufáme, že si také pamatujete metody tohoto příspěvku poté, co jste se naučili, jak zrychlit váš Mac. V tomto případě víte, co dělat, jakmile váš Mac začne opět pomalu běžet. Chápeme, že všechny metody jsou těžko zapamatovatelné. Nejdoporučenějším způsobem, který si musíte zapamatovat, je použití FoneLab Mac Sweep. Má více než 10 funkcí, které mohou pomoci vašemu Macu běžet rychleji. Děkuji!

S FoneLab Mac Sweep vymažete systém, e-maily, fotografie a nevyžádané soubory iTunes, abyste uvolnili místo na Macu.
- Spravujte podobné fotografie a duplicitní soubory.
- Snadno vám ukáže podrobný stav Macu.
- Vyprázdněte odpadkový koš, abyste získali více úložného prostoru.

