- Část 1. Jak zobrazit uložená hesla na Macu přes System Preferences
- Část 2. Jak zobrazit uložená hesla na Macu přes Safari
- Část 3. Jak zobrazit uložená hesla na Macu přes Siri
- Část 4. Jak odstranit uložená hesla na Macu pomocí FoneLab Mac Sweep
- Část 5. Časté dotazy o tom, jak zobrazit uložená hesla na Macu
- Empty Trash
- Smazat aplikaci Mail
- Vymazat mezipaměť v systému Mac
- Získejte více úložiště na Macu
- Zajistěte, aby Chrome používal méně paměti RAM
- Kde je Disk Utility na Macu
- Zkontrolujte historii na Macu
- Control + Alt + Delete na Macu
- Zkontrolujte paměť na Macu
- Zkontrolujte historii na Macu
- Odstranění aplikace v systému Mac
- Vymazat mezipaměť Chrome na Macu
- Zkontrolujte úložiště na Macu
- Vymažte mezipaměť prohlížeče na Macu
- Smazat oblíbené na Macu
- Zkontrolujte RAM na Macu
- Smazat historii procházení na Macu
Jak zobrazit uložená hesla na Macu pomocí 3 bezstresových metod
 Aktualizováno dne Lisa Ou / 08. října 2023 09:15
Aktualizováno dne Lisa Ou / 08. října 2023 09:15Dobrý den! Zapomněl jsem hesla k některým ze svých online účtů a účtů na sociálních sítích. Pamatuji si však, že jsem si jejich hesla uložil na svůj Mac. Jde o to, že nevím, kde k nim z mého notebooku přistupovat. Můžete mi prosím pomoci, jak získat přístup k heslům na Macu? Jakékoli doporučení od vás, kluci, oceníme. Dík!
Náhodné zapomenutí hesel k důležitým účtům je jedním z nejzásadnějších scénářů, se kterými se můžete setkat. Ale pomocí funkce Keychain na Macu si můžete uložit hesla k účtu. Jde o to, kde k nim máte přístup? Je čas přejít dolů, abyste se dozvěděli, jak na to.
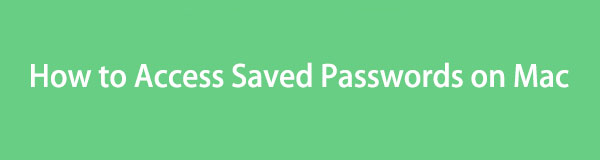

Seznam příruček
- Část 1. Jak zobrazit uložená hesla na Macu přes System Preferences
- Část 2. Jak zobrazit uložená hesla na Macu přes Safari
- Část 3. Jak zobrazit uložená hesla na Macu přes Siri
- Část 4. Jak odstranit uložená hesla na Macu pomocí FoneLab Mac Sweep
- Část 5. Časté dotazy o tom, jak zobrazit uložená hesla na Macu
Část 1. Jak zobrazit uložená hesla na Macu přes System Preferences
Pokud chcete na svém zařízení vytvořit přizpůsobení nebo změny, můžete použít jeho aplikaci Nastavení. Stejné je to s Macem. Můžete použít jeho funkci Předvolby systému nebo Předvolby. Můžete jej použít k zobrazení uložených hesel na vašem Macu.
Ujistěte se však, že znáte heslo správce. Pokud ne, nebudete mít možnost získat přístup k uloženým heslům na vašem Macu.
Každopádně viz podrobné kroky níže, kde se dozvíte, jak se podívat na uložená hesla na Macu. Jděte dál.
Krok 1Klepněte na tlačítko jablko ikonu v levém horním rohu. Poté vyberte System Preferences knoflík. Později, Nastavení rozhraní se objeví na obrazovce. Jediné, co musíte udělat, je kliknout na Hesla nebo Klíč ikona v první části obrazovky.
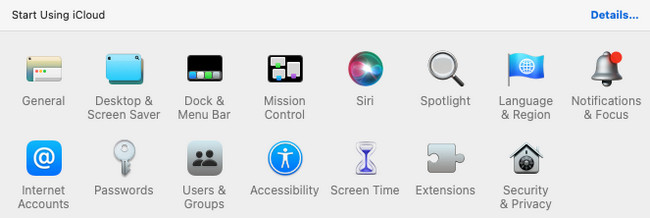
Krok 2Mac od vás bude vyžadovat heslo. Poté uvidíte programy a webové stránky, kam jste uložili svá hesla. Klikněte na každou z nich a klikněte na Změnit tlačítko pro zobrazení uloženého hesla.
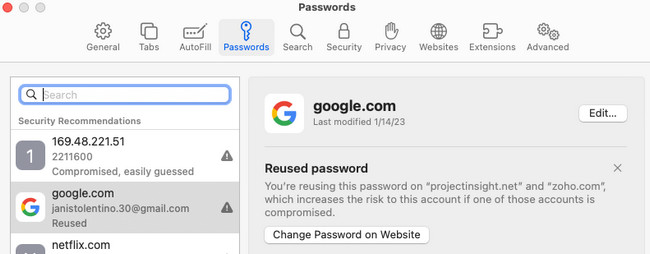

S FoneLab Mac Sweep vymažete systém, e-maily, fotografie a nevyžádané soubory iTunes, abyste uvolnili místo na Macu.
- Spravujte podobné fotografie a duplicitní soubory.
- Snadno vám ukáže podrobný stav Macu.
- Vyprázdněte odpadkový koš, abyste získali více úložného prostoru.
Část 2. Jak zobrazit uložená hesla na Macu přes Safari
Pro přihlášení ke svým účtům určitě používáte Safari. Pokud ano, je možné, že jste si do webového prohlížeče uložili i hesla. Dobré je, že webový prohlížeč Safari má svá nastavení. Můžete jej použít k zobrazení uložených hesel na vašem Macu.
Chcete-li zobrazit hesla na počítačích Mac přes Safari, přečtěte si podrobné kroky níže. Pokračujte prosím.
Krok 1Spusťte webový prohlížeč Safari a vyberte Safari tlačítko v levém horním rohu. Mezi všemi možnostmi rozevíracího seznamu vyberte možnost Nastavení knoflík. Zobrazí se okno obsahující 10 záložek. Mezi všemi si vyberte Hesla .
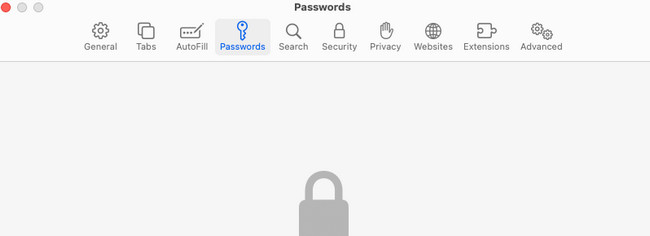
Krok 2Zadejte heslo svého Macu. Poté uvidíte webové stránky, na které jste uložili heslo. Vyberte jeden a klikněte na Změnit tlačítko v pravém horním rohu pro zobrazení uloženého hesla.
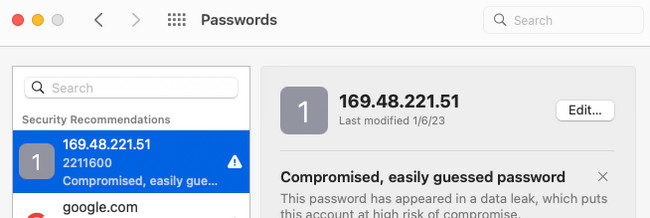
Část 3. Jak zobrazit uložená hesla na Macu přes Siri
Můžete také zadat příkaz virtuální asistentce Apple, Siri, aby viděla uložená hesla na Macu. Při používání Siri se musíte ujistit, že vaše internetové připojení je silné. Pokud ne, Siri nerozpozná a neudělá, co požadujete. Také musíte před Macem mluvit nahlas, aby Siri jasně rozuměla vašemu příkazu.
Také ne všechny Macy již aktivovaly Siri. Pokud si myslíte, že je Sifi neaktivní, musíte ji nejprve aktivovat nebo zapnout. Později budete vědět, jak na to.
Najděte uložená hesla na Macu přes Siri. Chcete-li to provést, přečtěte si podrobné kroky níže. Jděte dál.
Krok 1Nejprve musíte aktivovat Siri. Chcete-li to provést, klepněte na jablko ikona. Vyber System Preferences tlačítko poté. Klikněte na Siri ikonu a zaškrtněte Povolit Zeptat se Siri pole pod jeho ikonou vlevo.
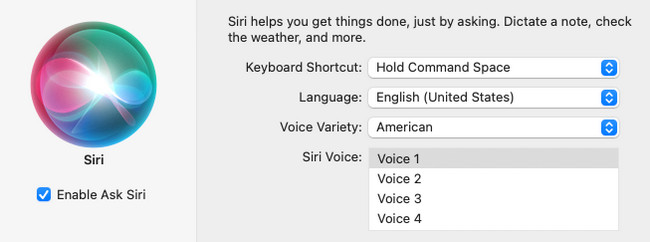
Krok 2Chcete-li použít Siri, stiskněte tlačítko Příkaz + mezerník klávesy na klávesnici vašeho Macu. Požádejte virtuálního asistenta, aby vám ukázal uložená hesla na Macu. Později se objeví okno. Vyber Hesla ikona. Zadejte heslo pro Mac. Vyberte program nebo web, kam jste uložili hesla. Klikněte na Změnit poté zobrazíte hesla účtů.
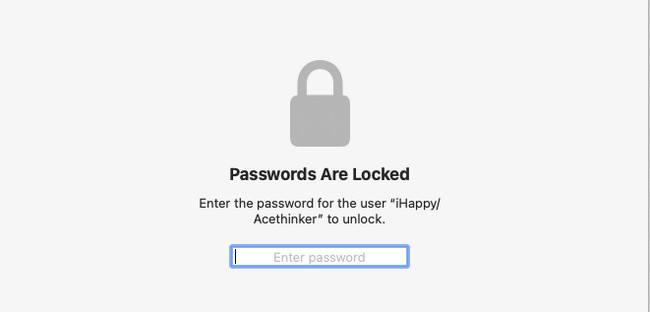
Část 4. Jak odstranit uložená hesla na Macu pomocí FoneLab Mac Sweep
Uložená hesla mohou ohrozit vaši bezpečnost. Někdo, kdo používá váš Mac, k nim má přístup. Po přístupu k heslům na Macu je můžete odstranit pomocí FoneLab Mac Sweep. Může odstranit položky automatického vyplňování, které jste vytvořili při používání Safari.

S FoneLab Mac Sweep vymažete systém, e-maily, fotografie a nevyžádané soubory iTunes, abyste uvolnili místo na Macu.
- Spravujte podobné fotografie a duplicitní soubory.
- Snadno vám ukáže podrobný stav Macu.
- Vyprázdněte odpadkový koš, abyste získali více úložného prostoru.
Kromě toho můžete také odstranit uložená hesla z jiných webových prohlížečů na vašem Macu. Tento nástroj vám také může ukázat stav disku Mac, paměti a využití CPU. Může také optimalizovat Mac odstraněním mezipaměti systému, uživatelských protokolů a dalších dat v systému Mac. V tomto případě může zvýšit výkon vašeho Macu.
Prohlédněte si prosím podrobné kroky níže FoneLab Mac Sweep pro smazání položek automatického vyplňování. Jděte dál.
Krok 1Stáhněte si software do počítače Mac. Poté jej nejprve nastavte, poté jej Mac automaticky spustí. Jakmile se objeví, nástroj vám ukáže své 3 hlavní funkce, které může provádět na vašem Macu. Vyberte prosím ikonu Toolkit ze všech.
Krok 2Mezi 6 dalších funkcí této funkce patří sekce Odinstalovat, Optimalizovat, Správce souborů, Skrýt a Zrušit archivaci. Vyberte prosím Ochrana osobních údajů tlačítko mezi všemi z nich.
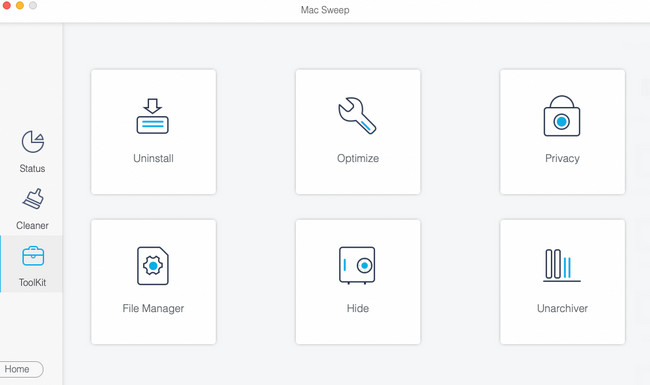
Krok 3Klepněte na tlačítko Skenovat knoflík. Proces bude poté na 70 % a bude trvat jen několik sekund. Klikněte na Pohled poté tlačítko pro zobrazení výsledků.
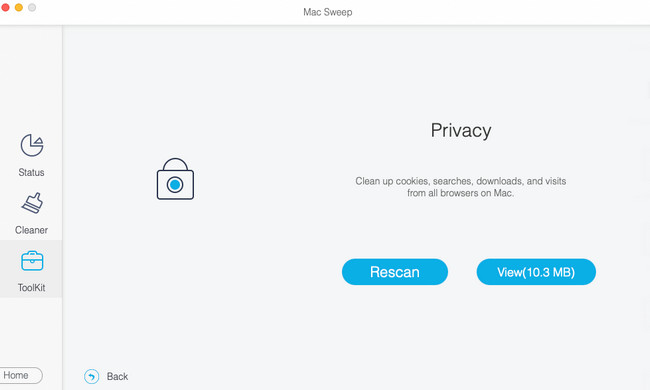
Krok 4Vyberte webový prohlížeč, ve kterém chcete smazat uložená hesla. Klikněte na Vybrat vše pokud je chcete přidat všechny. Později klikněte na Automatické vyplňování záznamů napravo. Klikněte na Čistý poté zahájíte jejich mazání.
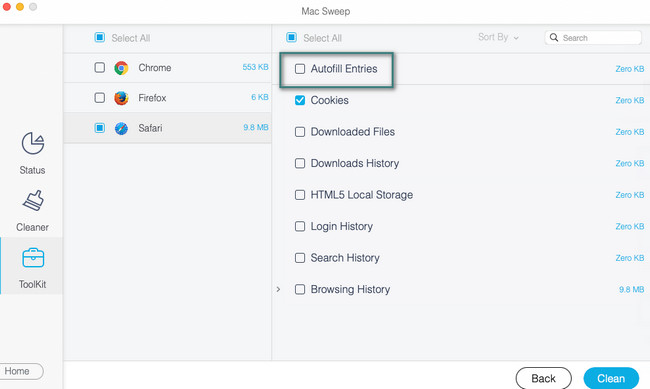
Část 5. Časté dotazy o tom, jak zobrazit uložená hesla na Macu
1. Proč můj Mac Safari neukládá hesla?
Mac a další zařízení Apple obsahují spoustu omezení. Možná budete chtít nikdy neukládat hesla na konkrétní webové stránce nebo webovém prohlížeči prostřednictvím jeho nastavení. Chcete-li jej změnit, klepněte na jablko ikonu v levém horním rohu. Poté vyberte Nastavení knoflík. Později vyberte Autofill kartu a zaškrtněte Uživatelská jména a hesla box.
2. Proč má uložená hesla stále mizí?
Jedním z hlavních důvodů, proč uložená hesla mizí, je nedostatečné úložiště, malware a viry. Všichni víme, že oba mohou zničit soubory na vašem Macu. Takže hesla taky. Kromě toho může být příčinou vícenásobné přihlášení nebo synchronizace vašich hesel na různá zařízení.
Než se dostanete na konec příspěvku, doufáme, že už na svém Macu vidíte svá uložená hesla. Děkujeme, že nám důvěřujete! Pokud máte další dotazy, zanechte je v poli komentářů níže.

S FoneLab Mac Sweep vymažete systém, e-maily, fotografie a nevyžádané soubory iTunes, abyste uvolnili místo na Macu.
- Spravujte podobné fotografie a duplicitní soubory.
- Snadno vám ukáže podrobný stav Macu.
- Vyprázdněte odpadkový koš, abyste získali více úložného prostoru.
