- Empty Trash
- Smazat aplikaci Mail
- Vymazat mezipaměť v systému Mac
- Získejte více úložiště na Macu
- Zajistěte, aby Chrome používal méně paměti RAM
- Kde je Disk Utility na Macu
- Zkontrolujte historii na Macu
- Control + Alt + Delete na Macu
- Zkontrolujte paměť na Macu
- Zkontrolujte historii na Macu
- Odstranění aplikace v systému Mac
- Vymazat mezipaměť Chrome na Macu
- Zkontrolujte úložiště na Macu
- Vymažte mezipaměť prohlížeče na Macu
- Smazat oblíbené na Macu
- Zkontrolujte RAM na Macu
- Smazat historii procházení na Macu
Jak sdílet heslo Wi-Fi na Mac pomocí 3 podrobných průvodců
 Aktualizováno dne Lisa Ou / 28. září 2023 09:15
Aktualizováno dne Lisa Ou / 28. září 2023 09:15Ahoj kluci! Moje sestra dnes ráno odešla z našeho domu, když jsem dostal svůj nový Mac. Potřebuji přístup k naší Wi-Fi. Jde o to, že neznám jeho heslo. Moje sestra je jediná, kdo to ví. Nemohu ji však kontaktovat. Měl jsem nápad, ale nevím, jestli bude fungovat. Je pravda, že mohu sdílet hesla Wi-Fi iPhone na Mac? Jsem ochoten čekat na vaši odpověď. Děkuji!
Pojďme na rovinu! Přímo přejděte dolů níže, abyste viděli metody a další informace o sdílení hesel Wi-Fi s Mac. Pokračujte prosím.


Seznam příruček
Část 1. Můžete sdílet heslo Wi-Fi z iPhone na Mac
Ano. Heslo Wi-Fi můžete sdílet z iPhone na Mac. Je to jedna z hlavních výhod při používání zařízení Apple. Svůj Mac můžete připojit k Wi-Fi, aniž byste přes iPhone zadávali jeho správné heslo. Tato akce se provádí bezdrátově. To znamená, že během procesu nepotřebujete dráty ani kabely.
Sdílení hesla ze zařízení Apple je však na zařízeních Android nedostupné. Alternativou k tomu mohou být osobní hotspoty. V každém případě přejděte níže, abyste získali více znalostí o tématu. Pokračujte prosím.
Část 2. Jak sdílet heslo Wi-Fi na Mac z iPhone/iPad
Nyní se podívejme na hlavní téma tohoto příspěvku. Jak sdílet hesla Wi-Fi z iPhone na Mac? Ve skutečnosti tento příspěvek představí 3 metody, které můžete použít. Zahrnuje umístění obou zařízení blízko sebe, použití klíčenky a aplikace třetí strany. Níže vám je jeden po druhém vysvětlíme. Prosím, podívejte se na ně.
Možnost 1. Zavřete obě zařízení
Nejpohodlnějším způsobem, jak sdílet heslo k Wi-Fi z iPhone na Mac, je sdílení. Jediné, co musíte udělat, je umístit obě zařízení blízko sebe. Zní to jednoduše, že? Přejděte přímo na podrobnosti níže, abyste věděli, jak to provést.
Vyberte ikonu Apple v levém horním rohu obrazovky. Poté klikněte na Nastavení zobrazíte nastavení vašeho Macu. Jeho okno se objeví poté. Mezi všemi ikonami v dolní části vyberte Síť ikona. Později umístěte Mac a iPhone blíž. Klikněte na síť, ke které se chcete na Macu připojit. Klepněte prosím na Sdílet heslo poté na vašem iPhone.
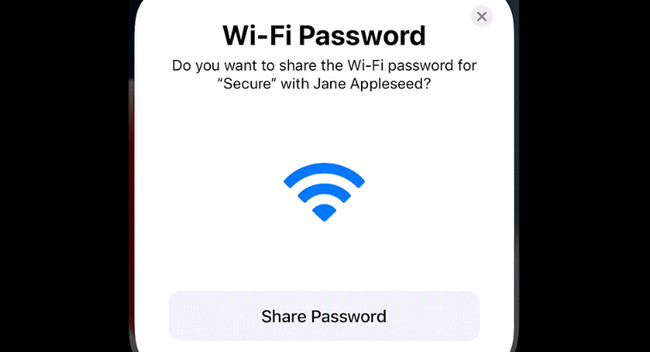
Možnost 2. Použijte nastavení Wi-Fi
Znalost hesla Wi-Fi je hlavní alternativou, pokud má jedno z vašich zařízení potíže s detekcí druhého. Naštěstí má iPhone funkci klíčenky, která vám může zobrazit hesla Wi-Fi. Ale pouze se sítěmi, ke kterým je připojen. Podívejte se níže.
Otevřete Nastavení aplikace na iPhone. Poté klepněte na ikonu Wi-Fi a vyhledejte síť Wi-Fi, kterou chcete připojit k počítači Mac. Poté klepněte na i ikona na její pravé straně. Později uvidíte heslo v Dots. Chcete-li to zobrazit, klepněte na něj. Poté klikněte na Wi-Fi ikonu na vašem Macu. Vyberte síť a zadejte heslo, které jste viděli na svém iPhone.
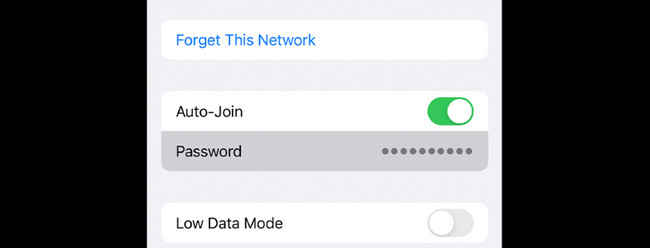

S FoneLab Mac Sweep vymažete systém, e-maily, fotografie a nevyžádané soubory iTunes, abyste uvolnili místo na Macu.
- Spravujte podobné fotografie a duplicitní soubory.
- Snadno vám ukáže podrobný stav Macu.
- Vyprázdněte odpadkový koš, abyste získali více úložného prostoru.
Možnost 3. Použijte iCloud Keychain
Své heslo můžete také sdílet z iPhone na Mac pomocí iCloud klíčenky. Tuto funkci je potřeba aktivovat pouze na iPhonu. Podívejte se prosím níže, jak na to.
Krok 1Ujistěte se, že jste se na svém iPhonu přihlásili ke svému Apple ID. Přejděte na iPhone Nastavení a zvolte Název vašeho Apple ID. Vyber iCloud tlačítko poté. Zapněte funkci Hesla a klíčenky. Vraťte se na předchozí obrazovku a vyberte Hesla knoflík. Později klepněte na Hesla a klíčenky iCloud .
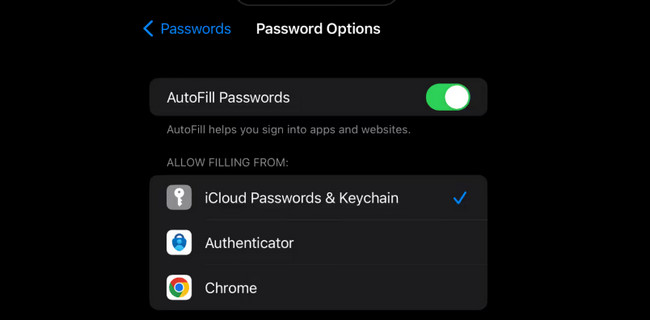
Krok 2Spusťte jej na svém Macu Nastavení systému or Nastavení. Ujistěte se, že se přihlašujete pomocí stejného Apple ID ze svého iPhone. Poté vyberte iCloud. Zapnout Heslo a klíčenka Vlastnosti. Vybrat Nastavení hesla a zadejte heslo pro přihlášení. Klikněte Možnosti hesla a zapněte iCloud Keychain knoflík. Budete automaticky připojeni k Wi-Fi síti iPhone, jejíž heslo máte na iCloud klíčence.
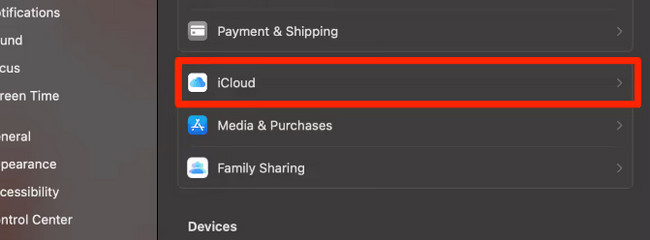
Část 3. Jak optimalizovat Mac pomocí FoneLab Mac Sweep
Tato sekce vám ukáže bonusový tip optimalizujte svůj Mac. Pokud nevíš, uvolněte místo na vašem Macu může zvýšit jeho výkon. V této věci můžete použít FoneLab Mac Sweep.
Dobrá věc na tomto nástroji je, že má 10+ více funkcí. To zahrnuje kontrola stavu Macu, mazání nevyžádaných nebo velkých souborů, šifrování souborů a další. Přejděte dolů a zjistěte, jak optimalizovat svůj Mac pomocí tohoto nástroje.

S FoneLab Mac Sweep vymažete systém, e-maily, fotografie a nevyžádané soubory iTunes, abyste uvolnili místo na Macu.
- Spravujte podobné fotografie a duplicitní soubory.
- Snadno vám ukáže podrobný stav Macu.
- Vyprázdněte odpadkový koš, abyste získali více úložného prostoru.
Krok 1Stáhněte si nástroj. Nastavte jej a poté jej spusťte na svém Macu. Poté prosím vyberte Toolkit ikona. Později uvidíte jeho další funkce v hlavním rozhraní.
Krok 2Klepněte na tlačítko Optimalizovat tlačítko nahoře uprostřed. Poté si před zahájením postupu přečtěte jeho pokyny, abyste získali krátké znalosti.
Můžete také vyzkoušet další funkce mazání tohoto nástroje. Stačí si přečíst jejich pokyny a postupovat podle průvodce na obrazovce.
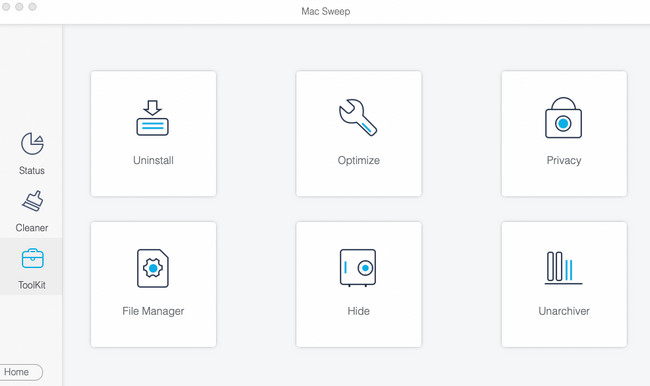
Krok 3Klepněte na tlačítko Skenovat tlačítko pro zahájení vyhledávání souborů Mac. Poté vyberte Pohled tlačítko pro přechod na další rozhraní.
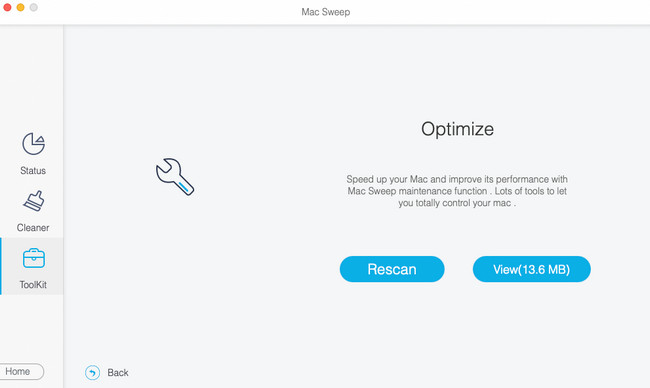
Krok 4Vlevo vyberte data, která chcete smazat. Poté vyberte Čistý tlačítko v pravém dolním rohu nástroje. Proces mazání začne okamžitě.
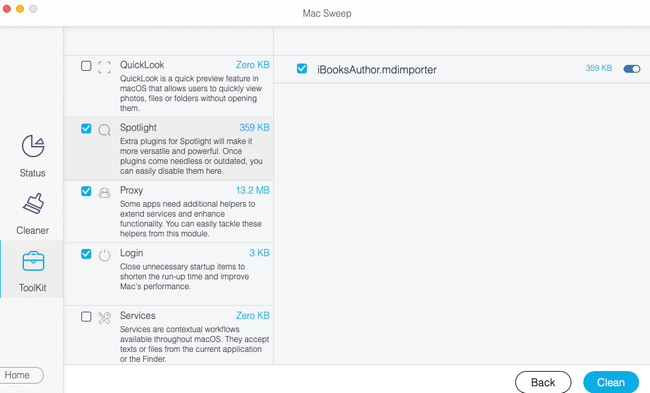
Část 4. Nejčastější dotazy o tom, jak sdílet heslo Wi-Fi na Mac
1. Jak mohu připojit Android k Macu přes Wi-Fi?
Mac můžete také připojit k tetheringu Wi-Fi hotspotu. Stačí přejít do Nastavení telefonu Android. Poté prosím vyberte Připojení a sdílení knoflík. Klepněte na ikonu Osobní hotspot tlačítko poté. Zobrazí se název a heslo hotspotu. Klepněte na posuvník Osobní hotspot sekci pro její zapnutí. Později klikněte na ikonu Wi-Fi na Control Center vašeho Macu. Vyhledejte název hotspotu Android a zadejte jeho heslo pro připojení k počítači Mac.
2. Proč se můj Mac nepřipojuje k Wi-Fi ani se správným heslem?
Zkontrolujte, zda není router rozbitý, když nemůžete Mac připojit k Wi-Fi. Pokud funguje bezvadně, můžete zavolat svému poskytovateli internetu. Musíte pouze zkontrolovat nebo se zeptat, zda je jejich síť mimo provoz nebo výpadek. Můžete také zkontrolovat nastavení sítě Mac. Aktivovaný Bluetooth může navíc rušit při připojování Macu k Wi-Fi. Pokud ano, vypněte jej pomocí ovládacího centra Mac v horní části obrazovky.
3. Jak sdílet hesla Wi-Fi z Macu do iPhone?
Přibližte iPhone k počítači Mac. Přejděte na iPhone Nastavení a zvolte Wi-Fi ikona. Vyberte síť, ke které je váš Mac připojen. Později se na vašem Macu zobrazí upozornění. Klikněte na Share tlačítko poté.
4. Jak sdílet WiFi heslo MacBook do MacBooku?
Ujistěte se, že je váš MacBook odemčený a že je k němu přihlášeno vaše Apple ID. Poté umístěte 2 zařízení blízko sebe. Na druhém MacBooku vyberte síť, ke které jste připojili první MacBook. Později se zobrazí upozornění a poté klikněte na tlačítko Sdílet.
Nyní si užijte procházení na svém Macu, protože jsme si jisti, že jste jej úspěšně připojili k Wi-Fi. Pokud máte další obavy, zanechte komentáře níže a připojte se k našim diskusím! Také test FoneLab Mac Sweep, která dokáže optimalizovat váš Mac několika kliknutími. Dík!

S FoneLab Mac Sweep vymažete systém, e-maily, fotografie a nevyžádané soubory iTunes, abyste uvolnili místo na Macu.
- Spravujte podobné fotografie a duplicitní soubory.
- Snadno vám ukáže podrobný stav Macu.
- Vyprázdněte odpadkový koš, abyste získali více úložného prostoru.
