- Empty Trash
- Smazat aplikaci Mail
- Vymazat mezipaměť v systému Mac
- Získejte více úložiště na Macu
- Zajistěte, aby Chrome používal méně paměti RAM
- Kde je Disk Utility na Macu
- Zkontrolujte historii na Macu
- Control + Alt + Delete na Macu
- Zkontrolujte paměť na Macu
- Zkontrolujte historii na Macu
- Odstranění aplikace v systému Mac
- Vymazat mezipaměť Chrome na Macu
- Zkontrolujte úložiště na Macu
- Vymažte mezipaměť prohlížeče na Macu
- Smazat oblíbené na Macu
- Zkontrolujte RAM na Macu
- Smazat historii procházení na Macu
Důvěryhodný průvodce, jak odinstalovat Chrome na počítači Mac
 Aktualizováno dne Lisa Ou / 12. října 2023 09:15
Aktualizováno dne Lisa Ou / 12. října 2023 09:15Chrome patří mezi nejpoužívanější prohlížeče na světě v souladu s dalšími oblíbenými aplikacemi pro prohlížení, jako jsou Safari a Firefox. Neznamená to však, že mu dáváte přednost před ostatními, takže jej možná budete chtít ze svého Macu odstranit. Například váš přítel si vypůjčil váš macOS a nainstaloval Chrome, ale když ho vrátil, chcete jej vymazat, protože Safari je váš preferovaný výchozí prohlížeč. Na druhou stranu můžete chtít používat Chrome, ale došlo k problému, takže ho plánujete nejprve odstranit a později znovu nainstalovat, abyste obnovili prohlížeč. Tímto způsobem se nastavení prohlížeče vrátí na výchozí hodnoty. Nejprve se však naučte odinstalovat Chrome na Macu.
Pro tento problém lze na internetu vyhledat mnoho strategií odinstalace, ale neztrácejte čas. Nyní si můžete odpočinout od procházení webu, protože tento článek se konečně bude zabývat podrobnostmi, které potřebujete k odinstalaci prohlížeče Chrome z počítače Mac. Podívejte se na ně níže, abyste zajistili provedení správných pokynů pro každou metodu.
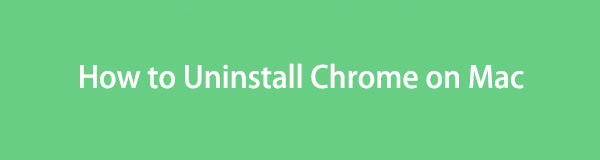

Seznam příruček
Část 1. Jak odinstalovat Chrome na Macu pomocí Finderu
Aplikace na vašem Macu, včetně Chrome, jsou uloženy ve složce Aplikace ve Finderu. Jakmile najdete aplikaci pro procházení ve složce, můžete ji rychle odebrat kliknutím a procházením několika možností. Odstraňování aplikací jako Chrome z Finderu je rychlý, ale bohužel, toto samo o sobě prohlížeč z vašeho Macu úplně nevymaže. Všechny soubory, které odstraníte z Finderu, včetně aplikací, se automaticky přesunou do složky Koš. Proto musíte stále otevřít koš a vyprázdnit jej, aby mohl být Chrome trvale odstraněn z počítače Mac. Ale žádný strach, protože další proces v Koši lze provést rychle.
Věnujte pozornost pohodlnému postupu níže, kde se dozvíte, jak úplně odinstalovat Chrome na Macu pomocí Finderu:
Krok 1Vstupte do Nálezce pomocí ikony na levé straně aplikace Dok. Když se jeho rozhraní zobrazí na ploše vašeho Macu, uvidíte možnosti na levém panelu, který zahrnuje Aplikace tab. Kliknutím na něj otevřete složku a zobrazí se aplikace nainstalované na vašem Macu Nálezce rozhraní.
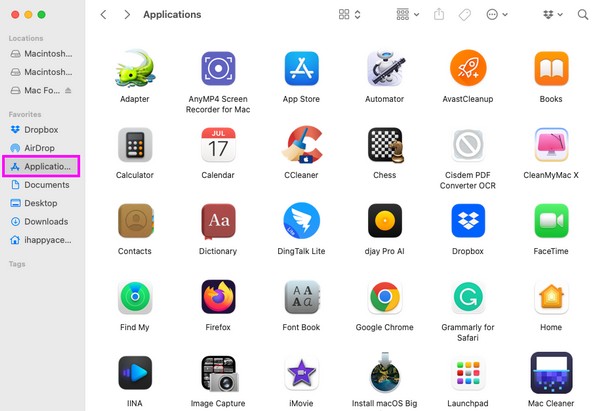
Krok 2Jakmile jsou vaše aplikace pro Mac vystaveny ve složce, vyhledejte chróm ručním procházením obrazovky. Po nalezení klikněte pravým tlačítkem na aplikaci a zobrazte místní nabídku. Klikněte na Přesunout do koše kartu v seznamu, kterou chcete odstranit chróm od Nálezce.
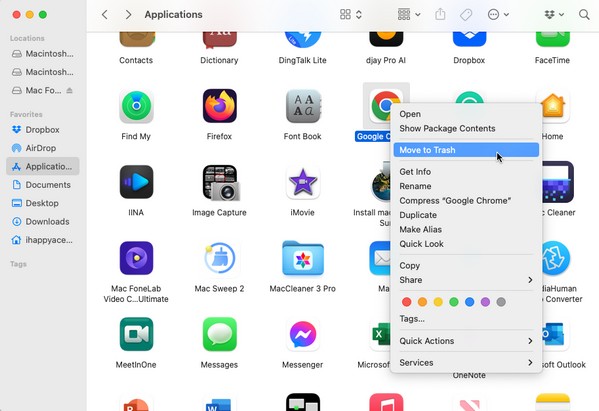
Krok 3Po tvém chróm prohlížeč se přesune do koše, klikněte na Koš ikona na DokNa pravé straně otevřete složku. Klikněte na ikona se třemi tečkami v horní části okna, a když se zobrazí vyskakovací nabídka, klepněte na Empty Trash jej na Macu trvale odinstalovat.
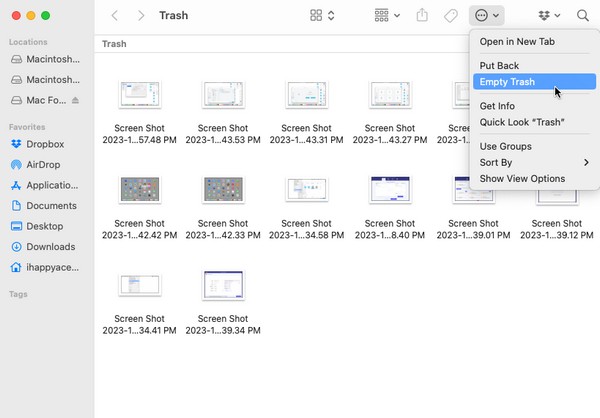

S FoneLab Mac Sweep vymažete systém, e-maily, fotografie a nevyžádané soubory iTunes, abyste uvolnili místo na Macu.
- Spravujte podobné fotografie a duplicitní soubory.
- Snadno vám ukáže podrobný stav Macu.
- Vyprázdněte odpadkový koš, abyste získali více úložného prostoru.
Část 2. Jak odinstalovat Chrome na Macu přes Launchpad
Předchozí metoda ve Finderu je oficiální postup pro odinstalaci aplikací, jako je Chrome. Pokud ale spěcháte a potřebujete prohlížeč Chrome vymazat rychleji, můžete jej také odinstalovat na Launchpadu. Launchpad je část na Macu, kde můžete zobrazit a otevřít nainstalované aplikace v počítači. Kromě toho také nabízí možnost je odstranit tím, že se aplikace chvějí na obrazovce. Problém s touto strategií je však v tom, že nemůžete zaručit úplné smazání vašich dat Chrome, protože jde o zkratkovou metodu.
Chcete-li odinstalovat Google Chrome na Macu pomocí Launchpadu, postupujte podle níže uvedených pohodlných pokynů:
Krok 1Hit na Launchpad ikonu v nejspodnější části plochy vašeho Macu. Obvykle se nachází na levé straně doku, takže jej snadno najdete. Jakmile jsou aplikace na obrazovce, najděte chróm ikonu posunutím prstu nebo pomocí vyhledávacího pole v horní části.
Krok 2Jakmile budete mít pohled na chróm dlouze na ni klikněte, dokud se všechny aplikace na obrazovce nezachvějí. The x ikony se také zobrazí u každé odstranitelné aplikace, takže klikněte na jednu z nich chróm ikonu pro zobrazení možnosti odstranění. Poté vyberte Vymazat vymazat z vašeho Macu.
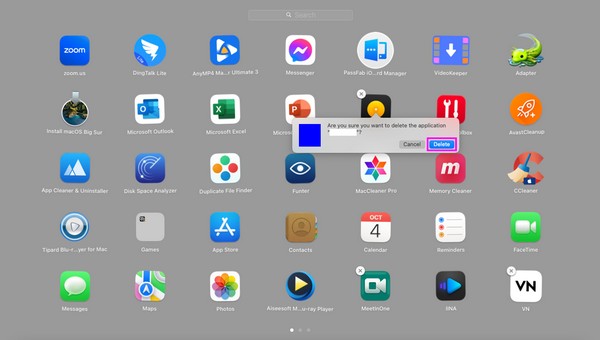
Část 3. Jak odinstalovat Chrome na Mac pomocí FoneLab Mac Sweep
Chápeme, že oba výše uvedené postupy odinstalace mají své nevýhody. Proto jsme zahrnuli další techniku, která může poskytnout více výhod než nevýhod. FoneLab Mac Sweep je bezpečný čistící program, který má schopnost eliminovat nepoužívaná data na Macu, jako jsou vaše aplikace pro procházení. Můžete tedy očekávat, že pomůže odinstalovat prohlížeč Chrome na vašem počítači Mac. Jednoduše procházejte jeho jednoduché rozhraní; jeho specializovaný odinstalátor udělá většinu práce za vás.

S FoneLab Mac Sweep vymažete systém, e-maily, fotografie a nevyžádané soubory iTunes, abyste uvolnili místo na Macu.
- Spravujte podobné fotografie a duplicitní soubory.
- Snadno vám ukáže podrobný stav Macu.
- Vyprázdněte odpadkový koš, abyste získali více úložného prostoru.
Podívejte se na jednoduché pokyny níže jako vzor, jak odinstalovat Google Chrome na počítači Mac s FoneLab Mac Sweep;
Krok 1Prozkoumejte svůj prohlížeč Mac a vyhledejte a otevřete webovou stránku FoneLab Mac Sweep. Uvidíte Stažení zdarma jakmile se jeho stránka zobrazí na obrazovce, klikněte na něj, aby soubor programu zůstal na vašem Macu. Stahování obvykle trvá méně než minutu. Před přesunutím souboru do souboru proto neváhejte prozkoumat stránku dále Aplikace složku a její spuštění.
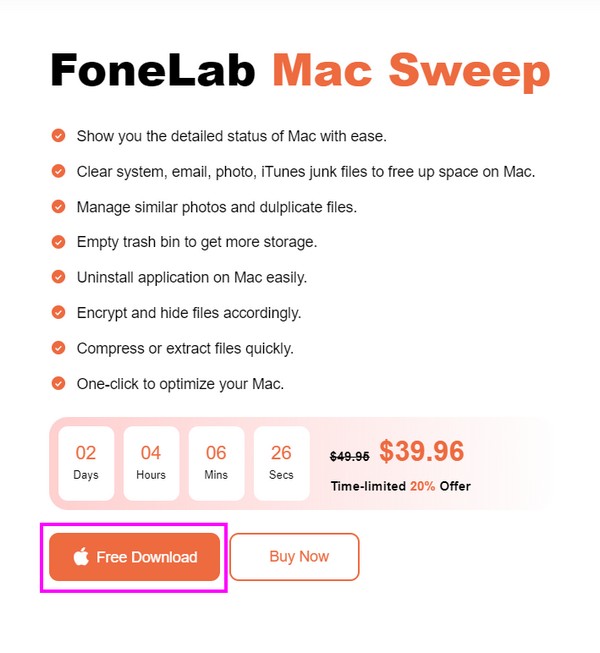
Krok 2Funkce nástroje budou prezentovány, jakmile se spustí jeho hlavní rozhraní. Klikněte na ToolKit na pravé straně a na obrazovce uvidíte další funkce, jako je Odinstalovat, Ochrana osobních údajů, Správce souborů atd. Odinstalovat funkci a poté stiskněte Skenovat na dalším rozhraní, aby mohl čistič procházet vaše aplikace. Poté stiskněte tlačítko Pohled pro přesunutí.
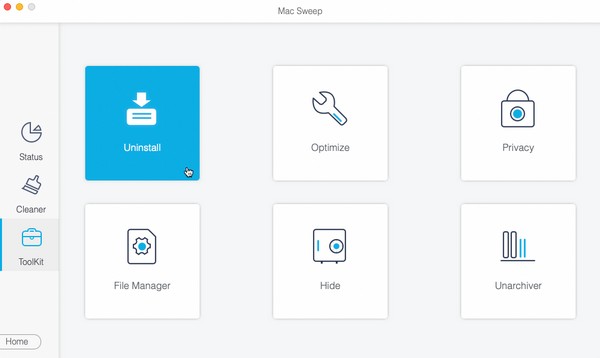
Krok 3Vaše aplikace budou v levé části rozhraní, zatímco konkrétní data, která obsahují, budou vpravo. Vyhledejte chróm procházením seznamu aplikací a poté zaškrtnutím příslušného políčka. Nakonec klepněte na kartu Vymazat v nejspodnější oblasti a odinstalujte chróm prohlížeč na vašem Macu. Pokud chcete, můžete stejným postupem odinstalovat i ostatní aplikace.
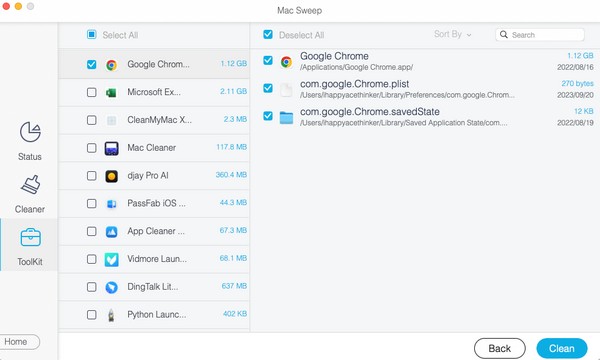
Jak můžete vidět, FoneLab Mac Sweep vám také může pomoci vyčistit historii prohlížení, odstranit systémová dataa další během několika kliknutí.

S FoneLab Mac Sweep vymažete systém, e-maily, fotografie a nevyžádané soubory iTunes, abyste uvolnili místo na Macu.
- Spravujte podobné fotografie a duplicitní soubory.
- Snadno vám ukáže podrobný stav Macu.
- Vyprázdněte odpadkový koš, abyste získali více úložného prostoru.
Část 4. Časté dotazy o tom, jak odinstalovat Chrome na Macu
1. Proč nemohu smazat prohlížeč Chrome na svém Macu?
Chrome může stále běžet na pozadí. Bez ohledu na to, jakou aplikaci se pokusíte odinstalovat, pravděpodobně se vám to nepodaří, pokud na vašem Macu stále běží. Proto jej musíte nejprve zavřít nebo vynutit ukončení dlouhým kliknutím na jeho ikonu v Docku a poté výběrem Vynutit zavření z vyskakovacích možností zavřete prohlížeč Chrome. Poté zkuste aplikaci znovu odinstalovat a uvidíte, že byla úspěšně vymazána.
2. Jak odinstaluji a znovu nainstaluji aplikaci Chrome na svém počítači Mac?
Pokyny k odinstalaci prohlížeče Chrome naleznete v obsahu tohoto článku v částech 1, 2 a 3. Poté přejděte do App Store a vstupte chróm na vyhledávacím panelu pro přístup k aplikaci a poté stiskněte Získejte jej znovu nainstalovat na váš Mac.
Doufáme, že jste spokojeni s metodami a pomocí, které jsme poskytli v tomto článku. Prozkoumejte laskavě FoneLab Mac Sweep webovou stránku, jakmile narazíte na další obavy týkající se vašeho Macu nebo jiných zařízení.

S FoneLab Mac Sweep vymažete systém, e-maily, fotografie a nevyžádané soubory iTunes, abyste uvolnili místo na Macu.
- Spravujte podobné fotografie a duplicitní soubory.
- Snadno vám ukáže podrobný stav Macu.
- Vyprázdněte odpadkový koš, abyste získali více úložného prostoru.
