- Empty Trash
- Smazat aplikaci Mail
- Vymazat mezipaměť v systému Mac
- Získejte více úložiště na Macu
- Zajistěte, aby Chrome používal méně paměti RAM
- Kde je Disk Utility na Macu
- Zkontrolujte historii na Macu
- Control + Alt + Delete na Macu
- Zkontrolujte paměť na Macu
- Zkontrolujte historii na Macu
- Odstranění aplikace v systému Mac
- Vymazat mezipaměť Chrome na Macu
- Zkontrolujte úložiště na Macu
- Vymažte mezipaměť prohlížeče na Macu
- Smazat oblíbené na Macu
- Zkontrolujte RAM na Macu
- Smazat historii procházení na Macu
Průvodce efektivní odinstalací Javy na Macu bez stresu
 Aktualizováno dne Lisa Ou / 18. října 2023 09:15
Aktualizováno dne Lisa Ou / 18. října 2023 09:15Ahoj! Můj bratr na mém Macu používal Javu, ale myslím si, že to zpomalilo můj macOS, protože spotřebovává příliš mnoho paměti. Z toho důvodu si už prohlížení nemůžu užívat tak jako předtím. Ovlivňuje mé ostatní aplikace a začíná to být trochu otravné. Pomůže mi někdo prosím s učením, jak odinstalovat Javu na Macu? Vaši pomoc bychom velmi ocenili.
Přejete si odinstalovat nebo odebrat Javu z vašeho Macu? Určitě existuje důvod, proč je nainstalován v počítači, jako ve výše uvedeném scénáři. Ale pokud vy nebo kdokoli, kdo váš Mac používá, už jej nepoužíváte, je nejlepší Javu co nejdříve odinstalovat. Pokud si toho nejste vědomi, spotřebovává obrovské množství paměti, takže jeho odstraněním se váš Mac osvěží, takže se v něm budete lépe a rychleji orientovat. To znamená, že prohledejte tento příspěvek a odinstalujte Java na vašem počítači Mac. Ať už chcete použít oficiální postupy nebo spolehlivý program, níže uvedené informace odhalí, co musíte vědět, abyste dosáhli úspěšného procesu odinstalace. V každé metodě jsou také zahrnuty pokyny, díky nimž bude odstranění Java bezproblémovější.


Seznam příruček
Část 1. Jak ručně odinstalovat Javu na Macu
Java je na rozdíl od aplikací, které můžete odstranit pouze kliknutím na několik možností. Nejedná se o standardní aplikaci, takže odinstalace proběhne v Předvolbách systému, poté Finderu, protože ji nelze najít ve složce Aplikace. Vzhledem k tomu, že se to provádí ručně, počítejte s trochu dlouhým procesem, zvláště pokud nejste obeznámeni s možnostmi odinstalace Javy.
Ale žádný strach; po procházení vašeho Macu podle poskytnutých pokynů bude Java z počítače čistě odstraněna. Můžete se také setkat s výzvami vyžadujícími požadavky správce, takže buďte připraveni s nezbytnými informacemi, aby byl proces plynulejší.
Chcete-li zjistit, jak ručně odinstalovat Java na Macu, postupujte podle níže uvedených bezstarostných kroků:
Krok 1Podívejte se jablko na horní ploše vašeho Macu a kliknutím na něj vyberte a zobrazte System Preferences okno. V dolní části rozhraní klikněte pravým tlačítkem na Jáva ikonu a vyberte Odeberte předvolbu „Java“. Podokno.
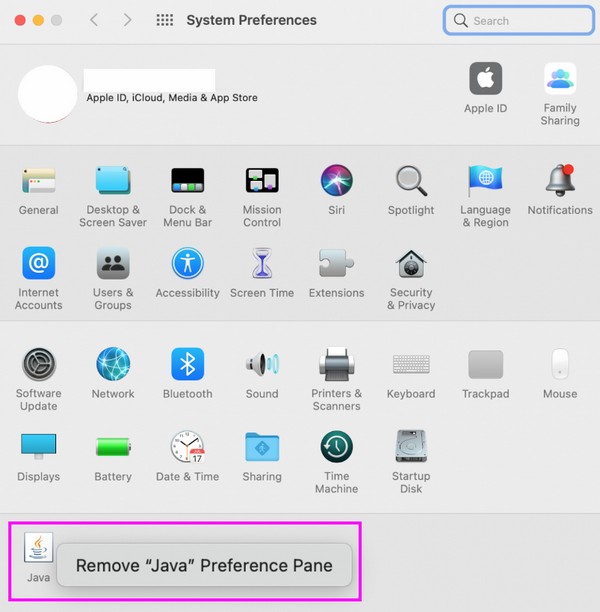
Krok 2Poté otevřete Nálezce a hit Go na nejvyšším úseku. V zobrazeném seznamu nabídky vyberte Přejít do složkya poté do vyhledávacího pole zadejte následující cesty umístění:
- /Library/Application Support/Oracle
- /Knihovna/Java/
- / Library / Internet Plug-ins /
- / Knihovna / PreferencePanes
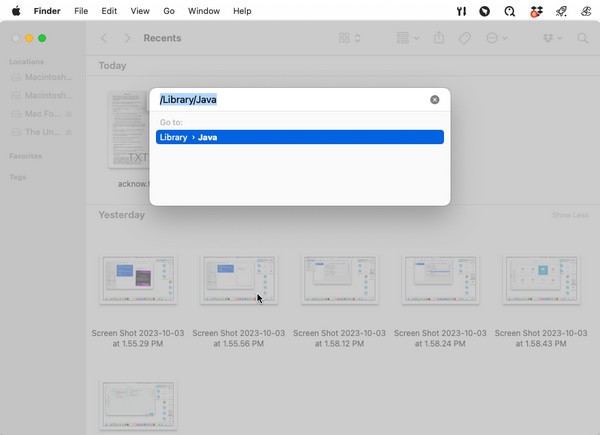
Krok 3Přetáhněte všechny soubory a složky, které vidíte v každé z těchto cest k souborům, do koše vyprázdněte složku koše klepnutím na tlačítko Prázdný kartu a trvale je vymažete z Macu.

S FoneLab Mac Sweep vymažete systém, e-maily, fotografie a nevyžádané soubory iTunes, abyste uvolnili místo na Macu.
- Spravujte podobné fotografie a duplicitní soubory.
- Snadno vám ukáže podrobný stav Macu.
- Vyprázdněte odpadkový koš, abyste získali více úložného prostoru.
Část 2. Jak odinstalovat Javu na Mac pomocí Terminálu
Pokud se vám předchozí strategie zdá časově náročná, můžete místo ní použít Terminál. Terminál je nástroj na vašem Macu, který používá příkazy k ovládání různých procesů. V tomto případě budete zpracovávat odinstalaci Javy, takže jsme připravili určené příkazy pro spuštění na vašem Macu.
Mějte však na paměti, že tato metoda bude trochu technická. Možná vám to přijde složité, zvláště pokud se s Terminálem setkáváte poprvé, ale buďte v klidu. Pokyny vám budou pomáhat, takže buďte opatrní v každém kroku a budete dobří.
Postupujte podle níže uvedených jednoduchých pokynů a odinstalujte Javu na Mac pomocí Terminálu:
Krok 1Najděte a otevřete terminál Kliknutím Nálezce > Aplikace > Utility, pak stiskněte terminál ikona. Jakmile se jeho rozhraní zobrazí na obrazovce, zkopírujte a vložte požadované příkazy k odinstalaci Javy.
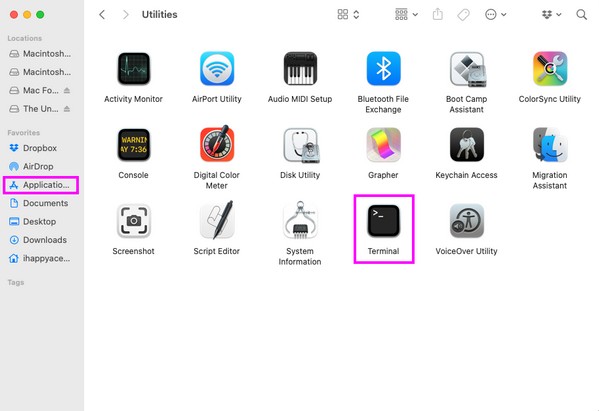
Krok 2Následně vložte a zadejte níže uvedené příkazy, abyste odinstalovali Javu z vašeho Macu.
- sudo rm -fr /Library/Internet\ Plug-Ins/JavaAppletPlugin.plugin
- sudo rm -fr /Library/PreferencePanes/JavaControlPanel.prefPane
- sudo rm -fr ~/Library/Application\ Support/Oracle/Java
- rm -r ~/“Knihovna/Podpora aplikací/Oracle/Java
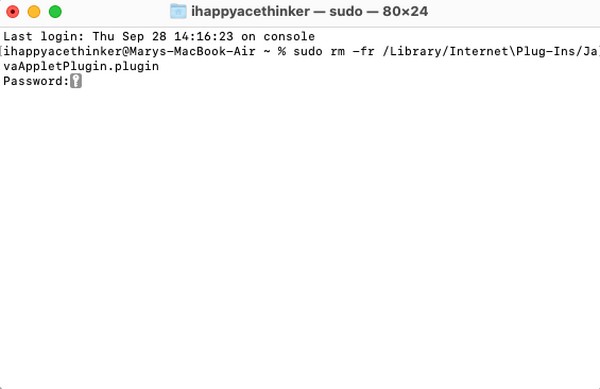
Část 3. Jak smazat data na Macu pomocí FoneLab Mac Sweep
Jakmile Javu z Macu úspěšně odinstalujete, možná vás bude zajímat smazání více dat. Možná, že váš nepořádek v macOS, jako je systémový odpad, iPhoto, koš a velké a staré soubory, zabírá příliš mnoho místa na vašem Macu. Můžete je rychle odstranit pomocí FoneLab Mac Sweepčisticí funkce. Poskytne vám řadu výhod, včetně aby váš Mac běžel rychleji a dává vám více prostoru pro novější soubory, které chcete stáhnout. Kromě toho FoneLab Mac Sweep nabízí také funkci, která vám umožní odinstalovat nepotřebné aplikace. Na rozdíl od jiných metod odinstalace aplikací má tento nástroj možnosti pro vymazání všech nechtěných dat aplikací, nezanechání stop a jejich úplné odstranění z vašeho Macu.

S FoneLab Mac Sweep vymažete systém, e-maily, fotografie a nevyžádané soubory iTunes, abyste uvolnili místo na Macu.
- Spravujte podobné fotografie a duplicitní soubory.
- Snadno vám ukáže podrobný stav Macu.
- Vyprázdněte odpadkový koš, abyste získali více úložného prostoru.
Níže je uveden jednoduchý ukázkový postup pro smazání nepotřebných dat na vašem Macu pomocí FoneLab Mac Sweep:
Krok 1Použijte jeden ze svých prohlížečů k vyhledání a zobrazení oficiální stránky FoneLab Mac Sweep na vašem Macu. Pak si toho všimnete Stažení zdarma pod uvedenými funkcemi programu v levé části. Klepněte na něj, aby se nástroj začal stahovat, a zatímco probíhá, naučte se program lépe procházením informací níže. Poté stažený instalační program uložte do souboru Aplikace složku pro následné spuštění nástroje.
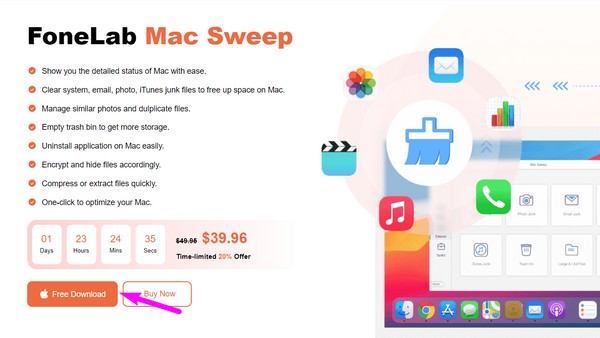
Krok 2Když zobrazíte úvodní rozhraní FoneLab Mac Sweep, zobrazí se funkce Status, Cleaner a ToolKit. Vyber Čistič na prvním místě zobrazíte další čisticí funkce nástroje. Chcete-li získat přístup k této funkci, vyberte typ dat, který chcete nejprve vymazat, v následujícím rozhraní, jako je například pole System Junk.
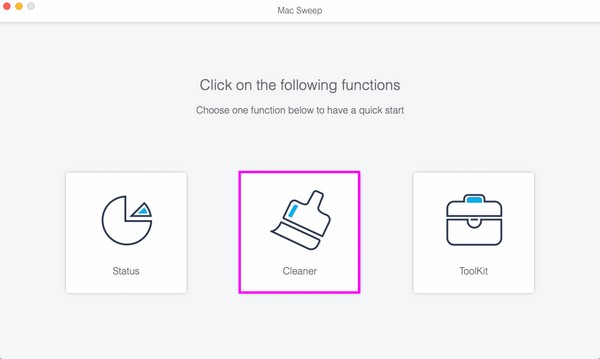
Krok 3Jakmile vyberete, klepněte na Skenovat pod popisem funkce vyzve program, aby načetl vaše systémová data. Skenování bude fungovat během několika sekund, takže jakmile bude dokončeno, stiskněte tlačítko Pohled tlačítko pro přechod k dalšímu kroku.
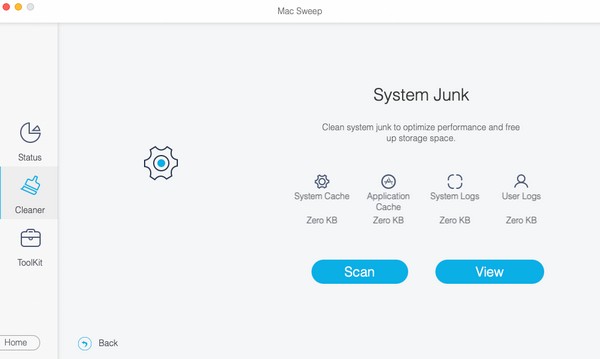
Krok 4Vaše systémové nevyžádané položky, jako jsou mezipaměti aplikací, systémové mezipaměti a uživatelské protokoly, se zobrazí na levé straně rozhraní. Vyberte je všechny nebo zaškrtněte políčka u položek, které chcete odstranit, a poté klikněte Čistý ve spodní části je smažete. Mezitím se přesuňte do ToolKit funkce pro odinstalovat aplikace nebo odpovídajícím způsobem otevřete jinou funkci.
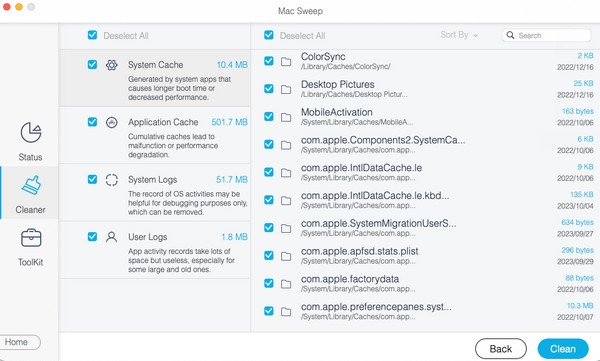
Část 4. Nejčastější dotazy o tom, jak odinstalovat Java na Mac
1. Mám zakázat Javu na svém Macu?
Ano, měli byste, pokud jej již na svém Macu nepoužíváte. Ale co je více doporučeno, je úplně jej odinstalovat, abyste získali více úložného prostoru. Můžete se spolehnout na strategie odinstalování navržené v tomto článku, které vám pomohou bezpečně odebrat Javu z vašeho Macu. Kromě toho je v části 3 také bonusový program, pokud byste chtěli svůj macOS lépe vyčistit a odstranit nechtěné a nepotřebné soubory.
2. Je bezpečné odinstalovat Javu na mém Macu?
Záleží. Pokud na Macu stále máte aplikace Java, odinstalování Javy ovlivní jejich běh. Před odinstalováním z macOS se tedy musíte ujistit, že již nemáte programy, které vyžadují Javu.
Při odinstalaci Javy ze svého macOS se spolehněte na výše uvedené metody a garantujeme, že ji z Macu úspěšně odstraníte. Chcete-li zobrazit další řešení, navštivte oficiální stránky FoneLab Mac Sweep webové stránky pomocí prohlížeče Mac.

S FoneLab Mac Sweep vymažete systém, e-maily, fotografie a nevyžádané soubory iTunes, abyste uvolnili místo na Macu.
- Spravujte podobné fotografie a duplicitní soubory.
- Snadno vám ukáže podrobný stav Macu.
- Vyprázdněte odpadkový koš, abyste získali více úložného prostoru.
