- Empty Trash
- Smazat aplikaci Mail
- Vymazat mezipaměť v systému Mac
- Získejte více úložiště na Macu
- Zajistěte, aby Chrome používal méně paměti RAM
- Kde je Disk Utility na Macu
- Zkontrolujte historii na Macu
- Control + Alt + Delete na Macu
- Zkontrolujte paměť na Macu
- Zkontrolujte historii na Macu
- Odstranění aplikace v systému Mac
- Vymazat mezipaměť Chrome na Macu
- Zkontrolujte úložiště na Macu
- Vymažte mezipaměť prohlížeče na Macu
- Smazat oblíbené na Macu
- Zkontrolujte RAM na Macu
- Smazat historii procházení na Macu
Jak rozbalit složku na Macu [3 osvědčené a otestované metody]
 Aktualizováno dne Lisa Ou / 02. listopadu 2023 09:15
Aktualizováno dne Lisa Ou / 02. listopadu 2023 09:15Nemůžeme se vyhnout ukládání souborů nebo složek na našich počítačích Mac, i když je často nepoužíváme. Jejich zip je jedna z nejlepších věcí, které s nimi můžete udělat. Proces uloží soubory do jednoho balíčku s menší velikostí.
Někteří lidé preferují jejich zipování, protože uvolňují místo na svém Macu. Pokud ano, mohou ukládat více souborů nebo složek.
Nicméně, nevýhodou zipové složky je, že nemáte rychlý přístup k souborům. Nejprve je musíte rozbalit. Ale jak? Naštěstí jsme tu, abychom zveřejnili metody, které vám pomohou naučit se rozbalit složku na Macu. Podívejte se na ně níže.
![Jak rozbalit složku na Macu [3 osvědčené a otestované metody]](https://www.fonelab.com/images/mac-sweep/how-to-unzip-folder-on-mac/how-to-unzip-folder-on-mac.jpg)

Seznam příruček
Část 1. Jak rozbalit složku na Macu pomocí Archive Utility (výchozí nástroj)
Váš Mac má výchozí nebo vestavěný nástroj pro archivaci složek a souborů. Vestavěný nástroj se nazývá Archive Utility. Můžete jej použít ke kompresi složek na počítači Mac, které změní vaše soubory na soubory ZIP. Pokud ano, můžete jej použít také k rozbalení složek! Proces tohoto nástroje je nejrychlejší metodou, kterou v tomto příspěvku zažijete. Posouváním níže zjistíte, jak to funguje.
Tento proces nevyžaduje, kam ukládáte své složky. Stačí je pouze najít, ať jsou kdekoli na vašem Macu. Složky mohou být uloženy na Macu Nálezce, hlavní obrazovka nebo jiná místa. Klepněte se stisknutou klávesou Control na složku, kterou chcete rozbalit. možnosti se objeví na obrazovce. Mezi všemi klikněte na Otevřít > Utility pro archivaci tlačítko pro jejich rozbalení.
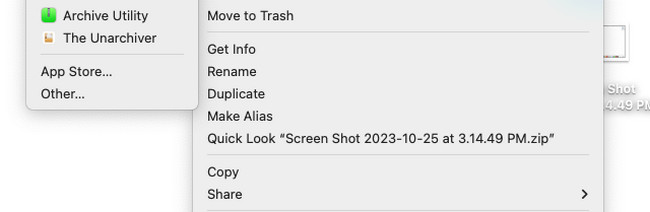

S FoneLab Mac Sweep vymažete systém, e-maily, fotografie a nevyžádané soubory iTunes, abyste uvolnili místo na Macu.
- Spravujte podobné fotografie a duplicitní soubory.
- Snadno vám ukáže podrobný stav Macu.
- Vyprázdněte odpadkový koš, abyste získali více úložného prostoru.
Část 2. Jak rozbalit složku na Macu přes The Unarchiver
Alternativně je The Unarchiver hlavní alternativou k výše uvedenému vestavěnému nástroji. Dokáže rozbalit složky z vašeho Macu. Rozhraní softwaru je jednoduché, ale matoucí. Používá terminologii, která není vhodná pro začátečníky. Nástroj také používá pokročilá nastavení pro složky nebo soubory, které budete rozbalovat. Také The Unarchiver někdy z ničeho nic zaostává a nelze jej spustit.
Pokud máte zájem otestovat The Unarchiver, níže na vás čekají podrobné kroky. Jděte dál.
Krok 1Stáhněte si nástroj, nastavte jej a spusťte na svém Macu. Poté otevřete nástroj Launchpad. Hledat Rozbalovač. Poklepáním na jeho ikonu zobrazíte Nastavení rozhraní nástroje. Zaškrtněte Odznačit vše tlačítko ve spodní části pro odstranění všech vybraných formátů. Klikněte prosím na Formáty archivu tlačítko na levé záložce. Vyber ZIP formátů, kterých si všimnete na obrazovce.
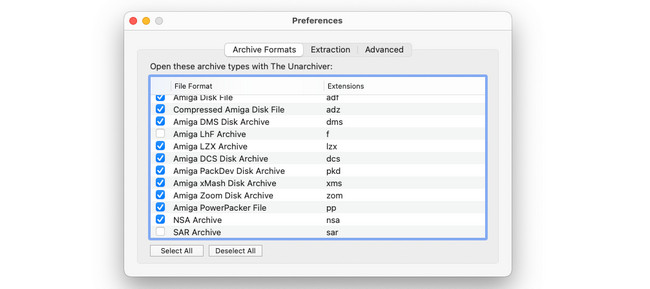
Krok 2Chcete-li zrušit archivaci složek, klikněte na Soubor tlačítko na liště nabídek. Na obrazovce se objeví 4 možnosti. Vyberte prosím Zrušit archivaci do aktuální složky knoflík. Proces rozbalení začne okamžitě. Poté uvidíte rozbalené složky v jejich původních umístěních.
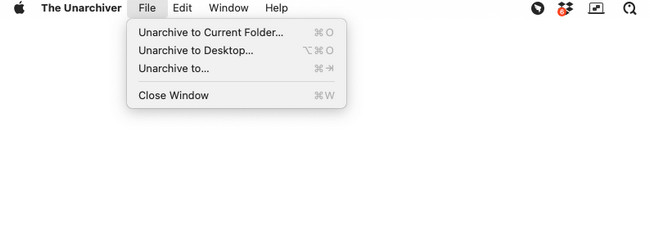
Část 3. Jak rozbalit složku na Macu Online
Když hledáte online nástroj pro rozbalení složky na Macu, B1 Free Archiver je jedním z nejlepších výsledků. Tento online nástroj podporuje více formátů. Zahrnuje ZIP, BZ2, CBT a další. Jelikož se však jedná o online nástroj, potřebujete silné připojení k internetu. Pokud ne, všechny postupy v tomto příspěvku vám zaberou hodně času.
Přečtěte si prosím, jak rozbalit složky na Macu pomocí tohoto online nástroje níže. Jděte dál.
Krok 1Vyhledejte web https://online.b1.org/online pomocí některého z webových prohlížečů vašeho Macu. Poté uvidíte 3 karty na hlavním rozhraní obrazovky. Později klikněte na Klepněte na nie tlačítko na prvním rozhraní. Vyberte složky, které chcete následně rozbalit.
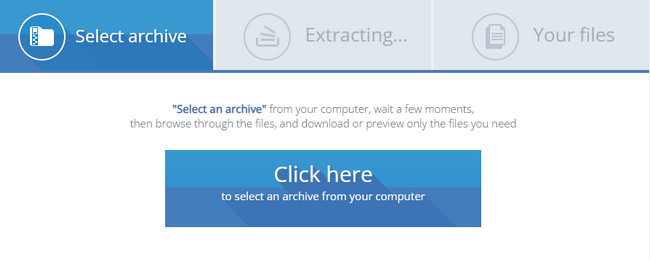
Krok 2Proces extrakce začne okamžitě. Proces bude trvat několik minut a musíte trpělivě čekat. Složky budou poté v sekci Vaše soubory. Stáhněte si prosím data, která chcete mít na svém Macu. Stačí kliknout na Ke stažení ikonu na pravé straně hlavního rozhraní.
Část 4. Jak dekomprimovat složky na Macu pomocí FoneLab Mac Sweep
Podobně, co když máte soubory RAR, které je třeba dekomprimovat? FoneLab Mac Sweep je na záchranu! Má bezplatnou funkci otevírání RAR, kterou můžete využít. Pomocí něj můžete komprimovat a extrahovat soubory nebo složky z RAR.

S FoneLab Mac Sweep vymažete systém, e-maily, fotografie a nevyžádané soubory iTunes, abyste uvolnili místo na Macu.
- Spravujte podobné fotografie a duplicitní soubory.
- Snadno vám ukáže podrobný stav Macu.
- Vyprázdněte odpadkový koš, abyste získali více úložného prostoru.
Chcete zažít FoneLab Mac Sweep? Níže naleznete podrobné kroky, které jsme pro vás připravili.
Krok 1Zaškrtněte Stažení zdarma na oficiálních stránkách FoneLab Mac Sweep. Na tuto webovou stránku můžete přejít kliknutím na odkaz zveřejněný v tomto článku. Později nástroj nastavte a spusťte jej dvojitým kliknutím.
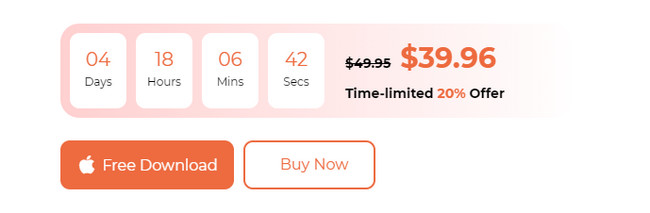
Krok 2Software vám zobrazí ikony Status, Cleaner a Toolkit. Poté prosím vyberte Toolkit ikonu na pravé straně hlavního rozhraní. Poté budete přesměrováni na novou obrazovku.
Krok 3Další funkce hlavní funkce se zobrazí na další obrazovce. Vyberte prosím Odstranit tlačítko na 6. možnosti. Poté vám nástroj ukáže stručné pozadí funkce. Poté postupujte podle pokynů na obrazovce.
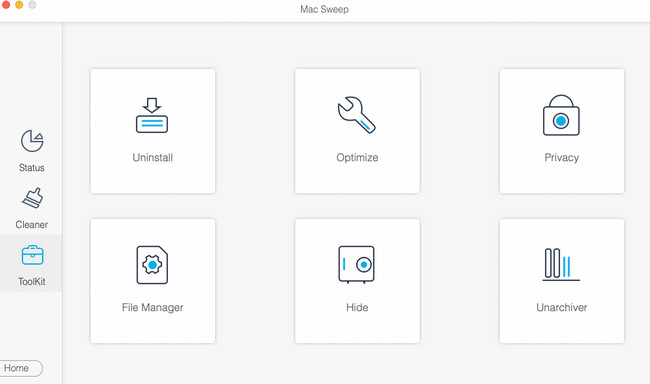
Krok 4Je čas na proces dekomprese. Přetáhněte složky na Broken Box vlevo. Poté se cíl složky objeví v Dekompresní cesta sekce. Později klikněte na Dekomprimovat tlačítko pro zahájení archivace složek.
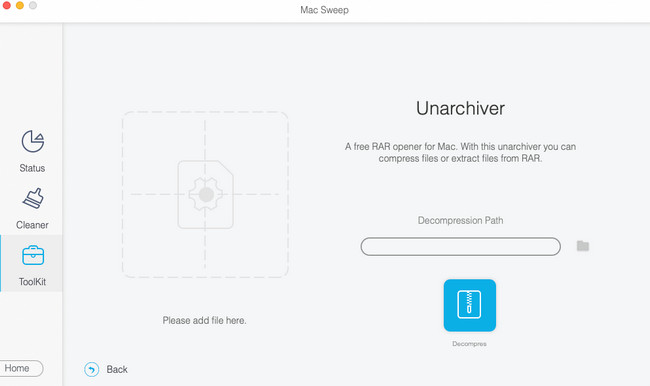

S FoneLab Mac Sweep vymažete systém, e-maily, fotografie a nevyžádané soubory iTunes, abyste uvolnili místo na Macu.
- Spravujte podobné fotografie a duplicitní soubory.
- Snadno vám ukáže podrobný stav Macu.
- Vyprázdněte odpadkový koš, abyste získali více úložného prostoru.
Část 5. Časté dotazy o tom, jak rozbalit složku na Macu
1. Proč nemohu rozbalit složku?
Když soubory komprimujete, jejich původní velikost bude menší. Po rozbalení se vrátí do své skutečné velikosti souborů. Jedním z hlavních důvodů, proč nemůžete rozbalit složky na Macu, je to, že nemá dostatek úložného prostoru. Pokud ano, musíte nejprve uvolnit úložný prostor Macu. FoneLab Mac Sweep se v této situaci doporučuje.
2. Jsou soubory zip rizikové?
Ne. Soubory ZIP nejsou na vašem Macu nebo jiných počítačích rizikové. Při otevírání souborů zip, které jste získali z neznámých zdrojů, však musíte být opatrní. Buďte opatrní při jejich stahování na internetu. Aniž byste to věděli, mohou obsahovat viry, malware, zip bomby a další nebo jimi být infikovány.
Rozbalení složek je opravdu důležité pro plný přístup k nim. Doufáme, že se úspěšně naučíte rozbalovat složky na Macu. Prosím, nezapomeňte prozkoumat FoneLab Mac Sweep. Kromě zrušení archivace dokáže vyčistit váš Mac pomocí jeho 10+ funkcí. Máte další otázky a problémy s daty na Macu? Vyjádřete se k nim níže. Odpovíme na ně co nejdříve. Děkuji!

S FoneLab Mac Sweep vymažete systém, e-maily, fotografie a nevyžádané soubory iTunes, abyste uvolnili místo na Macu.
- Spravujte podobné fotografie a duplicitní soubory.
- Snadno vám ukáže podrobný stav Macu.
- Vyprázdněte odpadkový koš, abyste získali více úložného prostoru.
