- Empty Trash
- Smazat aplikaci Mail
- Vymazat mezipaměť v systému Mac
- Získejte více úložiště na Macu
- Zajistěte, aby Chrome používal méně paměti RAM
- Kde je Disk Utility na Macu
- Zkontrolujte historii na Macu
- Control + Alt + Delete na Macu
- Zkontrolujte paměť na Macu
- Zkontrolujte historii na Macu
- Odstranění aplikace v systému Mac
- Vymazat mezipaměť Chrome na Macu
- Zkontrolujte úložiště na Macu
- Vymažte mezipaměť prohlížeče na Macu
- Smazat oblíbené na Macu
- Zkontrolujte RAM na Macu
- Smazat historii procházení na Macu
Mac Unarchive - Nejlepší Mac Unarchive Utility s předními alternativami
 Aktualizováno dne Lisa Ou / 16. října 2023 09:15
Aktualizováno dne Lisa Ou / 16. října 2023 09:15Ahoj kluci! Některé soubory komprimuji, abych je snadno přenesl do svého Macu a ušetřil úložiště. Obsahuje moje videa z mé svatby. Ukázalo se, že soubory jsou komprimované soubory. Jedná se o to. Jsem opravdu nadšený, že si tyto soubory znovu prohlédnu. Nemohu však otevřít soubor jako archiv. Můžete mi pomoci zrušit archivaci těchto souborů, abych k nim měl přístup? Předem moc děkuji!
Komprimace souborů vám může hodně pomoci při přenosu souborů. Může snížit velikost souborů, což vede k rychlejšímu procesu přenosu. Pokud však nevíte, jak zrušit archivaci komprimovaných souborů, nebudete k nim mít přístup.
Účelem tohoto příspěvku je pomoci vám zrušit archivaci souborů. Po přečtení příspěvku uvidíte nejlepší nástroj pro obnovení archivu Mac s jeho alternativou. Jděte dál.
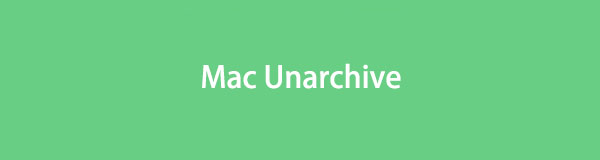

Seznam příruček
Část 1. Nejlepší nástroj Mac Unarchive Utility - FoneLab Mac Sweep
Nejlepší nástroj, který můžete použít k zrušení archivace souborů na Macu, je FoneLab Mac Sweep. Je velmi uživatelsky přívětivý, protože k importu komprimovaných souborů do softwaru používá techniku přetažení. Dekomprimuje je pouze během několika sekund. Navíc to může být také pohodlný archivační nástroj pro Mac, pokud chcete.

S FoneLab Mac Sweep vymažete systém, e-maily, fotografie a nevyžádané soubory iTunes, abyste uvolnili místo na Macu.
- Spravujte podobné fotografie a duplicitní soubory.
- Snadno vám ukáže podrobný stav Macu.
- Vyprázdněte odpadkový koš, abyste získali více úložného prostoru.
Kromě toho lze nástroj použít také k uvolnit úložný prostor na Macu. Pokud ano, existuje šance, že můžete optimalizovat výkon vašeho Macu. Tento software navíc dokáže detekovat a odstranit duplicitní soubory existující na vašem Macu.
Objevte tento nástroj, jak na to FoneLab Mac Sweep funguje na rozbalení souborů Mac. Podívejte se níže.
Krok 1Přejděte na oficiální stránky FoneLab Mac Sweep. Poté klikněte na Stažení zdarma tlačítko pro stažení softwaru. Klikněte na tlačítko šipka dolů v pravém horním rohu hlavního rozhraní. Uvidíte stažený soubor. Kliknutím na něj jej nastavíte a spustíte na Macu.
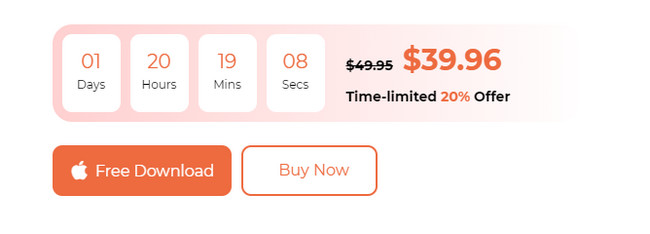
Krok 2Na obrazovce se zobrazí 3 funkce. Obsahuje ikony Status, Cleaner a Toolkit. Vyberte prosím Toolkit ikona vpravo. Poté se na obrazovce objeví 6 dalších funkcí. Seznamte se prosím s funkcemi. Můžete je použít jako budoucí referenci, jako je čištění Macu. Vyberte prosím Odstranit tlačítko v pravém dolním rohu. Jeho popis uvidíte později.
Krok 3Na levé straně, prosím Přidat soubor zde objeví se rozbité pole. Jakmile na něj kliknete, na obrazovce se objeví nástroj Finder. Vyberte soubory, které chcete zrušit archivaci. Případně můžete najít soubory a poté je přetáhnout do Broken Box a importovat je. Uvidíte cíl vašeho souboru v Dekompresní cesta sekce.
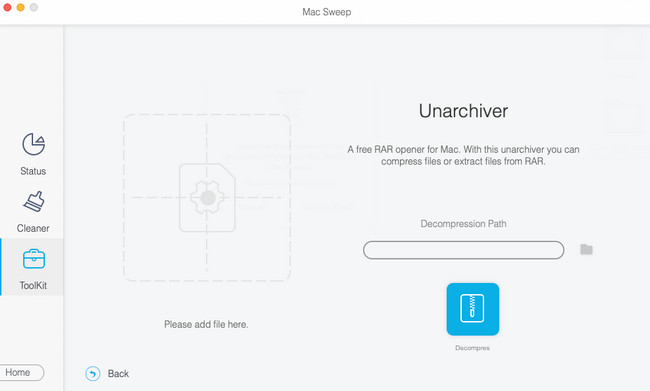
Krok 4Klepněte na tlačítko Dekomprimovat pod tlačítkem Dekompresní cesta sekce. Poté nástroj začne zrušovat archivaci souborů, které jste se rozhodli zpracovat. Pro dosažení nejlepších výsledků postup nepřerušujte.
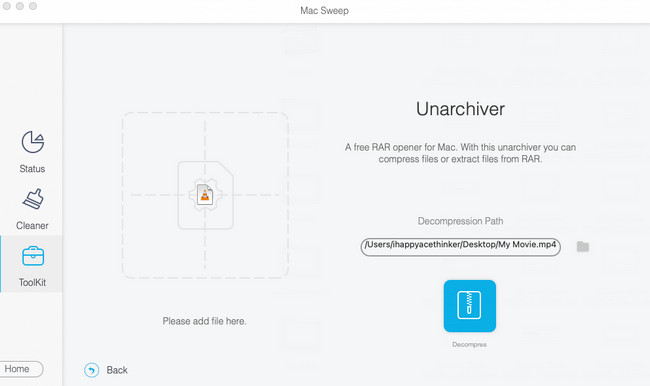

S FoneLab Mac Sweep vymažete systém, e-maily, fotografie a nevyžádané soubory iTunes, abyste uvolnili místo na Macu.
- Spravujte podobné fotografie a duplicitní soubory.
- Snadno vám ukáže podrobný stav Macu.
- Vyprázdněte odpadkový koš, abyste získali více úložného prostoru.
Část 2. Alternativy nástrojů pro obnovu Macu třetích stran
Kromě FoneLab Mac Sweep existují další nástroje pro obnovení archivace pro Mac. Nejsou však tak pohodlné a multifunkční jako výše uvedený software. V každém případě přejděte níže, abyste objevili alternativy k nástrojům pro obnovení archivace.
Možnost 1. Unarchiver
Touto první alternativou nástroje pro obnovení archivace je The Unarchiver. Rozhraní tohoto nástroje je jednoduché. Zobrazí pouze soubory, které jsou komprimované, a jejich umístění. Nebudete však vědět, jak zpracovat komprimované soubory, protože na jeho rozhraní nejsou uvedeny žádné pokyny. Obsahuje také pokročilá nastavení pro nastavení komprimovaných souborů. Pokud jste nováček, nebudete je snadno chápat.
V každém případě si přečtěte podrobné kroky, jak nástroj používat. Pro dosažení nejlepších výsledků je prosím proveďte odpovídajícím způsobem.
Krok 1Stáhněte si software do počítače Mac. Klikněte na Ke stažení or Získejte knoflík. Můžete jej získat na jeho oficiálních stránkách nebo jej vyhledat v Mac App Store. Proces stahování bude trvat déle než minutu. Poté jej nastavte a spusťte nástroj na svém Macu. Software vám zobrazí rozhraní pro oprávnění. Musíte pouze povolit všechna oprávnění, která požaduje.
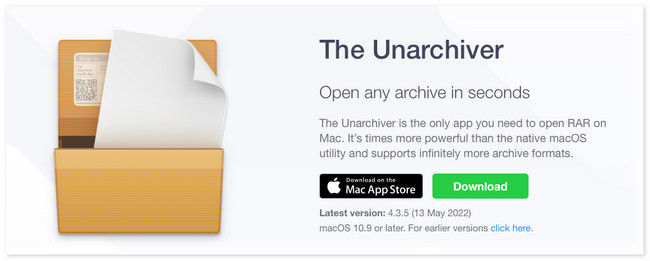
Krok 2Složky komprimovaných souborů uvidíte v sekci Formáty archivu. Zaškrtněte Vybrat vše ikona v levém dolním rohu hlavního rozhraní. Později klikněte na Soubor tlačítko v Menu Bar Nahoře. Poté se zobrazí nové možnosti. Vyberte prosím Zrušit archivaci do aktuální složky knoflík. Software okamžitě dekomprimuje komprimované soubory.
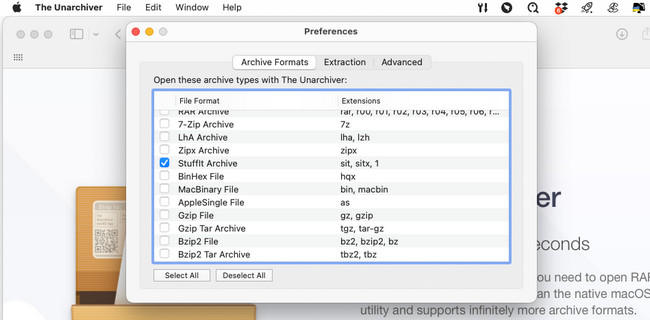
Možnost 2. Dekompresor
Decompressor je nástroj, který najdete na Mac App Store. Na základě svého názvu je navržen jako dekompresor pro vaše archivované soubory na Macu. Po spuštění tohoto programu však na obrazovce nic nevyskočí. Lišta nabídek je jediná věc, která se na Macu změní. Pokud ano, budete si myslet, že program zaostává nebo padá. Ale to není.
Každopádně se níže podívejme, jak Decompressor rozbalí komprimované soubory. Jděte dál.
Krok 1Program si můžete stáhnout z App Store. Stačí jej vyhledat pomocí vyhledávací lišty v levém horním rohu hlavního rozhraní. Poté zadejte Dekompresor a stiskněte tlačítko vstoupit or Návrat klíč na vašem Macu.
Krok 2Výsledky se zobrazí na pravé straně nástroje. Prosím vyhledejte Dekompresor tlačítko s Růžový ikona. Klepněte na tlačítko Získejte tlačítko pro stažení programu. Vydrží déle než minutu. Později klikněte na instalovat tlačítko pro následné spuštění softwaru.
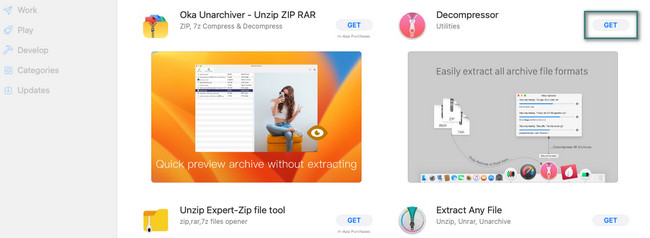
Krok 3Po spuštění programu se změní i panel nabídek. Klikněte prosím na Dekomprimovat archiv tlačítko na možnostech. Poté, Nálezce se objeví nástroj na vašem Macu. Vyhledejte komprimované soubory mezi všemi jejich složkami. Poté je potvrďte a software okamžitě zahájí proces obnovy.
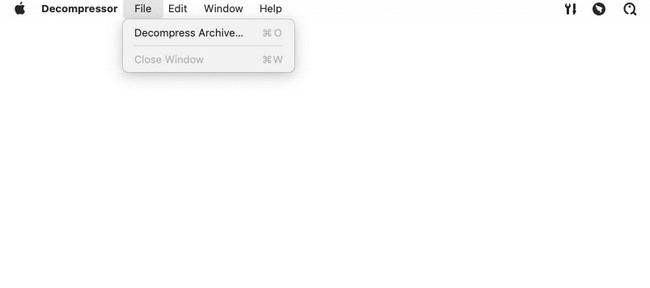

S FoneLab Mac Sweep vymažete systém, e-maily, fotografie a nevyžádané soubory iTunes, abyste uvolnili místo na Macu.
- Spravujte podobné fotografie a duplicitní soubory.
- Snadno vám ukáže podrobný stav Macu.
- Vyprázdněte odpadkový koš, abyste získali více úložného prostoru.
Část 3. Nejčastější dotazy o Mac Archive Utility
1. Proč nemohu otevřít soubory jako archiv?
Existují běžné důvody, proč nemůžete otevřít soubory jako archivy. Soubor může být stažen neúplně, než jej budete mít na svém Macu. Může dojít k nesprávné kompresi. Viry a malware mohou také zasahovat a způsobit problém. Zkontrolujte také, zda vaše zařízení podporuje příponu souboru.
2. Existuje vestavěný archivační nástroj pro Mac?
Ano. Na Macu je vestavěný archivační nástroj s názvem Archive Utility. Jedná se o vestavěný nástroj umístěný na operačním systému macOS. Můžete jej použít ke kompresi a rozbalení souborů, aniž byste spouštěli samotný nástroj. K vestavěnému nástroji se dostanete tak, že jej vyhledáte na Macu Spotlight a / System / Library / CoreServices / Applications složka.
Doufáme, že úspěšně zrušíte archivaci souborů, ke kterým chcete získat přístup. Také, pokud máte další otázky týkající se nejlepšího nástroje pro obnovení archivu Mac, což je FoneLab Mac Sweep, komentář níže. Na váš dotaz odpovíme, jakmile to bude možné. Děkuji!

S FoneLab Mac Sweep vymažete systém, e-maily, fotografie a nevyžádané soubory iTunes, abyste uvolnili místo na Macu.
- Spravujte podobné fotografie a duplicitní soubory.
- Snadno vám ukáže podrobný stav Macu.
- Vyprázdněte odpadkový koš, abyste získali více úložného prostoru.
