- Empty Trash
- Smazat aplikaci Mail
- Vymazat mezipaměť v systému Mac
- Získejte více úložiště na Macu
- Zajistěte, aby Chrome používal méně paměti RAM
- Kde je Disk Utility na Macu
- Zkontrolujte historii na Macu
- Control + Alt + Delete na Macu
- Zkontrolujte paměť na Macu
- Zkontrolujte historii na Macu
- Odstranění aplikace v systému Mac
- Vymazat mezipaměť Chrome na Macu
- Zkontrolujte úložiště na Macu
- Vymažte mezipaměť prohlížeče na Macu
- Smazat oblíbené na Macu
- Zkontrolujte RAM na Macu
- Smazat historii procházení na Macu
Zástupce Přesunout do koše na Macu [Primární metody provedení]
 Aktualizováno dne Lisa Ou / 10. listopadu 2023 09:15
Aktualizováno dne Lisa Ou / 10. listopadu 2023 09:15Pozdravy! Mám potíže s mazáním souborů na mém Macu. Existuje spousta tlačítek, na která musím kliknout, než je budu moci vymazat. Musím smazat stovky souborů a složek. Jejich mazání bez použití zkratek mi zabere příliš mnoho času. Můžete mi pomoci s mou starostí? Předem moc děkuji!
Když se dozvíte, jak Mac okamžitě odstraní, bude pro vás velkou pomocí při čištění dat Macu. Zkrátíte čas, který strávíte jejich mazáním. Dobrá věc na tomto příspěvku je, že obsahuje seznam nejrychlejších metod, jak se naučit zkratky pro mazání. Chcete-li je zobrazit, přejděte níže.
![Zástupce Přesunout do koše na Macu [Primární metody provedení]](https://www.fonelab.com/images/mac-sweep/move-to-trash-shortcut-mac/move-to-trash-shortcut-mac.jpg)

Seznam příruček
Část 1. Co je klávesová zkratka pro Delete na Macu
Když na Macu vyslovíte klávesové zkratky pro odstranění, jedná se o rychlé příkazy nebo akce pro odstranění souboru nebo jiných dat. Může používat kombinace kláves pomocí klávesnice Mac, trackpadu a dalších. Dobrá věc na nich je, že mohou smazat jedno nebo více dat z vašeho Macu.
Každá metoda má však jiné postupy. Pokud se je chcete naučit všechny, trpělivě si přečtěte a pochopte jejich průvodce v seznamu níže. Později si vyberte nejpohodlnější způsob pro vás. Přejděte prosím dolů.

S FoneLab Mac Sweep vymažete systém, e-maily, fotografie a nevyžádané soubory iTunes, abyste uvolnili místo na Macu.
- Spravujte podobné fotografie a duplicitní soubory.
- Snadno vám ukáže podrobný stav Macu.
- Vyprázdněte odpadkový koš, abyste získali více úložného prostoru.
Metoda 1. Na Macu přejděte do Koše
Než se vrhneme na kombinace kláves, měli byste vědět, že technika přetažení může být nejzákladnější operací pro mazání dat Mac. Je to jednoduchý způsob, jak odstranit data na Macu. Tento proces vyžaduje pouze přetažení přímo do koše Macu.
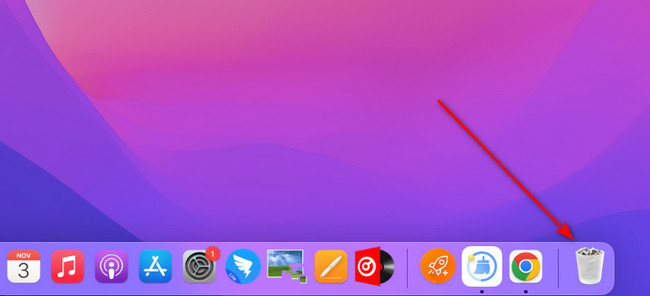
Command + Delete - Tyto kombinace kláves odstraní vybrané soubory, které jste vybrali na obrazovce. Po smazání budou přesměrovány do koše počítače Mac.
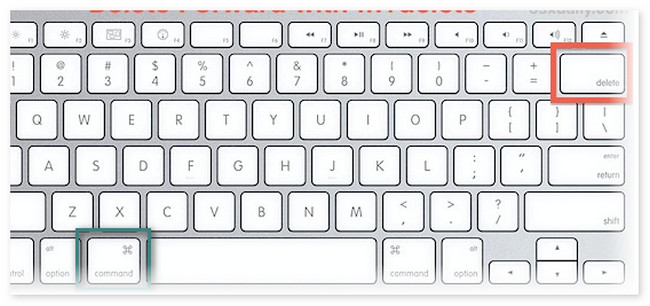
Poznámka: Zjistíte, že vaše smazané soubory jsou uloženy ve složce koše, pak můžete mít také zástupce pro jejich trvalé odstranění.
Shift + Command + Delete - Tato kombinace bude vyprázdněte koš koše. Nedávno smazané soubory budou trvale smazány. Neexistuje žádný nástroj pro obnovu nebo odborník, který by je mohl získat. Pokud ano, buďte opatrní a buďte si jisti daty, která při použití této kombinace kláves smažete.
Metoda 2. Klávesová zkratka na Macu
Zkratka pro okamžité odstranění na Macu používá kombinace kláves, než ji můžete spustit. Tyto příkazy kombinací kláves je třeba provádět vážně. Znalost jejich následků nebo výsledků je také nutností. Také musíte znát jejich rozdíly, abyste věděli, který z nich použijete, protože smazané soubory tentokrát nebudou ze složky koše obnoveny. Jste připraveni je poznat? Přečtěte si jejich postupy a popis níže.
Možnost + Shift + Command + Delete - Tento příkaz je podobný předchozímu. Jejich rozdíl je však v tom, že se nezobrazí žádný potvrzovací dialog. Automaticky vyprázdní pouze koš počítače Mac.
Metoda 3. Použijte Mac Trackpad
Pomocí trackpadu Mac je také možné mazat soubory jejich přesunutím do koše Macu. Správná navigace na trackpadu Mac vás dovede k nejlepším výsledkům. Dobrá věc je, že trackpad Mac můžete také použít k výběru více dat nebo souborů na Macu. Je to smazat je současně. Chcete se naučit Mac zkratku pro přesun do koše prostřednictvím trackpadu? Viz podrobný postup níže. Pokračujte prosím.
Tuto akci lze provést ze všech umístění na vašem Macu kromě Launchpadu. Přejděte na data, která chcete ze svého Macu odstranit. Poté na ně klikněte s klávesou Control a klikněte na trackpad Mac. Poté se na obrazovce zobrazí možnosti. Vybrat Přesunout do koše poté data vymažete.
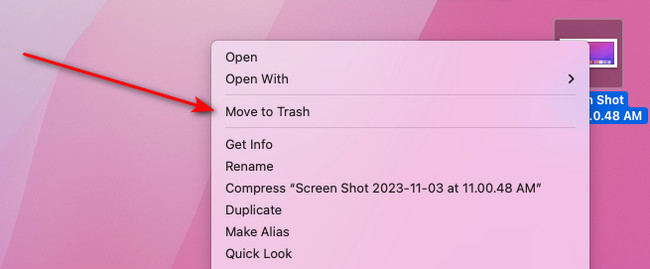
Část 2. Jak mazat soubory na Macu pomocí FoneLab Mac Sweep
Kromě výše uvedených metod se doporučuje použití nástroje třetí strany, pokud na svém Macu smažete velká data. FoneLab Mac Sweep smaže více dat na vašem Macu během několika sekund! Kromě toho může tento nástroj také vyprázdněte koš na počítači Mac jeho čištěním. Zde jsou některé z dalších funkcí softwaru. Prohlédněte si je níže.

S FoneLab Mac Sweep vymažete systém, e-maily, fotografie a nevyžádané soubory iTunes, abyste uvolnili místo na Macu.
- Spravujte podobné fotografie a duplicitní soubory.
- Snadno vám ukáže podrobný stav Macu.
- Vyprázdněte odpadkový koš, abyste získali více úložného prostoru.
- Zkontrolujte stav disku, paměti a procesoru Macu.
- Komprimuje soubory nebo složky z vašeho Macu ve formátu RAR. Na druhou stranu je může následně dekomprimovat.
- Odstraňuje velké soubory, jako jsou programy a související data.
- Pro jejich bezpečnost šifruje data. Tento proces vyžaduje, abyste přidali hesla pro svá data Mac.
- Umožňuje zobrazit data z Macu prostřednictvím funkce Správce souborů.
Nyní je čas se naučit, jak na to FoneLab Mac Sweep funguje na odstranění dat na Macu. Jak na to, viz níže.
Krok 1Stáhněte si nástroj zaškrtnutím Stažení zdarma tlačítko na jeho ověřeném webu. Poté jej nastavte na svém Macu. Spusťte jej dvojitým kliknutím na jeho ikonu.
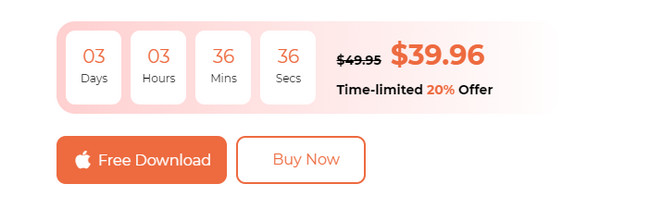
Krok 2Klepněte na tlačítko Status Tlačítko na zkontrolujte stav úložiště vašeho Macu. Vyber Čistič or Toolkit tlačítko pro čištění vašeho Macu. Poté vyberte jednu z jejich podporovaných funkcí.
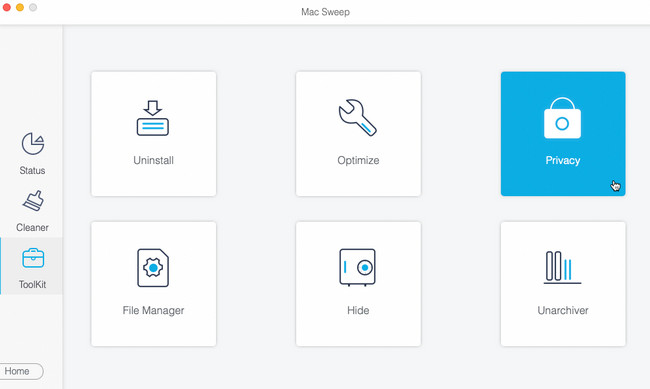
Krok 3Vybrat Skenovat tlačítko pro vyhledání dat na Macu. Poté klikněte na Pohled Pokračujte tlačítkem, které obsahuje celou velikost souboru s výsledky.
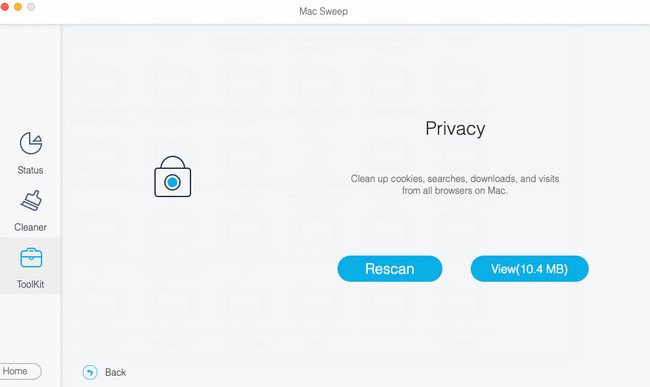
Krok 4Vlevo vyberte klasifikaci dat. Jejich obsah uvidíte vpravo. Vyberte data, která chcete smazat. Klikněte na Čistý poté zahájíte proces mazání.
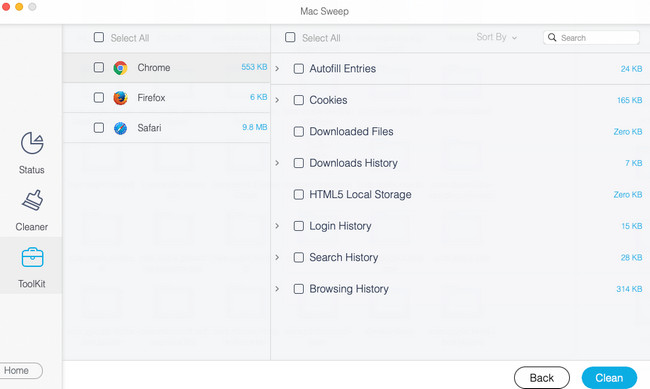

S FoneLab Mac Sweep vymažete systém, e-maily, fotografie a nevyžádané soubory iTunes, abyste uvolnili místo na Macu.
- Spravujte podobné fotografie a duplicitní soubory.
- Snadno vám ukáže podrobný stav Macu.
- Vyprázdněte odpadkový koš, abyste získali více úložného prostoru.
Část 3. Časté dotazy o odstranění zástupců na Macu
1. Jak odstranit zkratky Mac?
Od Klávesové zkratky je vestavěný program na Macu, nelze jej odstranit ani odinstalovat. Jeho data můžete snížit vymazáním dat, která obsahuje. Chcete-li to provést, spusťte Klávesové zkratky program. Poté vyhledejte zástupce vlevo, které chcete odstranit. Později na ně klikněte se stisknutou klávesou Ctrl a vyberte Odstranit .
2. Proč nemohu smazat soubor na Macu?
Jedním z hlavních důvodů je uzamčení souboru. Pokud ano, musíte stále správně zadat heslo a uživatelské jméno správce. Slouží jako zabezpečení vašich základních souborů. Chcete-li to provést, klepněte na soubor, který chcete odstranit, se stisknutou klávesou Ctrl. Na obrazovce se zobrazí malé okno. Poté prosím zadejte heslo a uživatelské jméno Andminitrátora. Stisknutím klávesy Enter soubor odemknete a poté jej smažete.
Doufáme, že jste již smazali soubory, které chcete smazat pomocí zástupců Mac. Také nezapomeňte použít FoneLab Mac Sweep odstranit nevyžádané a velké soubory uvolněte místo. Máte více problémů, které vyžadují řešení? Komentujte je níže. Přečteme si je a odpovíme, jakmile to bude možné. Děkuji!

S FoneLab Mac Sweep vymažete systém, e-maily, fotografie a nevyžádané soubory iTunes, abyste uvolnili místo na Macu.
- Spravujte podobné fotografie a duplicitní soubory.
- Snadno vám ukáže podrobný stav Macu.
- Vyprázdněte odpadkový koš, abyste získali více úložného prostoru.
