Zachytit video, audio, on-line tutorial, atd. Na Windows / Mac, a můžete snadno přizpůsobit velikost, upravovat video nebo audio, a další.
- Snímek obrazovky Alcaltel
- Snímek obrazovky FaceTime
- Screenshot celá stránka
- Specifická oblast snímku obrazovky
- Screenshot Google Maps
- Screenshot Instagramu
- Screenshot Lenovo
- Snímek obrazovky DELL
- Screenshot HP
- Screenshot Toshiba
- Snímek obrazovky Surface Pro
- Screenshot Mac
- Snímek obrazovky Macbook
- Snímek obrazovky Windows
- Screenshot Notebook Windows
- Snímek obrazovky Facebook
- Snímek obrazovky Snapchat
- Snímek obrazovky Samsung
- Snímek obrazovky HTC
- Screenshot pro iPhone
- Screenshot pro iPad Pro
- Posuňte snímek obrazovky
Print Screen na Macu [Snadné a rychlé techniky ke zvážení]
 Aktualizováno dne Lisa Ou / 20. listopadu 2023 12:20
Aktualizováno dne Lisa Ou / 20. listopadu 2023 12:20Dobrý den! Před chvílí vyšel oficiální videoklip mé oblíbené kapely. Chci screenshotovat každou úžasnou scénu videa. Nevím však, jak provádět různé techniky snímání obrazovky na Macu. Chci je naučit pro tuto situaci. Můžete mi pomoci zjistit, jak vytisknout obrazovku na Macu? Předem moc děkuji!
Pořizování snímků obrazovky na Macu je snadné! Kromě toho existuje několik pohodlných způsobů, jak to provést. Můžete používat klávesové zkratky Mac, vestavěné nástroje a software třetích stran. Ukážeme vám některé z nejjednodušších, jak se naučit tisknout obrazovky na Macu. Pokračujte prosím níže.
![Print Screen na Macu [Snadné a rychlé techniky ke zvážení]](https://www.fonelab.com/images/screen-recorder/print-screen-mac/print-screen-mac.jpg)

Seznam příruček
Část 1. Jak vytisknout obrazovku na Macu pomocí zkratek
Než se ponoříme do vestavěných nástrojů Macu, existují rychlejší techniky než oni – klávesové zkratky. Na vašem Macu jich je několik. Abychom jim lépe porozuměli, použijeme níže uvedenou tabulku. Zahrnuje jejich funkce, procesy a cílové cesty. Prohlédněte si a vyzkoušejte níže uvedené zkratky příkazů tiskové obrazovky pro Mac.
| Klíčové kombinace | funkce | Proces | Cílová cesta |
| Shift - Příkaz - 3 | Zachycuje celou obrazovku Macu. | Stiskněte kombinaci kláves Shift + Command + 3 na klávesnici Macu. | Miniatura, plocha Mac, aplikace Fotky a Nedávná složka |
| Shift - Příkaz - 4 - Mezerník | Snímek obrazovky konkrétního okna nebo panelu nabídek. | Stiskněte kombinaci kláves Shift + Command + 4 + mezerník. Jako kurzor se zobrazí ikona fotoaparátu. Vyberte okno pro snímek obrazovky. | Miniatura, Náhled, Poslední složka |
| Shift - Příkaz - 4 | Zachycuje přesnou část obrazovky Macu. | Stiskněte klávesy Shift + Command + 4 a pomocí kurzoru vyhledejte část obrazovky, kterou chcete zachytit. Poté jej uvolněte, abyste získali snímek obrazovky. | Miniatura, poslední složka, aplikace Fotografie |
FoneLab Screen Recorder umožňuje zachytit video, audio, online tutorial atd. Na Windows / Mac a můžete snadno přizpůsobit velikost, editovat video nebo audio a další.
- Nahrávejte video, audio, webovou kameru a pořizujte snímky obrazovky ve Windows / Mac.
- Náhled dat před uložením.
- Je bezpečný a snadno použitelný.
Část 2. Jak vytisknout obrazovku na Macu pomocí vestavěných nástrojů
Poté, co se naučíte základy, je čas poznat vestavěné nástroje Macu pro pořizování snímků obrazovky. Náhled a QuickTime jsou metody uvedené v této části. Jsou to nejjednodušší nástroje, které můžete pro tento proces použít. Podívejte se na ně níže.
Metoda 1. Náhled
Náhled na Macu má několik příkazů, které lze spustit. Naštěstí zahrnuje pořizování snímků obrazovky na vašem Macu. Jeho proces sítotisku na Macu je snadný. Podívejte se níže.
Krok 1Použijte prosím Mac Launchpad or Spotlight pro vyhledání Náhled funkce na vašem Macu. Proces bude hledání jeho jména na vyhledávacím panelu. Později dvakrát klikněte na jeho ikonu a spusťte jej na Macu. Na obrazovce Macu neuvidíte vyskakovací okno. Jediné změny, ke kterým dojde, budou na liště nabídek.
Krok 2Klepněte na tlačítko Soubor tlačítko v horní části hlavního rozhraní. Poté se ve spodní části zobrazí rozevírací možnosti. Prosím vyhledejte Vezměte snímek a umístěte na něj kurzor Macu. Později se na obrazovce objeví 3 možnosti. Zahrnuje Z výběru, Z okna a Z celé obrazovky. Vyberte prosím ten, který chcete použít pro pořizování snímků obrazovky.
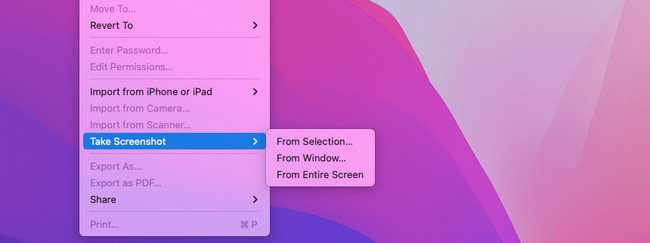
Metoda 2. QuickTime Player
QuickTime je další vestavěný nástroj, který se naučí, jak tisknout obrazovku Mac. Má novou funkci nahrávání obrazovky, kterou můžete použít k pořízení snímku obrazovky Macu, podívejte se na ukázky níže.
Krok 1Spusťte prosím QuickTime Přehrávač na vašem Macu. Použití Mac Launchpad or Spotlight, je možné jej lokalizovat. Na vyhledávací liště stačí vyhledat název nástroje. Poté na obrazovce neuvidíte žádná okna. Změny se projeví pouze na liště nabídek Macu.
Krok 2Prosím zaškrtněte Soubor tlačítko v levém horním rohu nástroje. Poté se na obrazovce Mac zobrazí rozevírací možnosti. Vyberte prosím Nové nahrávání obrazovky tlačítko mezi všemi z nich. Snímek obrazovky a nástroje pro nahrávání se objeví na obrazovce Mac. Vyberte prosím nejrelevantnější nástroj, který chcete použít v procesu snímání obrazovky. Poté uložte soubor snímku obrazovky do svého Macu.
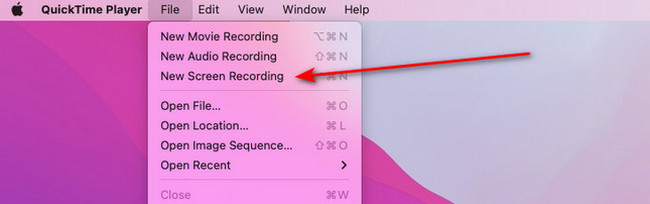
Část 3. Jak vytisknout obrazovku na Macu pomocí Mac FoneLab Screen Recorder
Kromě vestavěných nástrojů a příkazů Macu můžete k tisku obrazovek na Macu použít nástroj třetí strany. FoneLab Screen Recorder je vedoucí mezi všemi z nich. Nabízí funkci Screen Capture, kterou můžete snadno využít k pořízení snímku obrazovky vašeho Macu ve vysoké kvalitě.
Také vám nabízí 3 hlavní funkce nahrávání zaznamenat obrazovku Mac. Obsahuje funkce Videorekordér, Window Recorder a Audio Recorder. Další dobrá věc je, že si můžete nastavit délku záznamu záznamu. Stačí použít správnou funkci.
FoneLab Screen Recorder umožňuje zachytit video, audio, online tutorial atd. Na Windows / Mac a můžete snadno přizpůsobit velikost, editovat video nebo audio a další.
- Nahrávejte video, audio, webovou kameru a pořizujte snímky obrazovky ve Windows / Mac.
- Náhled dat před uložením.
- Je bezpečný a snadno použitelný.
Navíc máte možnost přidat na nahrávku vodoznak. Nástroj má také a Rekordér Webcam funkce pro záznam obrazovky webové kamery na vašem Macu. Chcete se naučit, jak pomocí tohoto nástroje udělat tiskovou obrazovku na Macu? Viz. níže.
Krok 1Přejděte na oficiální stránky Mac FoneLab Screen Recorder. Poté vyberte Stažení zdarma tlačítko pro jeho verzi pro Mac. Poté jej nastavte a okamžitě spusťte nástroj, abyste zahájili proces.
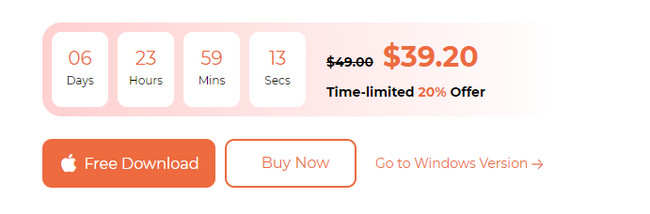
Krok 2Po spuštění softwaru uvidíte jeho hlavní funkce. Klikněte prosím na Screen capture tlačítko napravo od hlavního rozhraní. Pomocí kurzoru Macu obkreslete část obrazovky, kterou chcete pořídit. Poté jej uvolněte, abyste zachytili obrazovku.
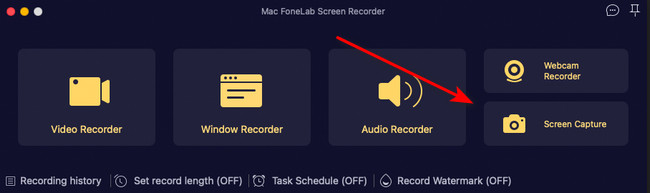
Krok 3Je čas uložit snímek obrazovky. Stačí kliknout na Uložit ikonu na obrazovce vašeho Macu.
FoneLab Screen Recorder umožňuje zachytit video, audio, online tutorial atd. Na Windows / Mac a můžete snadno přizpůsobit velikost, editovat video nebo audio a další.
- Nahrávejte video, audio, webovou kameru a pořizujte snímky obrazovky ve Windows / Mac.
- Náhled dat před uložením.
- Je bezpečný a snadno použitelný.
Část 4. Časté dotazy o Print Screen na Macu
1. Jak pořídíte snímek obrazovky celé webové stránky na Macu?
Použití Shift + Command + 4 je nejvíce doporučovaná zkratka. Dokáže zachytit okno na obrazovce Macu, včetně webových stránek. Tyto kombinace vám však neumožní pořídit snímek obrazovky rolovacího okna.
2. Proč nemůžete udělat snímek obrazovky na Macu?
Pokud na Macu nemůžete pořídit snímek obrazovky, nastavení zkratky je deaktivováno. Chcete-li jej povolit, klikněte na Ikonu Apple nebo menu v levém horním rohu hlavního rozhraní. Vyber Nastavení systému or Nastavení v rozevíracích možnostech. Později vyberte tlačítko Klávesnice a přejděte na Klávesové zkratky tlačítko. Vybrat Ukázky a zaškrtnutím všech políček v seznamu aktivujte funkci.
FoneLab Screen Recorder umožňuje zachytit video, audio, online tutorial atd. Na Windows / Mac a můžete snadno přizpůsobit velikost, editovat video nebo audio a další.
- Nahrávejte video, audio, webovou kameru a pořizujte snímky obrazovky ve Windows / Mac.
- Náhled dat před uložením.
- Je bezpečný a snadno použitelný.
Doufáme, že jste se naučili základy tisku obrazovek na počítačích Mac. Také vám doporučujeme vyzkoušet Mac FoneLab Screen Recorder. Dokáže pořizovat snímky obrazovky na vašem Macu ve vysoké kvalitě. Můžete jej také použít k záznamu obrazovky Macu. Máte další otázky? Zveřejněte je v sekci komentářů níže. Děkuji!
