- Záznamník obrazovky
- Videorekordér Mac
- Windows Video Recorder
- Záznam zvuku Mac
- Windows Audio Recorder
- Rekordér Webcam
- Herní rekordér
- Záznamník schůzek
- Messenger Call Recorder
- Skype rekordér
- Záznamník kurzu
- Prezentační rekordér
- Rekordér Chrome
- Záznamník Firefoxu
- Snímek obrazovky ve Windows
- Screenshot na Mac
Jak nahrávat zvuk na iPhone [4 hlavní metody]
 Přidal Lisa Ou / 06. listopadu 2023 16:00
Přidal Lisa Ou / 06. listopadu 2023 16:00Pozdravy! Můj nejlepší přítel mi poslal melodii a melodii písně, kterou jsme dělali. Žádá mě o pomoc s jejím hlavním tématem týkajícím se hudby. Se skládáním písní mám zkušenosti od svých 15 let, protože je to můj koníček. Potřebuji však nahrát soubor se zvukem a nevím, jak to udělat na svém iPhone. Můžeš mi pomoci? Děkuji předem!
Existuje několik způsobů, jak zaznamenat obrazovku iPhone se zvukem. Ale filtrovali jsme některé nástroje, které vám mohou pomoci nahrávat zvuk iPhone v dobré kvalitě. Pojďme se na ně podívat tím, že se posunete dolů na tento příspěvek níže.
![Jak nahrávat zvuk na iPhone [4 hlavní metody]](https://www.fonelab.com/images/screen-recorder/record-sound-on-iphone/record-sound-on-iphone.jpg)

Seznam příruček
Část 1. Jak nahrávat zvuk na iPhone pomocí vestavěného nástroje
Dobrá věc na iPhonech je, že mají vestavěné nástroje, které můžete použít k nahrávání zvuku. Pojďme se v nich ponořit, jak je uvádíme níže. Jděte dál.
Metoda 1. Hlasové poznámky
Voice Memos na Macu je vestavěná aplikace pro nahrávání hlasu a zvuku na vašem iPhone. Je to nejlepší způsob, jak nahrávat zvuk pouze na váš iPhone. Dobrá věc na této aplikaci je, že je velmi přímočará.
Kromě toho vestavěná aplikace podle toho spravuje nahrané hlasové poznámky. Uloží a vypíše je v závislosti na datu jejich vytvoření. Navíc umožňuje přejmenovat nahrávky. V tomto případě nebudete zmateni, jakou nahrávku byste poslouchali.
Podívejte se, jak nahrávat zvuk pomocí iPhone Voice Memos. Pokračujte prosím podrobnými kroky níže.
Krok 1Otevřete prosím Hlasové poznámky aplikaci na vašem iPhone tak, že ji najdete na hlavní obrazovce. Poté uvidíte seznam nahrávek, které jste vytvořili, pokud nějaké existují. Klepněte prosím na červená tlačítko ve spodní části pro spuštění nahrávání.
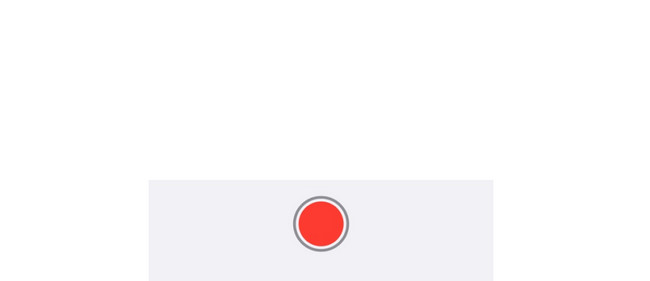
Krok 2Nahrávejte, jak dlouho chcete. Poté klepněte na Červené pole ikona v dolní části pro zastavení nahrávání. Aplikace poté nahraný zvuk automaticky uloží.
Metoda 2. Vestavěný Screen Recorder
Případně má iPhone také vestavěný záznam obrazovky. ano nahrávání obrazovky iPhone nahrát zvuk? Ano! Může nahrávat vaši obrazovku se zvukem zapnutím funkce mikrofonu. Dobrá věc na tomto nástroji je, že můžete zachytit bez jakéhokoli časového omezení. Jediným omezením je baterie vašeho iPhone a úložný prostor.
Vestavěný nástroj však vytváří velký nahraný soubor. Záleží na modelu iPhone a verzi iOS. Chcete se pomocí tohoto vestavěného nástroje naučit nahrávat na obrazovce se zvukem na iPhonech? Viz podrobné kroky níže. Jděte dál.
Krok 1Přejeďte prstem dolů Control Center v pravém horním rohu. Poté uvidíte aktivní dlaždice. Vyhledejte Ikona Screen Recorder ve spodní části hlavního rozhraní. Klepněte na něj a poté jej dlouze stiskněte pro zobrazení Mikrofon ikona. Klepnutím na ikonu umožníte vestavěnému nástroji zachytit zvuk iPhone.
Krok 2Nahrávejte obrazovku iPhone se zvukem, jak dlouho chcete. Poté znovu přejeďte dolů po Ovládacím centru, abyste získali přístup k ikoně Screen Recorder. Klepnutím na ikonu nahrávání zastavíte. Váš iPhone poté záznam automaticky uloží.
FoneLab Screen Recorder umožňuje zachytit video, audio, online tutorial atd. Na Windows / Mac a můžete snadno přizpůsobit velikost, editovat video nebo audio a další.
- Nahrávejte video, audio, webovou kameru a pořizujte snímky obrazovky ve Windows / Mac.
- Náhled dat před uložením.
- Je bezpečný a snadno použitelný.
Část 2. Jak nahrávat zvuk na iPhone pomocí Screen Recorder - V Recorder
Pomocí obchodu App Store si můžete stáhnout aplikaci, ve které se naučíte nahrávat zvuky na iPhony. Našli jsme aplikaci bez stresu, kterou můžete použít – Screen Recorder - V Recorder. Je to jedno z nejvyšších hodnocení pro nahrávání obrazovky.
Tuto aplikaci však můžete používat pouze na 3denní zkušební verzi. Po těchto zkušebních dnech se musíte přihlásit, abyste mohli pokračovat v používání aplikace a zaplatit určitou částku. Chcete tento nástroj používat? Podívejte se na podrobné kroky, které jsme uvedli níže.
Krok 1Stáhněte si aplikaci z App Store zadáním jejího názvu. Poté klepněte na Získejte tlačítko pro zahájení procesu stahování. Později klepněte na Otevřená tlačítko pro spuštění nástroje. Povolte všechna oprávnění, o která vás iPhone žádá.
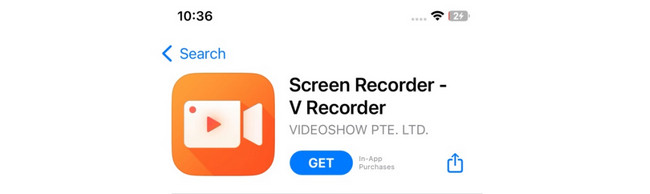
Krok 2Klepněte na Kruh ikona uprostřed. Poté klepněte na Mikrofon ikona v dolní části pro spuštění nahrávání. Na druhé straně klepněte na Krabici ikonu pro zastavení nahrávání.
Část 3. Jak nahrávat na iPhone pomocí FoneLab Screen Recorder
Záznamník obrazovky Fonelab je navržen tak, aby zaznamenat obrazovku počítače. Ale tento nástroj má funkci Telefon, která vám to umožňuje zachytit obrazovku vašeho iPhone nebo telefon Android. Dobrá věc na tomto nástroji je, že můžete pořizovat snímky při nahrávání obrazovky. Je to pohodlné, ne? Chcete-li tento nástroj použít, přečtěte si podrobné kroky níže. Jděte dál.
FoneLab Screen Recorder umožňuje zachytit video, audio, online tutorial atd. Na Windows / Mac a můžete snadno přizpůsobit velikost, editovat video nebo audio a další.
- Nahrávejte video, audio, webovou kameru a pořizujte snímky obrazovky ve Windows / Mac.
- Náhled dat před uložením.
- Je bezpečný a snadno použitelný.
Krok 1Stáhněte si nástroj do počítače. Kliknutím na odkaz na software v tomto příspěvku zobrazíte jeho oficiální web. Klikněte na Stažení zdarma tlačítko poté. Později jej nastavte a spusťte nástroj.
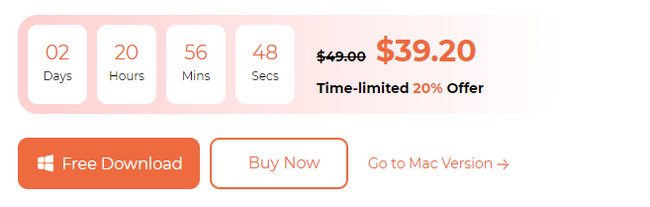
Krok 2Na obrazovce se zobrazí primární funkce. Vyberte prosím Telefon ikona vpravo mezi všemi funkcemi.
Krok 3Vyberte Záznamník iOS na další obrazovce. Později připojte iPhone ke stejné síti Wi-Fi jako počítač. Zaškrtněte obrazovka Zrcadlení tlačítko vlevo. Na iPhonu potáhněte dolů Control Center a klepněte na ikonu Mirror. Vybrat FoneLab Screen Recorder. Poté se v softwaru zobrazí obrazovka iPhone.
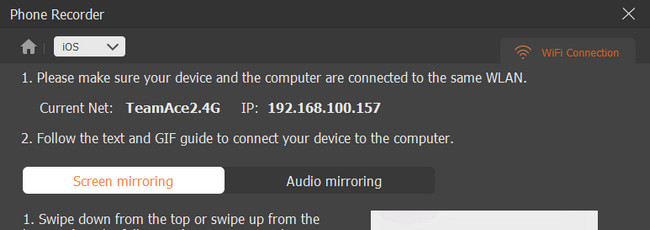
Krok 4Klepněte na tlačítko Záznam tlačítkem na softwaru spustíte nahrávání. Chcete-li záznam ukončit, klepněte na Stop ikona. Později klikněte na Hotovo tlačítko pro uložení záznamu.
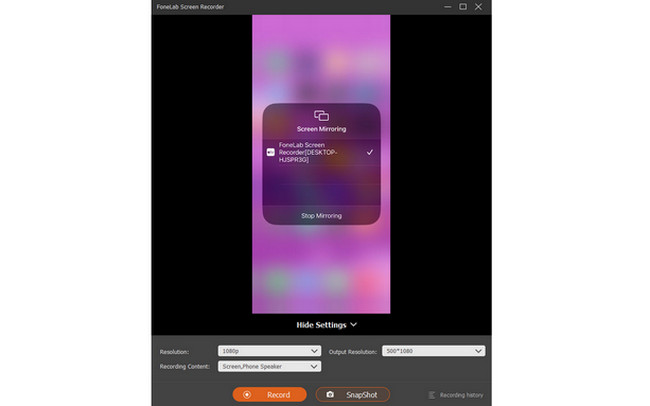
FoneLab Screen Recorder umožňuje zachytit video, audio, online tutorial atd. Na Windows / Mac a můžete snadno přizpůsobit velikost, editovat video nebo audio a další.
- Nahrávejte video, audio, webovou kameru a pořizujte snímky obrazovky ve Windows / Mac.
- Náhled dat před uložením.
- Je bezpečný a snadno použitelný.
Část 4. Časté dotazy o tom, jak nahrávat zvuk na iPhone
1. Proč se na mém iPhonu nezobrazuje záznam obrazovky?
Jedna věc je jistá. Tento problém znamená, že funkce nahrávání obrazovky je neaktivní. Pokud ano, zapněte jej. Přejděte na svém iPhone do aplikace Nastavení. Poté vyberte Control Center tlačítko po přejetí dolů. Později uvidíte aktivní dlaždice v horní části hlavního rozhraní. Protože nevidíte funkci Screen Recorder, přejeďte prstem dolů a klepněte na ikonu Plus vedle ní. Nyní máte přístup k Záznamník obrazovky nástroj v Ovládacím centru vašeho iPhone.
2. Kam zmizel záznam obrazovky iPhonu?
Obvykle se záznamy obrazovky ukládají na iPhone Fotky aplikace. Některé aplikace třetích stran však neukládají nahrávky na Fotky aplikace automaticky. Uloží je do jejich seznamu nahrávek; musíte je uložit ručně. Pokud ano, můžete si vybrat, kam chcete nahrávky uložit.
To je prozatím vše o tom, jak se naučit nahrávat na obrazovce iPhone se zvukem! Doufáme, že jste se poučili a užili si procedury bez stresu. Doporučujeme prozkoumat Záznamník obrazovky Fonelab taky. Může nahrávat vaši obrazovku na iPhone, Android a počítačích. Máte další otázky k tomuto tématu? Vložte je prosím do sekce komentářů níže. Děkuji!
FoneLab Screen Recorder umožňuje zachytit video, audio, online tutorial atd. Na Windows / Mac a můžete snadno přizpůsobit velikost, editovat video nebo audio a další.
- Nahrávejte video, audio, webovou kameru a pořizujte snímky obrazovky ve Windows / Mac.
- Náhled dat před uložením.
- Je bezpečný a snadno použitelný.
