- Empty Trash
- Smazat aplikaci Mail
- Vymazat mezipaměť v systému Mac
- Získejte více úložiště na Macu
- Zajistěte, aby Chrome používal méně paměti RAM
- Kde je Disk Utility na Macu
- Zkontrolujte historii na Macu
- Control + Alt + Delete na Macu
- Zkontrolujte paměť na Macu
- Zkontrolujte historii na Macu
- Odstranění aplikace v systému Mac
- Vymazat mezipaměť Chrome na Macu
- Zkontrolujte úložiště na Macu
- Vymažte mezipaměť prohlížeče na Macu
- Smazat oblíbené na Macu
- Zkontrolujte RAM na Macu
- Smazat historii procházení na Macu
Resetovat PRAM na Macu [Osvědčené a testované metody]
 Aktualizováno dne Lisa Ou / 31. října 2023 09:15
Aktualizováno dne Lisa Ou / 31. října 2023 09:15Dobrý den! V posledních dnech jsem měl na svém Macu neznámé problémy. Například před chvílí měl můj Mac při používání lehké problémy. Někdy je obrazovka tmavá, jindy světlá. Také jsem minule zažil, že na mých hodinách Macu došlo k podivnému chování. Nevím, co se děje na mém Macu. Můžete mi pomoci přijít na to? Děkuji!
Problémy, se kterými se setkáváte na svém Macu, jsou běžnými příznaky toho, že je třeba resetovat Mac PRAM. Tento problém pro vás může být nový a možná nevíte, co dělat. Naštěstí existují níže uvedené metody, které vám mohou pomoci.
Než se do toho ponoříte, měli byste vědět, co se stane, když PRAM resetuje Mac. Jakmile resetujete PRAM na Macu, většina uživatelských nastavení bude resetována. Zahrnuje sledování myši, spouštěcí disk, svazek, datum nebo čas a další.
Poté si je prohlédněte posunutím dolů.
![Resetovat PRAM na Macu [Osvědčené a testované metody]](https://www.fonelab.com/images/mac-sweep/reset-pram-mac/reset-pram-mac.jpg)

Seznam příruček
Část 1. Jak resetovat PRAM na Macu pomocí zkratek
Nejrychlejší metodou, kterou můžete použít k resetování PRAM na Macu, jsou zkratky. To znamená, že budete spouštět nebo provádět kombinace klávesových zkratek. Existují však věci, které musíte zvážit před provedením této techniky. Tato technika se bude lišit v závislosti na modelu vašeho Macu.

S FoneLab Mac Sweep vymažete systém, e-maily, fotografie a nevyžádané soubory iTunes, abyste uvolnili místo na Macu.
- Spravujte podobné fotografie a duplicitní soubory.
- Snadno vám ukáže podrobný stav Macu.
- Vyprázdněte odpadkový koš, abyste získali více úložného prostoru.
Kromě toho musíte být rychlí při provádění postupů. Pokud ne, strávíte tímto procesem příliš mnoho času. Pokud zapomenete stisknout byť jen jedinou klávesu na klávesnici Macu, musíte Mac vypnout a zapnout. Musíte si také dávat pozor na klávesy, které budete v procesu mačkat. Nesprávné klávesy mohou vést k nesprávným nebo odlišným příkazům na vašem Macu. Může to vést k chybám.
Každopádně pojďme znát správné klávesy a správný postup, abychom se naučili resetovat PRAM na Macu pomocí zkratek. Podívejte se níže.
Krok 1Váš Mac je jistě stále zapnutý. Pokud ano, odpojte všechna USB zařízení připojená k vašemu Macu. Pokud však máte kabelovou klávesnici, nemusíte ji odstraňovat, protože v tomto procesu budete potřebovat klávesnici. Poté dlouze stiskněte Power tlačítko na vašem Macu. Později se na obrazovce zobrazí malé okno. Vyberte prosím Zavřít tlačítko mezi všemi z nich.
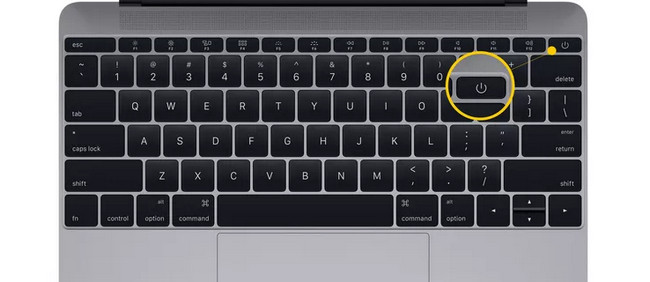
Krok 2Počkejte, až se Mac vypne. Poté jej znovu zapněte stisknutím tlačítka napájení na klávesnici. Než se Mac zcela zapne, rychle stiskněte a podržte Option + Command + P + R kláves na jeho klávesnici. Tyto kombinace kláves musíte stisknout, než se zobrazí šedá obrazovka. Jinak technika nebude fungovat.
Krok 3Musíte podržet tlačítka po dobu 20 sekund. Pokud používáte starý model Macu, neuvolňujte klávesy, dokud neuslyšíte druhé zazvonění. Pokud ale používáte Mac s bezpečnostním čipem Apple T2, podržte kombinace kláves, dokud neuvidíte Apple logo když se objeví a podruhé zmizí. Později uvolněte kombinace kláves. Nechte Mac restartovat a dokončete proces resetování jeho PRAM.
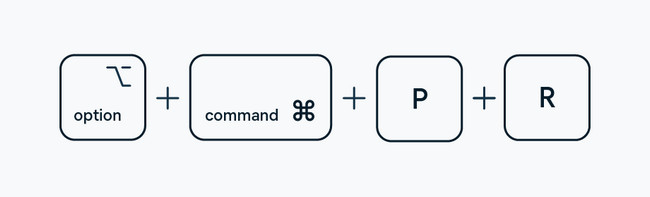
Část 2. Jak resetovat PRAM na Mac přes Terminál
Někdy jsou na Macu příkazy, které nelze provést na jeho programech nebo vestavěných nástrojích. Nejčastěji se jedná o příkazy, které grafické uživatelské rozhraní (GUI) nepodporuje. Naštěstí může Terminal také provést reset Mac PRAM.
Pro stručné pozadí procesu Terminálu zadáte pouze kodek. Musíte být přesní v kodeku, který zadáte. Pokud ne, může to vést k dalšímu příkazu, který může zničit váš Mac nebo jeho soubory.
Kromě toho musíte znát uživatelské jméno a heslo správce. Slouží jako zabezpečení vašeho Macu. Níže se podívejte, jak terminál resetoval PRAM na Macu. Jděte dál.
Krok 1Pokud máte spuštěné programy nebo nástroje, ukončete je všechny. Poté spusťte terminál nástroj na vašem Macu. Chcete-li to provést, klepněte na Nálezce nástroj v levém dolním rohu. Později prosím vyberte editaci videa složka vlevo. Vyber Utility složku vpravo a poklepejte na terminál ikonu pro spuštění.
Krok 2Na vaší obrazovce se objeví černé rozhraní, což je terminál. Zadejte prosím sudo nvram -c kodek. zmáčkni vstoupit or Návrat poté jej zakódujte. Budete požádáni o zadání uživatelského jména a hesla správce. Zadejte je správně a terminál okamžitě provede příkaz. Jako poslední krok poté restartujte Mac.
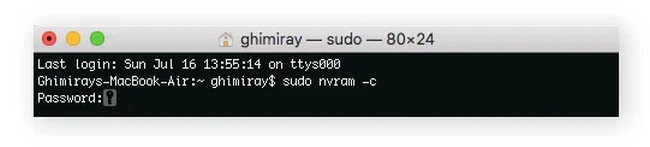
Část 3. Jak čistit Mac pomocí FoneLab Mac Sweep
Resetování PRAM vyřeší menší a větší problémy na vašem Macu. Čištění nevyžádaných souborů na Macu bude také užitečné pro Mac! Pokud ano, použijte FoneLab Mac Sweep smažte nepotřebné soubory na vašem Macu, abyste uvolnili místo. Zde jsou některé funkce, které tento nástroj obsahuje. Podívejte se na ně níže.

S FoneLab Mac Sweep vymažete systém, e-maily, fotografie a nevyžádané soubory iTunes, abyste uvolnili místo na Macu.
- Spravujte podobné fotografie a duplicitní soubory.
- Snadno vám ukáže podrobný stav Macu.
- Vyprázdněte odpadkový koš, abyste získali více úložného prostoru.
- Umožňuje vám zkontrolovat stav vašeho Macu. Můžete k tomu použít jeho funkci Status zobrazit stav disku Mac, paměti a CPU.
- To může optimalizujte svůj Mac by vymazání systémové mezipaměti, systémové protokoly a další.
- To může odinstalovat více programů.
- Dokáže šifrovat, komprimovat a dekomprimovat soubory.
- Spravuje duplicitní fotografie a soubory, které můžete smazat.
O tomto nástroji můžete zjistit více. Chcete-li to zažít, podívejte se na podrobné kroky níže, jak používat FoneLab Mac Sweep. Jděte dál.
Krok 1Prosím zaškrtněte Stažení zdarma tlačítko na oficiálních stránkách nástroje. Poté jej nastavte a spusťte kliknutím na jeho ikonu.
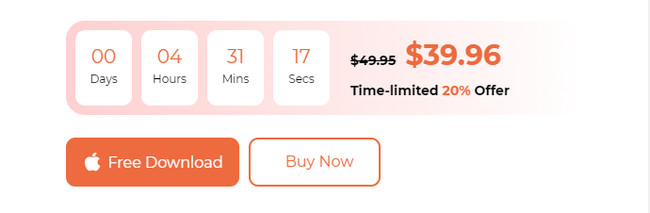
Krok 2Vyberte si mezi ikonami Stav, Čistič nebo Sada nástrojů. Zvolte tlačítko Stav a zkontrolujte stav svého Macu. Vybrat Čistič tlačítko pro vymazání nevyžádaných souborů. Vyber Toolkit tlačítko pro smazání velkých souborů.
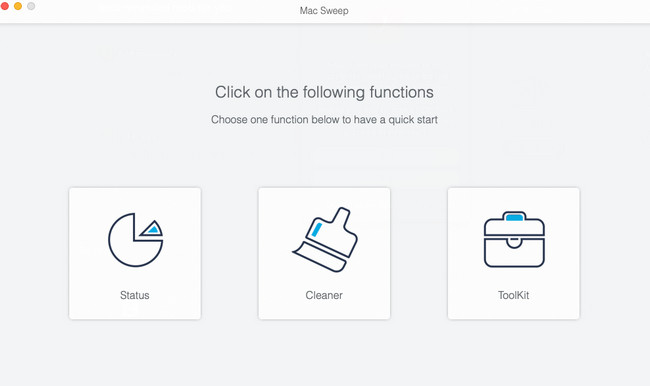
Krok 3Postupujte podle pokynů na obrazovce. Poté klikněte na Skenovat tlačítko pro vyhledání souborů Mac. Klikněte na Pohled poté tlačítko pro zobrazení výsledků.
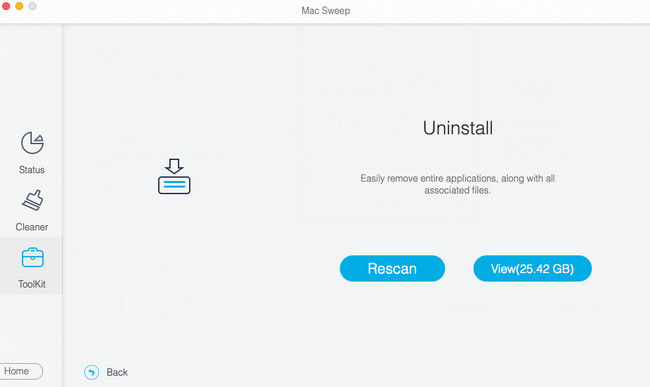
Krok 4Vyberte prosím data, která chcete ze svého Macu smazat. Poté klikněte na Čistý knoflík. Software okamžitě vymaže vybraná data.
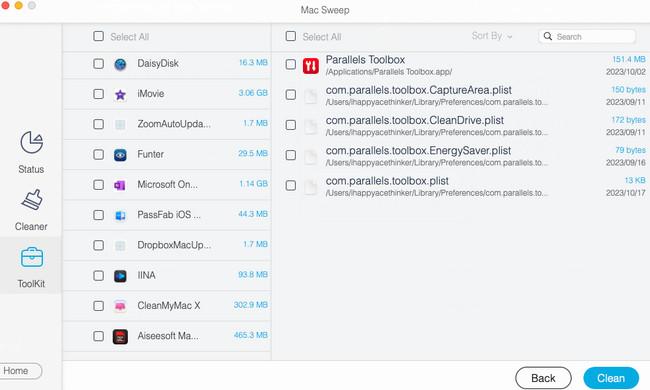

S FoneLab Mac Sweep vymažete systém, e-maily, fotografie a nevyžádané soubory iTunes, abyste uvolnili místo na Macu.
- Spravujte podobné fotografie a duplicitní soubory.
- Snadno vám ukáže podrobný stav Macu.
- Vyprázdněte odpadkový koš, abyste získali více úložného prostoru.
Část 4. Časté dotazy o tom, jak resetovat PRAM na Macu
1. Reinstaluje přeinstalace macOS PRAM?
Bohužel ne. přeinstalace macOS vašeho Macu neresetuje PRAM. PRAM můžete resetovat pouze způsoby, které jsme pro vás připravili výše.
2. Vymaže resetování PRAM vše?
Ne. Resetováním PRAM nesmažete vše na vašem Macu. Tento proces odstraní pouze informace o aktuálním stavu Macu. Pokud ano, váš Mac bude obnoven do výchozího nastavení. Zahrnuje rozlišení displeje Mac, hlasitost zvuku a další. Znamená to, že vaše soubory jsou v rámci procesu v bezpečí. Pokud máte pochybnosti, zálohujte své soubory prostřednictvím cloudového úložiště, jako je iCloud.
To je prozatím vše o tom, jak resetovat PRAM Mac. Máte další dotazy? Zeptejte se nás prosím a nestyďte se! Také zkoumání FoneLab Mac Sweep je doporučeno. Může vám pomoci vyčistit váš Mac odstraněním nepotřebných souborů. Děkuji!

S FoneLab Mac Sweep vymažete systém, e-maily, fotografie a nevyžádané soubory iTunes, abyste uvolnili místo na Macu.
- Spravujte podobné fotografie a duplicitní soubory.
- Snadno vám ukáže podrobný stav Macu.
- Vyprázdněte odpadkový koš, abyste získali více úložného prostoru.
