- Empty Trash
- Smazat aplikaci Mail
- Vymazat mezipaměť v systému Mac
- Získejte více úložiště na Macu
- Zajistěte, aby Chrome používal méně paměti RAM
- Kde je Disk Utility na Macu
- Zkontrolujte historii na Macu
- Control + Alt + Delete na Macu
- Zkontrolujte paměť na Macu
- Zkontrolujte historii na Macu
- Odstranění aplikace v systému Mac
- Vymazat mezipaměť Chrome na Macu
- Zkontrolujte úložiště na Macu
- Vymažte mezipaměť prohlížeče na Macu
- Smazat oblíbené na Macu
- Zkontrolujte RAM na Macu
- Smazat historii procházení na Macu
Správce úloh na Macu: Nejjednodušší průvodce
 Aktualizováno dne Lisa Ou / 14. září 2023 09:15
Aktualizováno dne Lisa Ou / 14. září 2023 09:15Ahoj kluci! Včera jsem si koupil svůj nový Mac, protože příští týden začíná naše online lekce. Cvičím pomocí programů, které budeme používat na našich lekcích. Po použití chci programy zavřít. Vzhledem k tomu, že jsem byl uživatelem Windows, pokusil jsem se vstoupit do Správce úloh na svém Macu pomocí Ctrl+Alt+Delete. Na obrazovce mi však nic nevyskakuje. Můžete mi pomoci jej najít a použít zde na Macu? Oceňuji jakoukoli pomoc, kterou můžete poskytnout!
Oči tady! Tento příspěvek je jedním z nejvíce informativních průvodců, které jste kdy četli o Správci úloh na Macu. Přejděte dolů, abyste se setkali s informacemi.
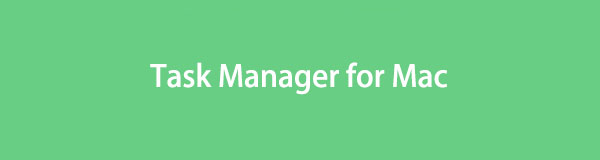

Seznam příruček
Část 1. Co je Správce úloh na Macu
Správce úloh je ten, ve kterém můžete vidět programy běžící na pozadí Windows. Na Macu neexistuje žádný program s názvem Správce úloh, ale můžete k němu přistupovat pomocí příkazových kláves Control+Alt+Delete a spustit alternativní verzi s názvem Activity Monitor.
Activity Monitor je program, který může také sledovat výkon a úkoly programů běžících na Macu. Může vám ukázat jejich CPU, paměť, disk, energii a využití sítě. Ve skutečnosti jej můžete použít k ukončení aktuálně spuštěných aplikací. Kromě toho vám Activity Monitor může ukázat dostupné a použité úložiště vašeho Macu.
Část 2. Jak otevřít Správce úloh na Macu
Poté, co objevíte hlavní funkci Activity Monitor na Macu, je také nutné vědět, jak ji používat. Pokud lze ke Správci úloh na Macu přistupovat pomocí klávesové zkratky, lze Activity Monitor otevřít přes Launchpad, protože se jedná o program.
Podívejte se na podrobný návod níže, kde se dozvíte, jak otevřít Activity Monitor na Macu. Pokračujte prosím.
Klikněte prosím na Launchpad na vašem Macu. Poté zadejte Activity Monitor na vyhledávací liště. Jakmile uvidíte jeho ikonu, kliknutím na ni ji spusťte. Poté uvidíte programy běžící na pozadí vašeho Macu.
Případně stiskněte a rychle uvolněte Příkaz + mezerník příkazová klávesa. Poté uvidíte ikonu vyhledávání Spotlightu. Typ Activity Monitor a kliknutím na první výsledek spusťte program.
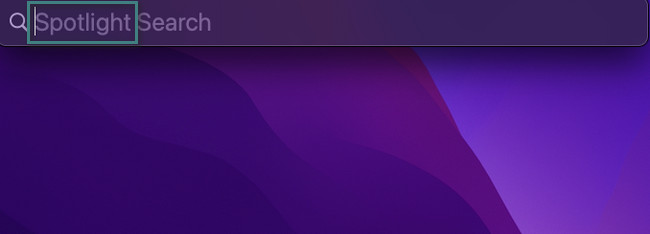

S FoneLab Mac Sweep vymažete systém, e-maily, fotografie a nevyžádané soubory iTunes, abyste uvolnili místo na Macu.
- Spravujte podobné fotografie a duplicitní soubory.
- Snadno vám ukáže podrobný stav Macu.
- Vyprázdněte odpadkový koš, abyste získali více úložného prostoru.
Část 3. Jak vymazat RAM na Macu
Monitor aktivity a Správce úloh pro kontrolu paměti RAM vašeho počítače. Pokud potřebuješ vymažte RAM na vašem Macu, to je dobrý nápad. Snížení RAM na Macu může zvýšit jeho výkon.
Naštěstí jsme níže uvedli 3 bezstresové metody pro snížení využití paměti RAM na vašem Macu. Věnujte prosím trochu času tomu, abyste je viděli níže.
Možnost 1. Použijte Sledování aktivity
Tato část článku o Monitoru aktivity je to poslední, co byste měli vědět. Jde o to, jak jej použít ke snížení RAM na Macu. Při jeho použití stačí zavřít nepoužívané spuštěné programy na pozadí vašeho Macu, které využívají příliš mnoho paměti RAM. Chcete-li vědět, jak to udělat, přečtěte si níže uvedené pokyny vážně.
Chcete-li Monitor aktivity najít rychleji, klikněte na Spotlight ikona nahoře. Poté se na obrazovce objeví vyhledávací lišta. Zadejte prosím název programu a klikněte na něj, jakmile jej uvidíte ve výsledcích. Později uvidíte programy spuštěné na vašem Macu. Klepněte se stisknutou klávesou Ctrl na programy, které chcete zavřít. Poté klikněte na X ikonu v horní části, abyste je vynutili.
Možnost 2. Vynutit ukončení aplikací
Setkali jste se s programy, které nelze zavřít, když visí? Pravděpodobně provádíte techniku nuceného ukončení. Pokud ne, zde je to, co potřebujete vědět! Jakmile se program zasekne, bude spotřebovávat příliš mnoho paměti RAM z vašeho Macu. Abyste tomu zabránili a než to ovlivní výkon vašeho Macu, násilně ukončete program. K tomu stačí použít Mac Dock.
Doufáme, že to pro vás zní jednoduše. V každém případě můžete postupovat podle podrobných pokynů níže, abyste věděli, jak vynutit ukončení aplikací na Macu.
Najděte na svém Macu programy, které chcete vynutit ukončení. Poté na ně hluboce klikněte a zobrazí se možnosti pro akci. Vyberte prosím Přestat tlačítko pro ukončení programů.
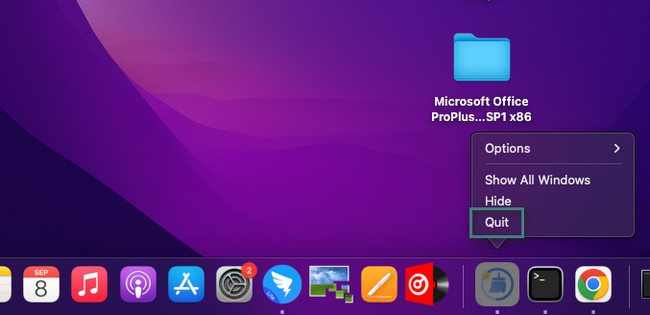
Možnost 3. Využijte FoneLab Mac Sweep
Pokud nejste dostatečně zruční k použití výše uvedených metod, nabízíme FoneLab Mac Sweep k odstranění zřídka používaných aplikací na vašem Macu. V tomto případě budou programy, které používají RAM na vašem Macu, omezeny. Kromě toho můžete také vymazat některá další data programů, pokud chcete.

S FoneLab Mac Sweep vymažete systém, e-maily, fotografie a nevyžádané soubory iTunes, abyste uvolnili místo na Macu.
- Spravujte podobné fotografie a duplicitní soubory.
- Snadno vám ukáže podrobný stav Macu.
- Vyprázdněte odpadkový koš, abyste získali více úložného prostoru.
Kromě toho lze tento nástroj použít pro kontrolu paměti vašeho Macu. Stačí použít správnou funkci, kterou nabízí.
Pokud chcete znát úplný popis tohoto nástroje, navštivte jeho oficiální webovou stránku! Každopádně udělejme priority jak odinstalovat programy na Mac na uvolněte RAM pomocí tohoto softwaru. Přejděte níže.
Krok 1Stáhněte si nástroj, jak je uvedeno výše, kliknutím na Stažení zdarma knoflík. Má oranžovou barvu a obsahuje ikonu Apple. Poté klikněte na stažený soubor v horní části. Přetáhněte jej do složky Aplikace. Ručně spusťte nástroj jeho umístěním na Mac Launchpadu.
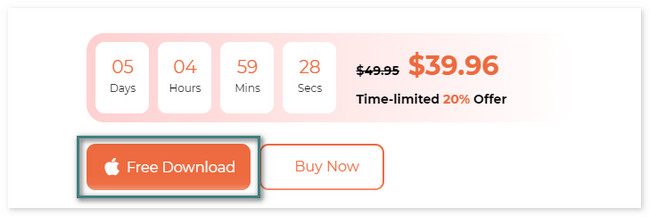
Krok 2Na obrazovce uvnitř softwaru budou umístěny 3 ikony. Vyber Toolkit ikona vpravo. Poté prosím vyberte Odinstalovat .
Pokud chcete zkontrolujte paměť vašeho Macu, můžete kliknout na ikonu Status .
Krok 3Přečtěte si prosím popis funkce, kterou jste si vybrali. Poté klikněte na Skenovat tlačítko pod ním. Počkejte prosím, až se zastaví, a klikněte na Pohled knoflík. Nástroj vás nasměruje na jiné rozhraní.
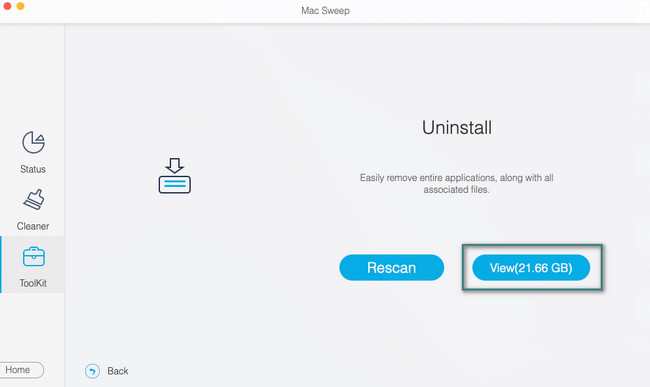
Krok 4Vlevo uvidíte všechny stažené programy na vašem Macu. Vyberte všechny programy, které chcete odinstalovat. Pokud je chcete smazat, použijte Vybrat vše tlačítko nahoře. Poté klikněte na Čistý knoflík. Pokud jsou zařízení šifrována, zadejte přihlašovací údaje správce pro povolení odinstalovat programy. Stisknutím klávesy Enter dokončíte proces odstranění.
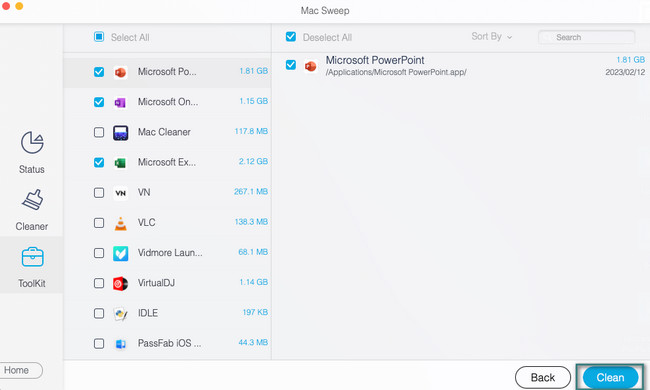

S FoneLab Mac Sweep vymažete systém, e-maily, fotografie a nevyžádané soubory iTunes, abyste uvolnili místo na Macu.
- Spravujte podobné fotografie a duplicitní soubory.
- Snadno vám ukáže podrobný stav Macu.
- Vyprázdněte odpadkový koš, abyste získali více úložného prostoru.
Část 4. Nejčastější dotazy o Správci úloh na Macu
1. Mohu ukončit sledování aktivity?
Ano. Monitor aktivity můžete na Macu ukončit. Nic však nemůže zastavit tento program ve sledování běžících programů na vašem Macu. Bude i nadále sledovat programy běžící na pozadí vašeho Macu, zejména jejich RAM a využití procesoru.
2. Jak zjistím přítomnost malwaru na svém Sledování aktivity?
Otevřete Activity Monitor na vašem Macu. Poté vyberte procesor kartu v horní části hlavního rozhraní. Klikněte prosím na % PROCESOR sekce. Vyhledejte program nebo soubory, které mají nejvyšší spotřebu CPU. Poté zkontrolujte kód na Googlu, abyste zjistili, zda soubor obsahuje malware.
Víme vše, co potřebujete vědět o Mac Activity Monitor! Pokud jste v tématu zmatení, zanechte je v sekci komentářů níže.

S FoneLab Mac Sweep vymažete systém, e-maily, fotografie a nevyžádané soubory iTunes, abyste uvolnili místo na Macu.
- Spravujte podobné fotografie a duplicitní soubory.
- Snadno vám ukáže podrobný stav Macu.
- Vyprázdněte odpadkový koš, abyste získali více úložného prostoru.
