- Empty Trash
- Smazat aplikaci Mail
- Vymazat mezipaměť v systému Mac
- Získejte více úložiště na Macu
- Zajistěte, aby Chrome používal méně paměti RAM
- Kde je Disk Utility na Macu
- Zkontrolujte historii na Macu
- Control + Alt + Delete na Macu
- Zkontrolujte paměť na Macu
- Zkontrolujte historii na Macu
- Odstranění aplikace v systému Mac
- Vymazat mezipaměť Chrome na Macu
- Zkontrolujte úložiště na Macu
- Vymažte mezipaměť prohlížeče na Macu
- Smazat oblíbené na Macu
- Zkontrolujte RAM na Macu
- Smazat historii procházení na Macu
Jak zobrazit historii schránky na Macu pomocí nejlepších metod
 Aktualizováno dne Lisa Ou / 22. září 2023 09:15
Aktualizováno dne Lisa Ou / 22. září 2023 09:15Často kopírujete a vkládáte texty na svém Macu? Pokud ano, schránka pro vás musí být velmi užitečná. Schránka je funkce pro Mac, Windows, iPhone, Android a další zařízení, která existuje již několik let. Umožňuje kopírovat různé texty, jako jsou webové stránky, poznámky a informace, které chcete uložit. Více podrobností o tom bude uvedeno později v článku, takže zůstaňte naladěni. Ale teď, když máte nějakou představu o schránce, musíte být zvědaví, jak zobrazit historii schránky na Macu. Často se používá na různých zařízeních, ale našli jste někdy, kde se dá zobrazit na macOS? No, už se tím nemusíš trápit.
Dovolte tomuto článku, aby vám poskytl užitečné informace o zobrazení historie schránky na Macu. Tímto způsobem můžete využívat jeho funkce a znát výhody, které může poskytnout při provádění úloh a procesů na vašem macOS. Ať už dáváte přednost výchozí metodě nebo metodě třetí strany, níže uvedené strategie jsou dostatečně flexibilní, aby fungovaly podle vašich preferencí. Navíc bude v pozdější části jako bonus začleněn i program čištění na vyžádání. Očekávejte proto, že tento článek poskytne techniky pro práci s historií schránky a čištění dat Macu a jeho dalších součástí. Začněte získávat informace, prosím.
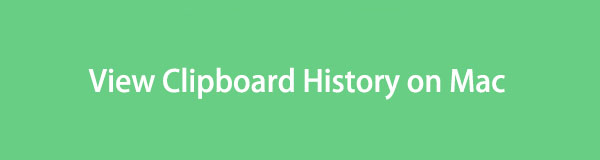

Seznam příruček
Část 1. Co je schránka na Macu
Schránka je funkce, kterou lidé používají ke kopírování nebo přesouvání informací mezi aplikacemi Mac, weby, nástroji atd. Chcete-li například přesunout nebo zkopírovat stránku webu do jiného prohlížeče, stačí vybrat adresu webu a stisknout Command + C or Command + X pro uložení do schránky. Poté přejděte do prohlížeče, kam jej chcete přesunout, a stisknutím kláves Command + V jej vložte a zadejte. Schránka je tedy užitečná funkce pro kopírování nebo přesouvání informací na Macu.

S FoneLab Mac Sweep vymažete systém, e-maily, fotografie a nevyžádané soubory iTunes, abyste uvolnili místo na Macu.
- Spravujte podobné fotografie a duplicitní soubory.
- Snadno vám ukáže podrobný stav Macu.
- Vyprázdněte odpadkový koš, abyste získali více úložného prostoru.
Část 2. Jak zobrazit historii schránky Mac
Nyní víte, že schránka obsahuje informace, které jste naposledy zkopírovali nebo přesunuli. Pokud jste však zapomněli poslední uloženou položku, musíte ji nejprve zkontrolovat zobrazením historie schránky. Níže jsme připravili hlavní techniky, které vám pomohou zobrazit historii schránky na vašem Macu.
Metoda 1. Finder
Finder je oficiální místo pro přístup ke schránce na Macu. Na kartě Upravit Finder zobrazí vaši schránku obsahující text, který jste naposledy zkopírovali nebo vystřihli. Nezahrnuje však ty předchozí. Uvidíte tedy pouze jednu položku, kterou jste si uložili naposledy, protože zabírá málo paměti, což vám brání vrátit se k předchozím.
Napodobováním přímých pokynů níže zobrazíte historii schránky na Mac Finder:
Krok 1Podívejte se na ikonu Finder na Mac Docku, obvykle na levé straně, a potom na ni klikněte. Jeho rozhraní se zobrazí na ploše, ale ignorujte ho a okamžitě přejděte na Změnit tab. Nachází se v nejvyšší části spolu s dalšími možnostmi.
Krok 2Po kliknutí se zobrazí seznam vyskakovací nabídky Změnit, tak procházejte možnosti a vybírejte Zobrazit schránku Když to uvidíš. Poté se konečně zobrazí vaše schránka obsahující poslední položky, které jste si uložili na Mac.
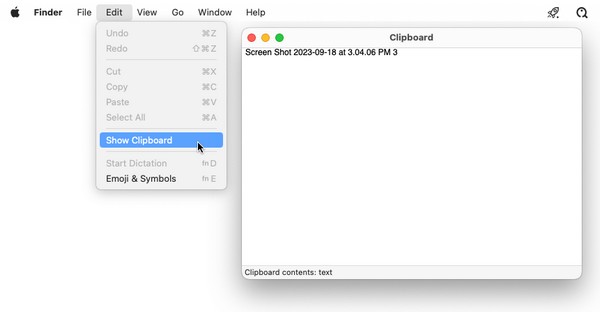
Chápeme, že nativní schránka Macu vám omezuje ukládání více položek ke kopírování a vkládání. Pokud dáváte přednost zobrazení delšího seznamu informací, které jste vystřihli nebo zkopírovali, pokračujte prosím pomocí níže uvedeného nástroje třetí strany.

S FoneLab Mac Sweep vymažete systém, e-maily, fotografie a nevyžádané soubory iTunes, abyste uvolnili místo na Macu.
- Spravujte podobné fotografie a duplicitní soubory.
- Snadno vám ukáže podrobný stav Macu.
- Vyprázdněte odpadkový koš, abyste získali více úložného prostoru.
Metoda 2. Nástroj třetí strany
Protože výše uvedená metoda umožňuje zobrazit pouze poslední uloženou položku, možná budete chtít vyzkoušet nástroj třetí strany, jako je Jumpcut. Tento program schránky vám umožňuje zobrazit více historie schránky. Nezobrazuje pouze jednu položku, kterou jste uložili jako poslední, ale také ty předchozí. Můžete si ji nainstalovat na svůj Mac zdarma, stačí procházet web jen několik minut. Pak vám bude na vašem Macu dlouho pomáhat.
Sledujte níže uvedený nenáročný proces, abyste pochopili, jak zobrazit historii schránky na Macu pomocí nástroje třetí strany Jumpcut:
Krok 1Najděte oficiální stránku pro stahování Skok v prohlížeči a uložte instalační program do vašeho Macu. Poté si jej uložte přímo do svého Aplikacea poté spusťte program.
Krok 2Když Zabezpečení a ochrana osobních údajů se objeví okno, musíte stisknout Otevřeno nechat aplikaci běžet na vašem Macu. Když je hotovo, nůžkový na liště nabídek se zobrazí ikona. Po kliknutí se zobrazí seznam položek, které jste zkopírovali.
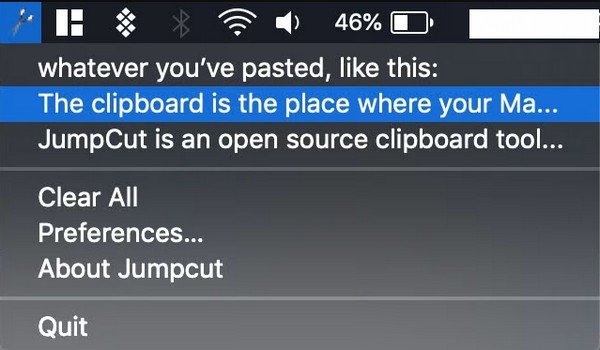
Část 3. Odstraňte nevyžádanou poštu na Macu pomocí FoneLab Mac Sweep
Jak jsme si řekli na začátku, bude představen bonusový nástroj, který je FoneLab Mac Sweep. Až budete se schránkou hotovi, zkuste na svůj Mac nainstalovat tento čisticí nástroj, abyste odstranili nevyžádané a nechtěné soubory. Od odstranění dat se tak můžete lépe orientovat v aplikacích, úlohách a procesech na Macu uvolní místo, díky čemuž bude váš macOS plynulejší. Poskytuje čistící funkce, jako např vyprázdnění složky Koš, odstranění podobných fotografií, vyčištění systémového odpadu a další. Sekce ToolKit vám navíc umožňuje používat funkci Uninstall, která trvale čistí odstraní nepoužívané aplikace na počítači Mac.

S FoneLab Mac Sweep vymažete systém, e-maily, fotografie a nevyžádané soubory iTunes, abyste uvolnili místo na Macu.
- Spravujte podobné fotografie a duplicitní soubory.
- Snadno vám ukáže podrobný stav Macu.
- Vyprázdněte odpadkový koš, abyste získali více úložného prostoru.
Přijměte znepokojivé pokyny níže jako příklad toho, jak vymazat různé nevyžádané položky na vašem Macu FoneLab Mac Sweep:
Krok 1Prohlédněte si oficiální stránku FoneLab Mac Sweep klepnutím na váš prohlížeč Mac a vstupem na webovou stránku nástroje. Když pomeranč Stažení zdarma tlačítko vedle symbolu Apple se zobrazí pod seznamem funkcí, kliknutím na něj uložíte instalační program. Proces stahování bude trvat jen několik sekund, takže soubor vložte dovnitř Aplikace složku a poté ji spusťte na Macu.
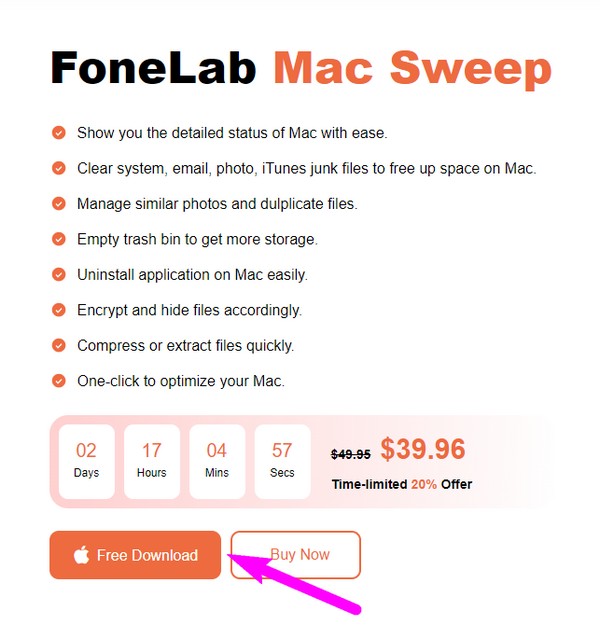
Krok 2Funkce, včetně Status, Cleaner a ToolKit, budou v hlavním rozhraní. Nejprve můžete zkontrolovat stav svého Macu a poté vybrat Čistič poté si prohlédněte čisticí nástroje. Dále vyberte datovou schránku, kterou chcete nejprve vymazat v následujícím rozhraní, jako je System Junk, iPhoto Junk a další. Poté klikněte Skenovat nástroj během několika sekund projde vámi zvolený typ dat. Pak udeř Pohled aby je příště odhalil.
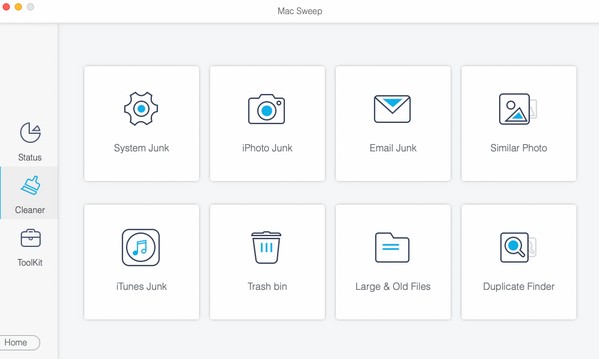
Krok 3Jakmile jsou vaše data na obrazovce, najděte soubory nebo nevyžádané soubory, které nepotřebujete, a zaškrtněte jejich políčka. Nakonec udeřte na dno Čistý když jste vybrali vše, co chcete odstranit. Program je poté začne mazat z vašeho Macu.
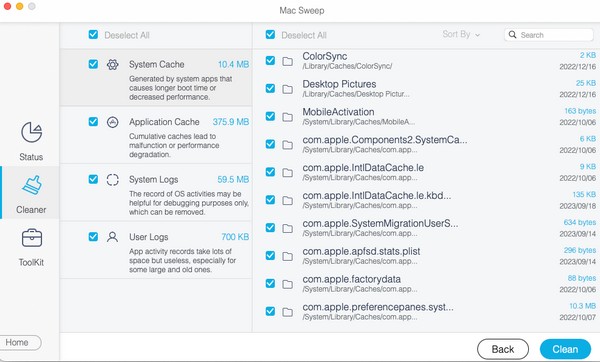
Část 4. Nejčastější dotazy o tom, jak zobrazit historii schránky Mac
1. Můžete obnovit historii schránky na Macu?
Bohužel nemůžete. Stejně jako ostatní data na Macu neexistuje snadný způsob, jak vrátit historii schránky. Pokud položka, kterou jste zkopírovali, zmizela ze schránky, nebudete k ní nadále mít přístup, pokud nepoužijete nástroj třetí strany. Nebude to snadné, ale můžete prohledat web a zjistit, zda vám nějaký program může pomoci.
2. Proč na svém Macu nevidím historii schránky?
Možná jste restartovali svůj Mac. Vězte, že schránka se automaticky vymaže, kdykoli vypnete nebo restartujete Mac, což vám zabrání v zobrazení historie schránky.
Děkujeme, že jste si prohlíželi historii schránky na Macu pomocí strategií, které jsme zahrnuli do tohoto článku. Přijďte k FoneLab Mac Sweep Pokud narazíte na další problémy s vaším Macem.

S FoneLab Mac Sweep vymažete systém, e-maily, fotografie a nevyžádané soubory iTunes, abyste uvolnili místo na Macu.
- Spravujte podobné fotografie a duplicitní soubory.
- Snadno vám ukáže podrobný stav Macu.
- Vyprázdněte odpadkový koš, abyste získali více úložného prostoru.
