- Empty Trash
- Smazat aplikaci Mail
- Vymazat mezipaměť v systému Mac
- Získejte více úložiště na Macu
- Zajistěte, aby Chrome používal méně paměti RAM
- Kde je Disk Utility na Macu
- Zkontrolujte historii na Macu
- Control + Alt + Delete na Macu
- Zkontrolujte paměť na Macu
- Zkontrolujte historii na Macu
- Odstranění aplikace v systému Mac
- Vymazat mezipaměť Chrome na Macu
- Zkontrolujte úložiště na Macu
- Vymažte mezipaměť prohlížeče na Macu
- Smazat oblíbené na Macu
- Zkontrolujte RAM na Macu
- Smazat historii procházení na Macu
Co je úložiště SSD na Macu – průvodce, který byste si neměli nechat ujít
 Aktualizováno dne Lisa Ou / 07. října 2023 09:15
Aktualizováno dne Lisa Ou / 07. října 2023 09:15Ahoj kluci! V mém Macu téměř dochází úložný prostor. Dnes ráno mi sestra navrhla, že musím koupit SSD. Ale problém je v tom, že nevím, co to je. Navíc mi řekla, ať si nejdřív zkontroluji, jestli už mám SSD na svém Macu. V tomto případě bych věděl, zda si ho musím koupit. Nevím však jak. Prosím, pomozte mi, protože jsem zmatený z toho, co je SSD. Děkuji předem!
Děkujeme, že jste se na nás obrátili! Uvedeme seznam nezbytných informací o SSD vašeho Macu. Začněte tedy číst příspěvek posunutím dolů.
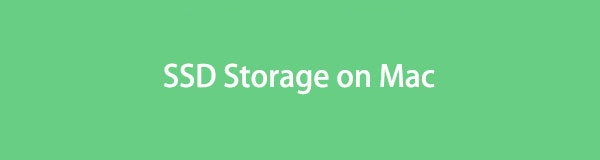

Seznam příruček
Část 1. Co je SSD úložiště Mac
SSD, také známý jako Solid State Drive, je rychlejší úložné zařízení než ostatní disky. Ve skutečnosti nazvali SSD novou generací úložných zařízení na vašem Macu nebo dokonce na operačních systémech Windows. Ve srovnání s pevnými disky umožňují disky SSD rychlé spouštění operačního systému Mac. Navíc, když má váš Mac SSD, jeho programy se načítají rychleji než obvykle. Umožňuje vám také zažít ukládání souborů během mrknutí oka.
Kromě toho je doporučené úložiště SSD na vašem Macu 240 GB až 500 GB. Tato řada dokáže uložit vaše základní soubory bez zpoždění nebo jiných problémů s výkonem vašeho Macu.

S FoneLab Mac Sweep vymažete systém, e-maily, fotografie a nevyžádané soubory iTunes, abyste uvolnili místo na Macu.
- Spravujte podobné fotografie a duplicitní soubory.
- Snadno vám ukáže podrobný stav Macu.
- Vyprázdněte odpadkový koš, abyste získali více úložného prostoru.
Část 2. Jak poznám, že mám SSD na Macu
Ve vzácných případech se stane, že lidé nemohou zjistit, zda jejich Mac má SSD. Pokud jste jedním z nich, zvažte přečtení této části.
SSD a HDD jsou skutečně matoucí, pokud je neznáte. Když vidíte mechanicky rotující disk, úložné zařízení se nazývá HDD. Obsahuje také pohyblivou čtecí nebo zapisovací hlavu pro prohlížení dat. Ale SDD je úplně jiný. Jeho vzhled je tenký paměťový čip.
O tom, zda je na vašem Macu SSD, můžete také zjistit pomocí funkce O tomto Macu. Níže se prosím podívejte jak na to.
Podívejte se na Menu Bar vašeho Macu. Klikněte prosím na jablko ikonu na něm. Nachází se v levém rohu. Poté se pod ním objeví další. Vyber System Preferences tlačítko poté. Objeví se okno. Vyber Skladování kartu mezi všemi možnostmi. Později uvidíte, zda je na vašem Macu SSD.
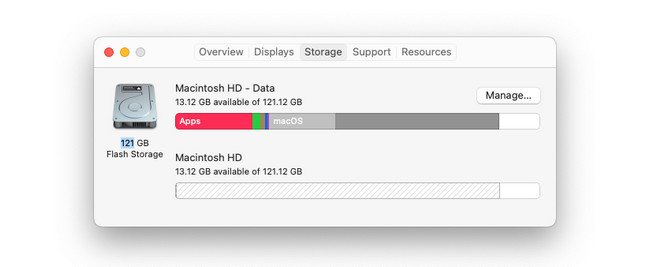
Část 3. Jak vymazat úložiště Mac a SSD
Zde jsou další informace o uvolnění místa na vašem Macu, včetně jeho SSD. Představujeme vestavěný způsob Mac a alternativní nástroj k tomu. Podívejte se na ně níže, protože vám o nich poskytujeme informace. Jděte dál.
Možnost 1. Přístup k této funkci Mac
V horní části příspěvku jsme zavedli funkci O tomto Macu, abychom zjistili, zda má váš Mac SSD. Může také vymazat úložiště Mac a SSD. Stačí přes něj spravovat soubory. Níže jsou k tomu 4 tipy. Pečlivě si je přečtěte a dodržujte je.
- Uložit na iCloudu – Klikněte na Uchovávejte v iCloudu tlačítko pro jeho použití. Ukáže vám možnosti, která data chcete na svém Macu ukládat. V tomto procesu můžete přidat data Plocha, Dokumenty, Fotografie a Zprávy. Poté klikněte na Uchovávejte v iCloudu pro potvrzení.
- Optimalizovat úložiště – Klikněte na Optimalizovat tlačítko pro jeho použití. Mac odstraní filmy nebo televizní pořady, které jste již sledovali.
- Vysypat koš automaticky – kliknutím na tlačítko Zapnout tento nástroj aktivujete. The Odpadkový koš automaticky odstraní smazané soubory po 30 dnech.
- Snížit nepořádek – klikněte na Zkontrolujte soubory pro přístup k nástroji. Poté vám Mac zobrazí karty Velké soubory, Stažené soubory, Nepodporované aplikace, Kontejnery a Prohlížeč souborů. Vyberte soubory, které chcete smazat. Klikněte na Vymazat poté, abyste to udělali.
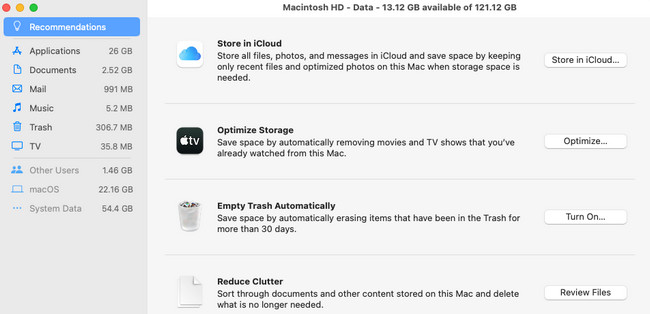
Možnost 2. Použijte FoneLab Mac Sweep
Jako alternativu můžete použít FoneLab Mac Sweep k odstranění nepotřebných souborů na vašem Macu. Tento nástroj třetí strany dokáže odstranit velké soubory na vašem Macu, jako jsou programy. Software má také funkci, která dokáže odstranit nevyžádané soubory. Podívejme se na další funkce softwaru níže.

S FoneLab Mac Sweep vymažete systém, e-maily, fotografie a nevyžádané soubory iTunes, abyste uvolnili místo na Macu.
- Spravujte podobné fotografie a duplicitní soubory.
- Snadno vám ukáže podrobný stav Macu.
- Vyprázdněte odpadkový koš, abyste získali více úložného prostoru.
- Pomocí nástroje pro údržbu to dokáže zrychlete Mac a zlepšit jeho výkon. Pomáhá odstraňovat soubory z Mac QuickLook, Spotlight, Proxy, Login a Services.
- Prostřednictvím tohoto nástroje si můžete vytvořit svůj soukromý prostor. Podle toho dokáže zašifrovat a skrýt vaše soubory. Pokud ano, žádná neoprávněná osoba se k nim nedostane.
- Má také bezplatný otvírač RAR pro Mac. Pomáhá vám komprimovat nebo extrahovat soubory z RAR.
Teď pojďme vědět jak FoneLab Mac Sweep uvolní místo na disku SSD a Mac. Jděte dál.
Krok 1Stáhněte si nástroj do svého Macu. Zaškrtněte Stažení zdarma k tomu na oficiální stránce. Proces uvidíte na Šipka dolů tlačítko nahoře. Později budete muset nastavit a spustit software.
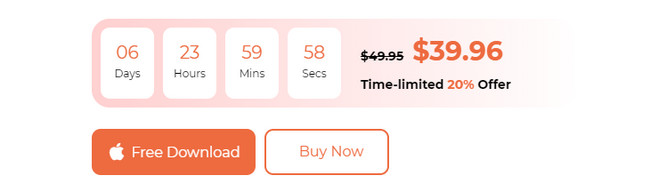
Krok 2Budete mít oprávnění k přístupu k hlavním funkcím nástroje. Chcete-li zkontrolovat stav Macu, vyberte tlačítko Stav. Vyber Toolkit ikona. Poté můžete pomocí něj odinstalovat velké soubory. Můžete si také vybrat Čistič knoflík. Později uvidíte další nástroje související s mazáním nevyžádaných souborů. Zahrnuje duplicitní fotografie a soubory.
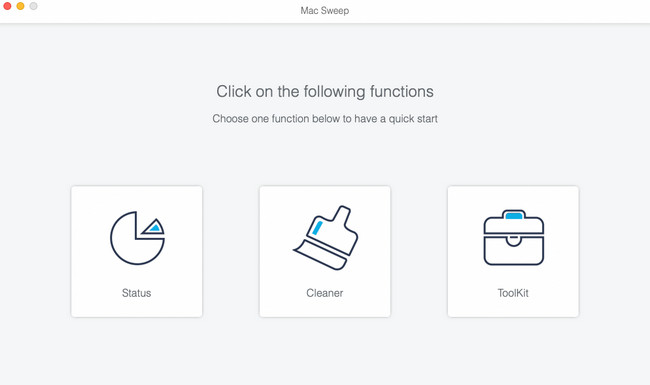
Krok 3Přečtěte si jejich pokyny nahoře a pochopte je. Později klikněte na Skenovat knoflík. Poté vyberte Pohled tlačítko pro zobrazení výsledků.
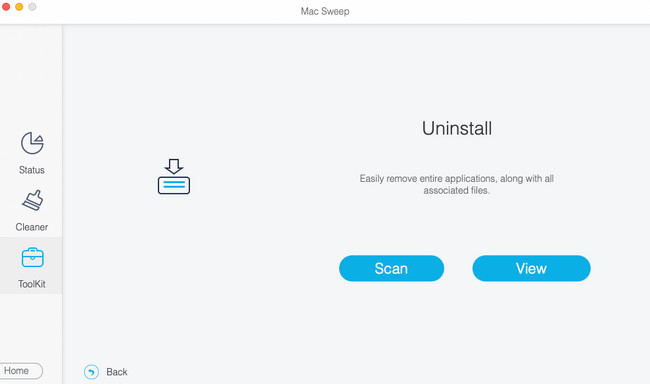
Krok 4Vyberte prosím klasifikaci dat vlevo. A vpravo vyberte data ke smazání. Zaškrtněte Čistý tlačítko v pravém dolním rohu, chcete-li je později odstranit.
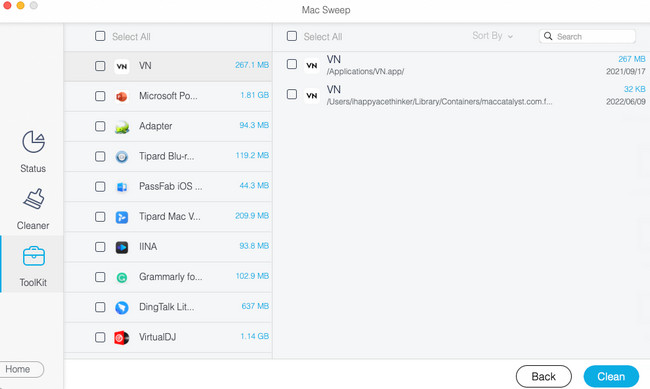

S FoneLab Mac Sweep vymažete systém, e-maily, fotografie a nevyžádané soubory iTunes, abyste uvolnili místo na Macu.
- Spravujte podobné fotografie a duplicitní soubory.
- Snadno vám ukáže podrobný stav Macu.
- Vyprázdněte odpadkový koš, abyste získali více úložného prostoru.
Část 4. Nejčastější dotazy o SSD Storage Mac
1. Je v pořádku, když je můj SSD plný?
Ne. Mít na Macu plný úložný prostor SSD se nedoporučuje. Tento problém výrazně ovlivní výkon Macu. Plný úložný prostor SSD způsobuje pomalejší načítání programů pro Mac. Váš Mac bude také nepochybně často zaostávat. Kromě toho, jakmile SSD nebo jiné úložiště Mac, samozřejmě nebudete mít možnost stáhnout nebo uložit další soubory.
2. Jaká je dobrá životnost SSD?
Záleží na tom, jak často ukládáte soubory na SSD a jak se o něj staráte. Ale průměrná životnost SSD je kolem 5-10 let. Pokud jej tedy používáte na svém Macu, je vhodné jej nadměrně nepoužívat a vyhnout se fyzickému poškození. Ve většině případů jsou některé z příčin rozbití SSD disků přehřátí a rozlití vody.
SSD je mnohem pohodlnější používat než jiná úložná zařízení. Doufáme, že jsme zodpověděli všechny vaše otázky týkající se toho. Ale pokud máte další otázky, kontaktujte nás. A my odpovíme, jakmile to bude možné. Použijte naše FoneLab Mac Sweep nástroj k získání většího úložiště na Macu a optimalizaci výkonu Macu a odstranění nepotřebných souborů. Dík!

S FoneLab Mac Sweep vymažete systém, e-maily, fotografie a nevyžádané soubory iTunes, abyste uvolnili místo na Macu.
- Spravujte podobné fotografie a duplicitní soubory.
- Snadno vám ukáže podrobný stav Macu.
- Vyprázdněte odpadkový koš, abyste získali více úložného prostoru.
