- Empty Trash
- Smazat aplikaci Mail
- Vymazat mezipaměť v systému Mac
- Získejte více úložiště na Macu
- Zajistěte, aby Chrome používal méně paměti RAM
- Kde je Disk Utility na Macu
- Zkontrolujte historii na Macu
- Control + Alt + Delete na Macu
- Zkontrolujte paměť na Macu
- Zkontrolujte historii na Macu
- Odstranění aplikace v systému Mac
- Vymazat mezipaměť Chrome na Macu
- Zkontrolujte úložiště na Macu
- Vymažte mezipaměť prohlížeče na Macu
- Smazat oblíbené na Macu
- Zkontrolujte RAM na Macu
- Smazat historii procházení na Macu
Proč je ventilátor mého MacBooku tak hlasitý: Kompletní průvodce
 Aktualizováno dne Lisa Ou / 25. září 2023 09:15
Aktualizováno dne Lisa Ou / 25. září 2023 09:15Ahoj kluci! Od minulého týdne jsem si všiml, že můj Mac vytváří ne tak hlasitý zvuk. Ignoroval jsem to, protože jsem si myslel, že to není nic a obvyklé. V posledních dnech však hluk zesílil. Požádal jsem o pomoc svého nejbližšího přítele a ten dospěl k závěru, že došlo k problému s ventilátorem Macu. Ani on však neví, jak to opravit. Můžete mi pomoci opravit můj MacBook Air ventilátor tak hlasitý? Děkuji!
Slyšet tak nahlas ventilátor Mac Air je velmi znepokojivé. Protože to můžete pouze slyšet a ne vidět, nevíte, co se s tím děje. Pojďme to zjistit a dozvědět se více o tomto tématu níže.
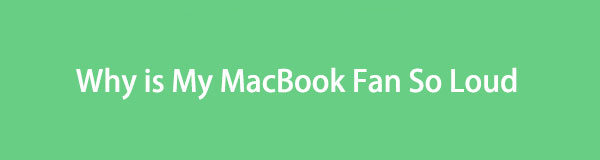

Seznam příruček
Část 1. Proč je ventilátor mého MacBooku tak hlasitý
Vědět, proč je hlasitý ventilátor MacBooku Air nutností, abyste zabránili jeho opakování, jakmile jej opravíte. Jednou z hlavních příčin hlasitého ventilátoru na Macu je velká zátěž CPU. Znamená to, že na vašem Macu běží mnoho programů nebo nástrojů. Kromě toho mohou být příčinou problému také environmentální faktory. Například je vysoká teplota a doma nemáte klimatizaci.
Jedním z důvodů mohou být také zablokované ventilační otvory. V tomto případě horký vzduch vycházející z Macu nebude mít šanci opustit vnitřek vašeho Macu.
Výše uvedené příčiny jsou jen některé z možností. Obecně platí, že se o svůj Mac musíte pouze správně starat.

S FoneLab Mac Sweep vymažete systém, e-maily, fotografie a nevyžádané soubory iTunes, abyste uvolnili místo na Macu.
- Spravujte podobné fotografie a duplicitní soubory.
- Snadno vám ukáže podrobný stav Macu.
- Vyprázdněte odpadkový koš, abyste získali více úložného prostoru.
Část 2. Jak opravit tak hlasitý ventilátor MacBooku
Doufáme, že výše uvedené diskusi rozumíte. Nyní přejdeme k další informaci. Je čas se naučit, jak opravit hluk ventilátoru MacBooku. Vyzkoušeli jsme a uvedli některé z metod, které můžete snadno použít. Níže si vyberte nejvhodnější postup pro vás. Jděte dál.
Možnost 1. Resetujte nastavení SMC
První postup, který musíte provést, je resetování nastavení SMC vašeho Macu. SMC je jeho řízením systému. Může opravit velké problémy na vašem Macu. Zahrnuje ventilátory, baterii, napájení a další problémy. Níže jsou podrobné pokyny k resetování nastavení SMC na vašem Macu. Jděte dál.
Pokud je váš Mac zapnutý, vypněte jej. Poté musíte k počítači Mac připojit napájecí adaptér a zdroj napájení. Když je počítač Mac vypnutý, stiskněte tlačítko Shift+Control+Option klíče a zároveň Power knoflík. Uvolněte všechny klávesy a poté Mac zapněte.
Možnost 2. Spusťte Apple Diagnostics
Apple Diagnostic se provádí, jakmile máte pochybnosti, že váš Mac má problémy s hardwarem. Tento nástroj vám pomůže určit, který hardware Macu je na vině. Po diagnostice navrhne řešení problému. Apple Diagnostics bude v případě potřeby kontaktovat podporu Apple.
V každém případě si přečtěte pokyny níže, jak provést diagnostiku Apple. Pokračujte prosím.
Ujistěte se, že je Mac vypnutý. Poté zapněte Mac a rychle stiskněte Power knoflík. Neuvolňujte jej, když je Mac zapnutý. Jakmile uvidíte rozhraní úvodní stránky, tlačítko uvolněte. Později stiskněte tlačítko Command + D klávesy na vaší klávesnici. Pokud se vyskytnou problémy s hardwarem Mac, uvidíte je na obrazovce.

S FoneLab Mac Sweep vymažete systém, e-maily, fotografie a nevyžádané soubory iTunes, abyste uvolnili místo na Macu.
- Spravujte podobné fotografie a duplicitní soubory.
- Snadno vám ukáže podrobný stav Macu.
- Vyprázdněte odpadkový koš, abyste získali více úložného prostoru.
Možnost 3. Použijte Sledování aktivity
Sledování aktivity spekuluje o aktivitě programů a dalších nástrojů na vašem Macu. Ve skutečnosti je to jeden z nejužitečnějších vestavěných nástrojů na něm. Můžete jej použít k vynucení ukončení programů, které využívají příliš mnoho CPU nebo Využití RAM na vašem Macu což způsobuje hluk jeho ventilátoru. Jak na to, viz níže.
Spusťte Activity Monitor na vašem Macu. Můžete použít Launchpad or Spotlight funkce k tomu. Poté vyberte ikonu nástroje a spusťte jej. Později prosím vyhledejte programy, které spotřebovávají příliš mnoho RAM nebo CPU na vašem Macu. Později na ně klikněte a klikněte na X ikona v horní části hlavního rozhraní. Klikněte na Přestat knoflík. V tomto případě bude program uzavřen.
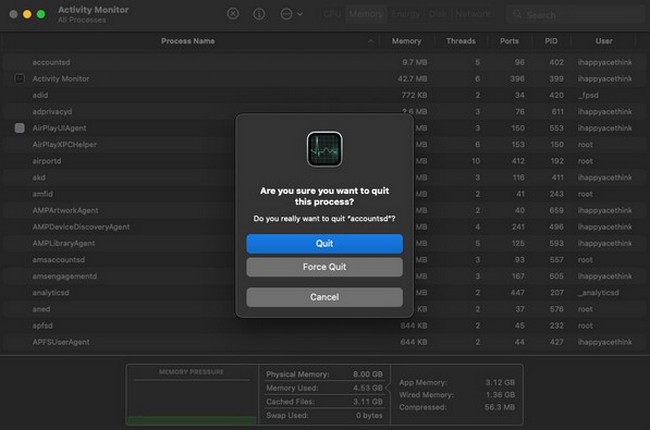
Možnost 4. Zlepšení cirkulace vzduchu
Zlepšení cirkulace vzduchu v Macu může také snížit hluk jeho ventilátoru. K tomu stačí zvednout Mac z jakéhokoli povrchu. V tomto případě bude jeho horký vzduch zdarma a nezůstane uvnitř Macu. Doporučuje se používat kompatibilní stojan pro Mac.
Možnost 5. Využijte FoneLab Mac Sweep
Chcete-li omezit soubory a programy, které používají procesor Mac a RAM, odstraňte je FoneLab Mac Sweep. V tomto případě je to také výhodné pro úložný prostor vašeho Macu, protože se uvolní. Kromě toho může nástroj také optimalizovat Mac.

S FoneLab Mac Sweep vymažete systém, e-maily, fotografie a nevyžádané soubory iTunes, abyste uvolnili místo na Macu.
- Spravujte podobné fotografie a duplicitní soubory.
- Snadno vám ukáže podrobný stav Macu.
- Vyprázdněte odpadkový koš, abyste získali více úložného prostoru.
Kromě toho tento nástroj dokáže najít podobné soubory a odstranit duplicitní soubory. Je toho víc, o čem potřebujete vědět FoneLab Mac Sweep. Stačí si stáhnout software a postupovat podle podrobných kroků níže, jak to funguje.
Krok 1Klepněte na tlačítko Stažení zdarma tlačítko, abyste získali nástroj do svého počítače. Nastavte jej přetažením na Mac editaci videa složku. Mac jej poté automaticky spustí. Později se 3 funkce softwaru zobrazí jako první rozhraní.
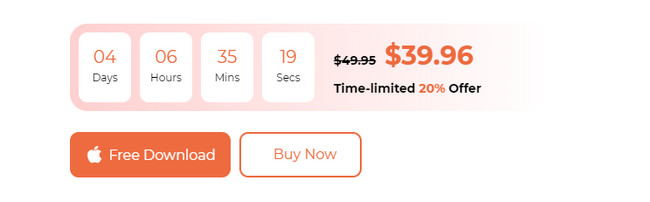
Krok 2Zaškrtněte Status tlačítko pro kontrolu stavu disku, paměti a CPU vašeho Macu. Pokud máte chuť smazat nevyžádané soubory na vašem Macu, Čistič funkce softwaru je ta nejrelevantnější, kterou můžete použít. Pokud ale chcete smazat velké soubory na vašem Macu, použijte Toolkit vlastnost.
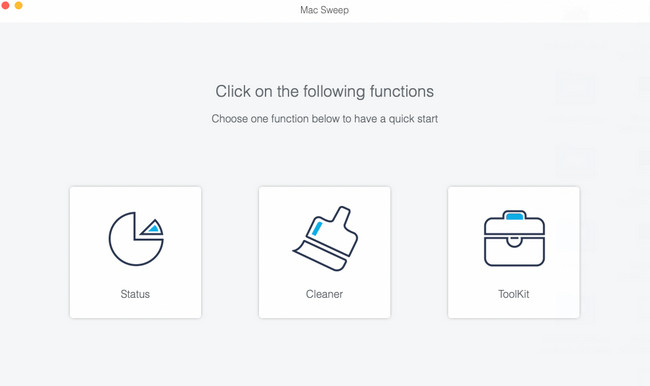
Krok 3Přečtěte si popis vybrané funkce. Je to znát a rozumět procesu. Poté postupujte podle pokynů na obrazovce. Později klikněte na Pohled .
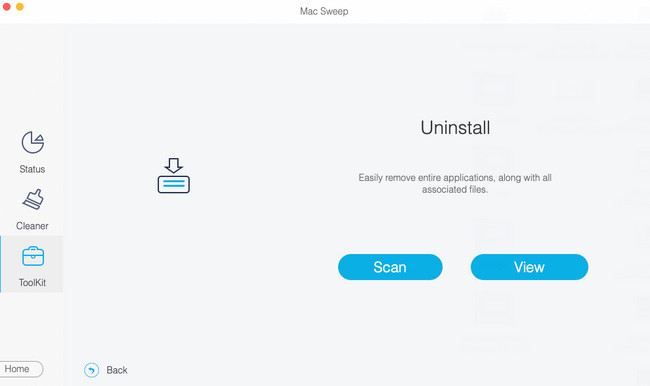
Krok 4Výsledky uvidíte na dalším rozhraní. Filtrujte prosím data, která chcete na svém Macu smazat. Klikněte na Čistý tlačítko poté.
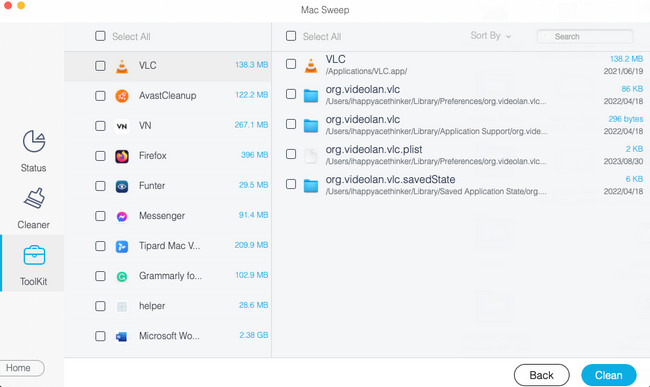
Část 3. Časté dotazy o tom, jak opravit tak hlasitý ventilátor MacBooku
1. Poškozuje přehřívání Mac?
Ano. Přehřátí může poškodit váš Mac fyzicky a jeho výkon. Tento problém může způsobit zkrácení životnosti vašeho Macu. Může také ovlivnit úložné jednotky, obrazovku nebo další hardwarové součásti vašeho Macu.
2. Jaká je nejlepší teplota pro MacBook?
Všichni víme, že se Mac zahřívá, když jej používáme, ale pouze při vysoké teplotě. Nejlepší a doporučená teplota pro používání Macu je kolem 10 a 35 stupňů Celsia. Pokud teplota překročí, je lepší být v klimatizované místnosti nebo zvedat Mac na povrchu.
Zmizí již hluk ve vašem Macu? To je dobrá zpráva! Doufáme, že se také pokusíte FoneLab Mac Sweep a objevovat jeho vlastnosti. Dík.

S FoneLab Mac Sweep vymažete systém, e-maily, fotografie a nevyžádané soubory iTunes, abyste uvolnili místo na Macu.
- Spravujte podobné fotografie a duplicitní soubory.
- Snadno vám ukáže podrobný stav Macu.
- Vyprázdněte odpadkový koš, abyste získali více úložného prostoru.
