- Empty Trash
- Smazat aplikaci Mail
- Vymazat mezipaměť v systému Mac
- Získejte více úložiště na Macu
- Zajistěte, aby Chrome používal méně paměti RAM
- Kde je Disk Utility na Macu
- Zkontrolujte historii na Macu
- Control + Alt + Delete na Macu
- Zkontrolujte paměť na Macu
- Zkontrolujte historii na Macu
- Odstranění aplikace v systému Mac
- Vymazat mezipaměť Chrome na Macu
- Zkontrolujte úložiště na Macu
- Vymažte mezipaměť prohlížeče na Macu
- Smazat oblíbené na Macu
- Zkontrolujte RAM na Macu
- Smazat historii procházení na Macu
Clean Up Mac – 5 bezpečných a jednoduchých metod, které musíte objevit
 Aktualizováno dne Lisa Ou / 13. října 2023 09:15
Aktualizováno dne Lisa Ou / 13. října 2023 09:15Ahoj kluci! Moje dcera si před chvílí zkusila stáhnout hru na můj Mac. Můj Mac však poté stále zaostává a moje dcera nemůže hrát hru plynule. Rozhodl jsem se zkontrolovat úložiště svého Macu, které se ukázalo jako červené! Znamená to pouze, že již dochází úložný prostor. Můžete mi pomoci naučit se, jak vyčistit Mac, aby si moje dcera mohla užít hru? Jakékoli doporučení ocení. Děkuji!
Jsme rádi, že jste se na nás obrátili. Připravili jsme 5 nejjednodušších metod pro čištění Macu. Prohlédněte si prosím další informace při rolování níže. Jděte dál.
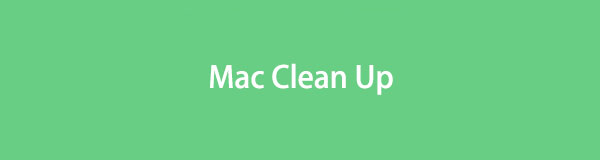
Část 1. Jak vyčistit Mac 5 způsoby
Neexistuje žádný konkrétní způsob, jak vyčistit úložiště Mac jedním kliknutím. Protože existuje mnoho klasifikací dat, musíte mít přístup k jejich umístění, abyste je mohli odstranit. A všichni víme, že váš Mac má různé složky pro každou klasifikaci dat.
Nebojte se. Připravili jsme metody, jak uvolnit velký úložný prostor na vašem Macu. Všechny níže uvedené můžete volně používat. Pokračujte prosím.

S FoneLab Mac Sweep vymažete systém, e-maily, fotografie a nevyžádané soubory iTunes, abyste uvolnili místo na Macu.
- Spravujte podobné fotografie a duplicitní soubory.
- Snadno vám ukáže podrobný stav Macu.
- Vyprázdněte odpadkový koš, abyste získali více úložného prostoru.
Možnost 1. Smazat zřídka používané programy
Programy jsou jedním z nejnáročnějších souborů, které kdy najdete na zařízení, jako je Mac. Po stažení programu bude také vyžadovat uložení jeho dalších souborů a funkcí, včetně mezipaměti. Pokud jste programy používali zřídka, doporučujeme je odstranit a vyčistit tak svůj Mac. Pokud je potřebujete, můžete si je znovu stáhnout do svého Macu.
Jste ochotni smazat programy do uvolněte místo na Macu? Viz podrobné pokyny níže.
Spusťte prosím Nálezce nástroj na vašem Macu. Poté klikněte na editaci videa složku na levé straně hlavního rozhraní. Vyberte prosím všechny programy, které již nepoužíváte. Poté na ně klikněte se stisknutou klávesou Ctrl a vyberte Přesunout do koše knoflík. Smazané programy budou poté uloženy do koše. Můžete také smazat programy jejich přetažením do koše.
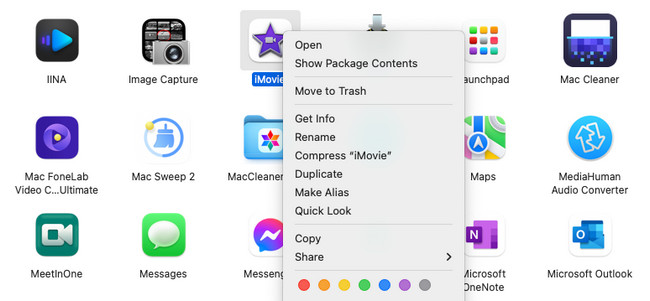
Případně můžete k odinstalování programů na Macu použít nástroj Launchpad. Stačí pouze spustit vestavěný nástroj a stisknout tlačítko Volba na klávesnici Macu. Uvidíte, jak se programy chvějí. Vyhledejte program, který chcete smazat. Klikněte na X ikonu poté. Vyber Vymazat potvrďte smazání programu.
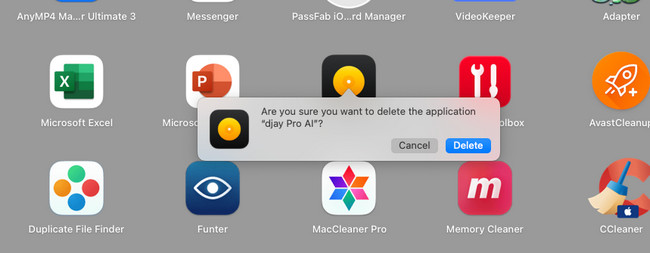
Možnost 2. Odebrat nepoužívané složky pro stahování
Jak jsme řekli v předchozí metodě, váš Mac po stažení programu uloží další soubory. Pokud ano, můžete je tímto způsobem odstranit. Může vám také pomoci uvolnit místo na Macu. Podívejte se na pokyny níže.
Krok 1Klepněte na tlačítko Nálezce nástroj v levém dolním rohu. Později první rozhraní, které uvidíte, je jeho Nedávno složku. Vyberte prosím Ke stažení tlačítko na levé straně hlavního rozhraní.
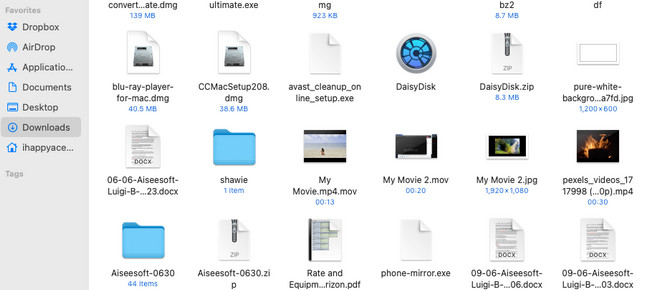
Krok 2Na vašem Macu uvidíte všechny stažené soubory. Vyberte prosím složky pro stahování, které obsahují pouze soubory smazané aplikace. Můžete také odstranit prázdné složky. Chcete-li to provést, klikněte na složky se stisknutou klávesou Control. Možnosti se objeví poté. Později prosím vyberte Přesunout do koše knoflík. Případně můžete použít techniku přetažení a vložení složek do složky Odpadkový koš odstranit je.
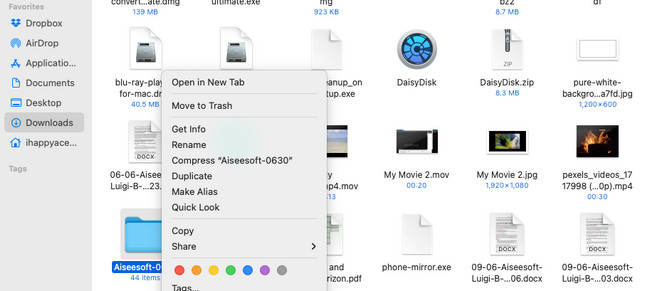

S FoneLab Mac Sweep vymažete systém, e-maily, fotografie a nevyžádané soubory iTunes, abyste uvolnili místo na Macu.
- Spravujte podobné fotografie a duplicitní soubory.
- Snadno vám ukáže podrobný stav Macu.
- Vyprázdněte odpadkový koš, abyste získali více úložného prostoru.
Možnost 3. Odstraňte mezipaměti Safari
Webové prohlížeče se používají k procházení, vyhledávání, přístupu k účtům online a dalším. Určitě ho používáte několikrát denně. Každá webová stránka, kterou používáte, ukládá mezipaměti. Tyto dočasné soubory mohou být také uloženy na vašem Macu a zabírají příliš mnoho místa. Naštěstí je tento příspěvek o vymazání mezipaměti na Safari Mac k vyčištění úložiště na Macu. Podívejte se níže.
Krok 1Značka Rozvíjet karta se objeví v Menu Bar. Spusťte prosím webový prohlížeč Safari. Klikněte na Safari tlačítko nahoře a v možnostech vyberte Předvolby. Později, Nastavení otevře se okno Safari. Poté vyberte Rozvíjet tlačítko na poslední možnosti vpravo. Zaškrtněte políčko Zobrazit nabídku Vývoj v pruhu nabídek .
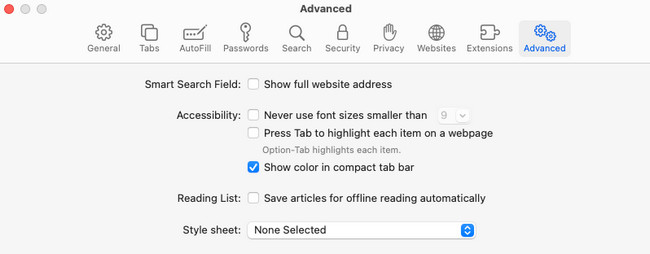
Krok 2Projekt Rozvíjet karta se nyní zobrazí nahoře. Kliknutím na něj zobrazíte další možnosti. Poté vyberte Prázdné mezipaměti knoflík. Váš Mac automaticky vyprázdní mezipaměť ve svém webovém prohlížeči Safari.
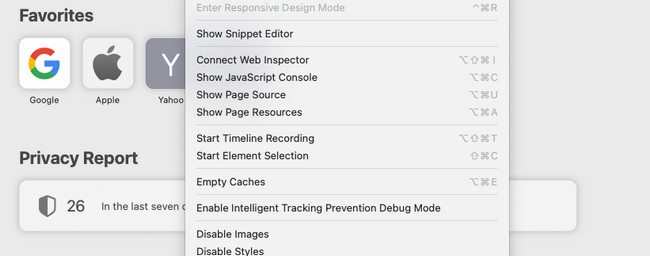
Podobně můžete také vymazat mezipaměť prohlížeče, pokud máte na počítači Mac jiné aplikace prohlížeče.
Možnost 4. Vysypte koš
Když nedávno smažete soubor, Mac jej uloží do koše. Kromě smazaných souborů, kde používáte Command + Shift + Delete kombinační klávesy.
Pokud navíc vidíte koš obsahující zmačkané papíry, obsahuje smazané soubory. Pokud ale nemá, znamená to, že je prázdný.
Předpokládejme, že v koši je příliš mnoho nepotřebných souborů. Prázdný odpadkový koš. Níže se dozvíte, jak vyčistit úložiště na Macu.
Krok 1Najděte na svém Macu koš. Obvykle je umístěn v pravém dolním rohu Macu. Je to jeden z nástrojů nebo programů, ke kterým lze snadno přistupovat v Mac Docku. Kliknutím na ikonu ji spustíte na svém Macu. Poté uvidíte nedávno smazané soubory na rozhraní úvodní stránky.
Krok 2Klepněte na tlačítko Prázdný tlačítko v pravém horním rohu hlavního rozhraní. Nástroj automaticky odstraní všechna data, která ukládá.
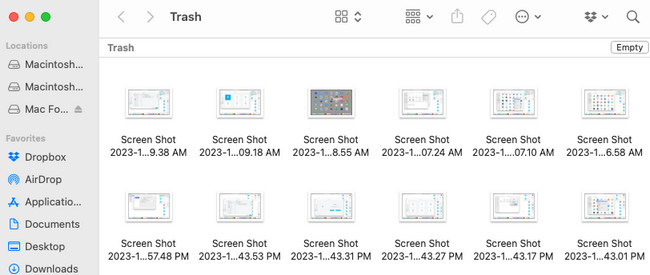
Kromě toho existuje zkratka pro vyprázdnění koše na Macu. Musíte používat pouze kombinace klávesových zkratek. zmáčkni Command + Shift + Delete klávesy na klávesnici vašeho Macu. Na obrazovce se zobrazí malé okno. Poté klikněte na tlačítko Vysypat koš, chcete-li odstranit nedávno smazaná data z koše.
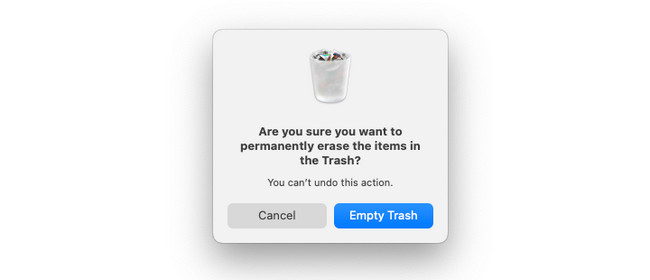
Možnost 5. Použijte FoneLab Mac Sweep
Můžete také použít FoneLab Mac Sweep pokud byste chtěli více metod, jak vyčistit úložiště Mac. Dokáže odstranit velké a nevyžádané soubory z vašeho Macu. Zahrnuje mazání programů, duplicitních fotografií, mezipaměti webového prohlížeče a další. Kromě toho dokáže tento nástroj také šifrovat vaše soubory. Pokud ano, nikdo nebude mít přístup k vašim souborům bez znalosti šifrovacího hesla.

S FoneLab Mac Sweep vymažete systém, e-maily, fotografie a nevyžádané soubory iTunes, abyste uvolnili místo na Macu.
- Spravujte podobné fotografie a duplicitní soubory.
- Snadno vám ukáže podrobný stav Macu.
- Vyprázdněte odpadkový koš, abyste získali více úložného prostoru.
Je toho víc, o čem se můžete dozvědět FoneLab Mac Sweep. Viz. níže.
Krok 1Stáhněte si nástroj. Chcete-li to provést, navštivte jeho oficiální web a klikněte na Stažení zdarma .
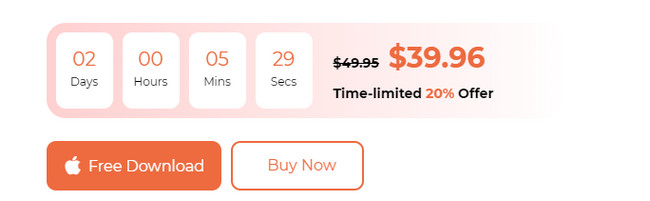
Krok 2Vyberte funkce, které chcete používat. Klikněte na Status pro kontrolu paměti, CPU a disku Mac. Vybrat Toolkit ikonu pro smazání velkých souborů. Vyber Čistič ikonu pro smazání nevyžádaných souborů.
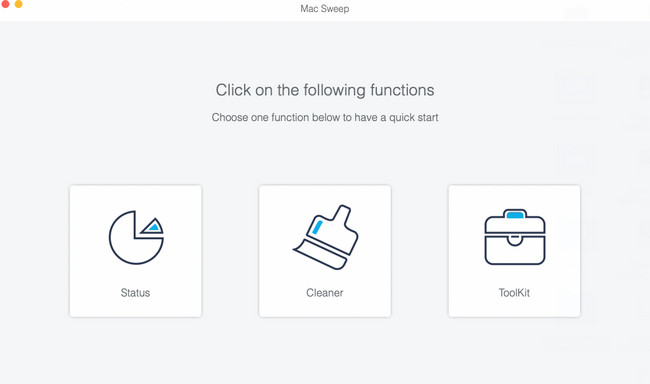
Krok 3Vyberte funkci, kterou chcete použít. Poté klikněte na Skenovat > Pohled tlačítko pro pokračování. Pro ostatní funkce postupujte podle pokynů na obrazovce.
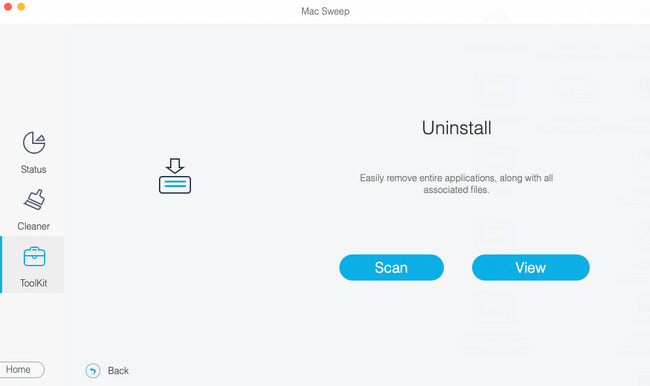
Krok 4Výsledky uvidíte poté. Vyberte data, která chcete smazat. Klikněte na Čistý později, chcete-li je začít mazat.
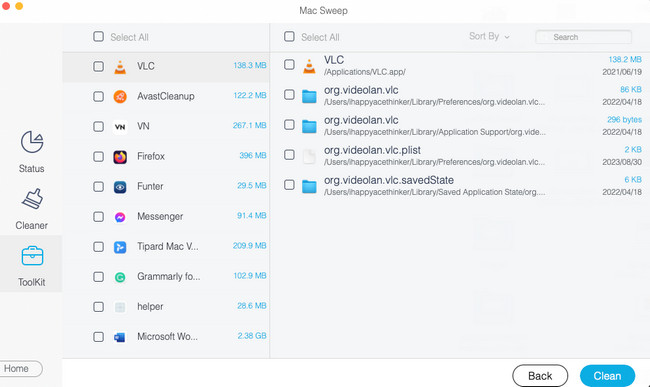
Část 2. Časté dotazy o tom, jak vyčistit Mac
1. Mohu si zvětšit úložiště MacBooku Air?
Pokud chcete zvětšit vestavěné úložiště Macu, je to nemožné. Úložiště svého Macu můžete zvětšit pouze přidáním SSD. Také můžete použít iCloud k ukládání a zálohování souborů Mac. V tomto případě můžete přenášet soubory z vašeho Macu. Pokud k nim potřebujete přistupovat, stačí přejít na iCloud Drive.
2. Jak často mám čistit svůj Mac?
Odborníci doporučují vyčistit Mac jednou za několik měsíců. Stále však záleží na tom, jak často používáte Mac k ukládání souborů. Pokud si všimnete, že se výkon Macu zpomalil, okamžitě Mac vyčistěte.
Doufáme, že po provedení 5 metod tohoto příspěvku uvolníte na svém počítači Mac velké místo. Pokud máte další otázky, napište je níže.

S FoneLab Mac Sweep vymažete systém, e-maily, fotografie a nevyžádané soubory iTunes, abyste uvolnili místo na Macu.
- Spravujte podobné fotografie a duplicitní soubory.
- Snadno vám ukáže podrobný stav Macu.
- Vyprázdněte odpadkový koš, abyste získali více úložného prostoru.

