- Empty Trash
- Smazat aplikaci Mail
- Vymazat mezipaměť v systému Mac
- Získejte více úložiště na Macu
- Zajistěte, aby Chrome používal méně paměti RAM
- Kde je Disk Utility na Macu
- Zkontrolujte historii na Macu
- Control + Alt + Delete na Macu
- Zkontrolujte paměť na Macu
- Zkontrolujte historii na Macu
- Odstranění aplikace v systému Mac
- Vymazat mezipaměť Chrome na Macu
- Zkontrolujte úložiště na Macu
- Vymažte mezipaměť prohlížeče na Macu
- Smazat oblíbené na Macu
- Zkontrolujte RAM na Macu
- Smazat historii procházení na Macu
5 nejlepších bezplatných čističů Mac, které byste měli objevit
 Aktualizováno dne Lisa Ou / 14. září 2023 09:15
Aktualizováno dne Lisa Ou / 14. září 2023 09:15Pozdravy! Právě teď se potýkám s problémy na svém Macu. Všiml jsem si, že to zaostává, kdykoli otevřu programy. Včera jsem se také pokoušel přesunout soubory z jiné složky. Měl jsem potíže s přetahováním souborů, protože jsem nemohl Mac správně ovládat jako obvykle. Prosím, pomozte mi poznat nejlepší bezplatný čistič Mac. Jakékoli doporučení ocení. Děkuji!
Až si přečtete tento příspěvek, budete rádi. Obsahuje 5 osvědčených a testovaných bezplatných čističů Mac, které byste si neměli nechat ujít. Jste připraveni je poznat? Začněte prosím posunutím níže.


Seznam příruček
Část 1. Top 5 bezplatných čističů Mac
Na internetu existují stovky nebo dokonce tisíce bezplatných čističů Mac. Určitě jste ale zažili ty nespolehlivé, které váš Mac nedokážou odpovídajícím způsobem vyčistit. Abychom vám dále pomohli, uvedli jsme nejpoužívanější a nejspolehlivější bezplatné čističe Mac. Vyberte si prosím software, který můžete snadno používat. Přejděte dolů.
Možnost 1. Parallels Toolbox
Parallels Toolbox má komplexní nástroje, které můžete použít k čištění Macu, včetně čištění disku, snímání obrazovek, převodu videa a dalších. Nevýhodou však je, že pokud jste začátečník, budete zmateni některými jeho funkcemi. Také jeho instalace a stahování zabere spoustu času. Jeho podrobné kroky si každopádně můžete prohlédnout níže.
Krok 1Stáhněte si nástroj do svého Macu kliknutím na Stáhněte si zdarma zkušební verzi tlačítko. Vyber Mac tlačítko pod ním. Poté povolte všechna oprávnění, která tento nástroj požaduje od vašeho Macu.
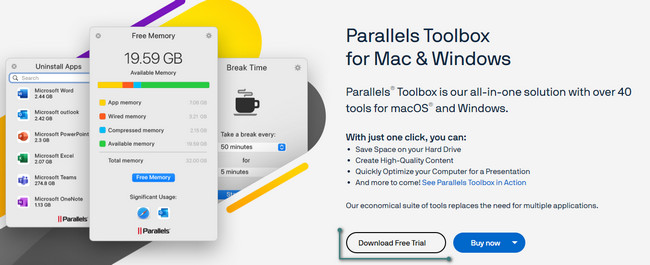
Krok 2Nástroj vám ukáže krátký návod. Přejděte prosím dolů a vyberte Vyčistěte disk knoflík. Zaregistrujte se do programu, který poté váš Mac vyčistí.
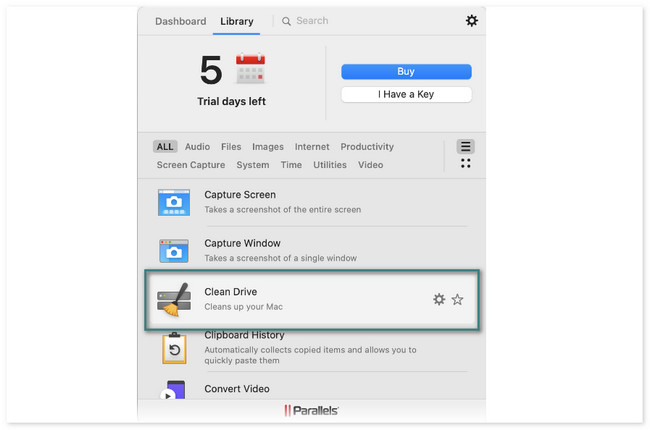
Možnost 2. DaisyDisk
DaisyDisk je program, který dokáže určit, co zabírá místo na disku. Dokáže také vyčistit velké soubory, aby na nich uvolnil místo. Před použitím tohoto nástroje se musíte nejprve přihlásit. Musíte jej aktivovat pomocí zadané e-mailové adresy. Po zahájení procesu skenování bude tento nástroj často žádat o povolení. Každopádně jeho podrobné kroky jsou uvedeny níže jako váš průvodce.
Krok 1Stáhněte si nástroj. Klikněte na Vyzkoušet zdarma k tomu na oficiální stránce. Později jej nastavte a spusťte.
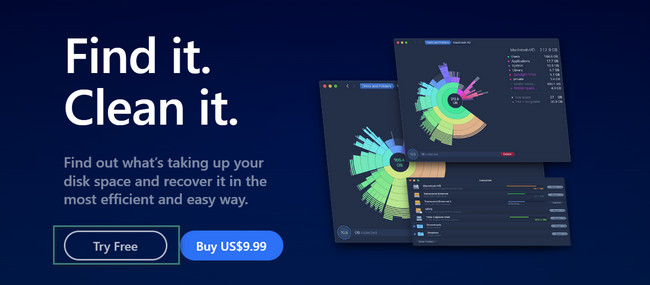
Krok 2Povolit všechna oprávnění, která tento nástroj požaduje. Poté klikněte na Skenovat tlačítko na místě, které chcete vyčistit. Klikněte na část dat, která chcete smazat. Nástroj vás na ně nasměruje; musíte je odstranit ručně.
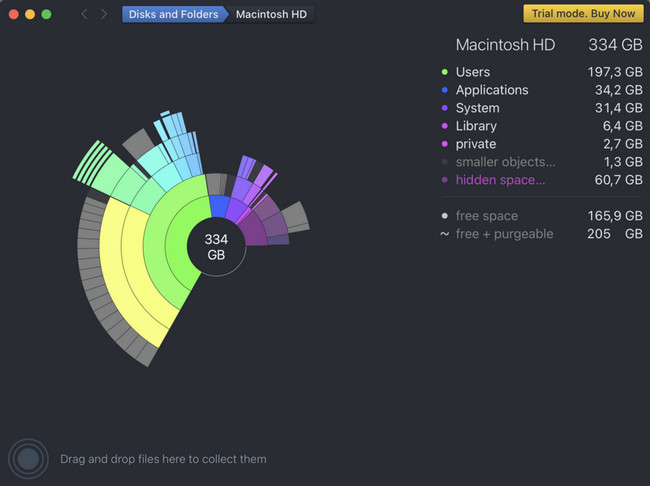
Možnost 3. Avast Cleanup Premium
Avast Cleanup Premium je také jedním z předních nástrojů pro čištění počítačů Mac. Tento nástroj však obsahuje funkce, které nemají žádné popisky. Pokud tomu tak je, nebudete okamžitě znát jejich funkce. Navíc jsou chvíle, kdy program z ničeho nic spadne.
Podívejte se na podrobné kroky k čištění Macu pomocí programu Avast Cleanup Premium. Jděte dál.
Krok 1Stáhněte si nástroj. Stačí kliknout na Zkuste to na 30 dní knoflík. Poté jej nastavte, abyste jej spustili na Macu.
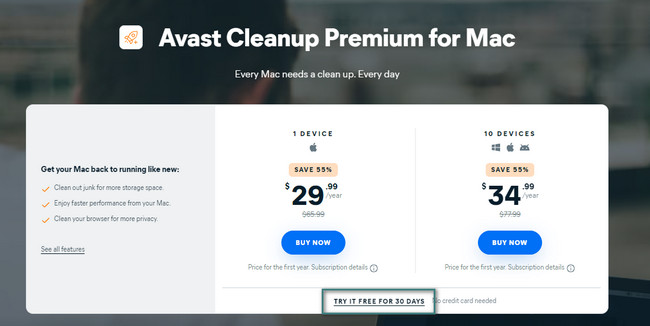
Krok 2Vlevo vyberte klasifikaci souborů, které chcete smazat. Později klikněte na Skenovat knoflík. Poté klikněte na Čistý tlačítko pro smazání dat.
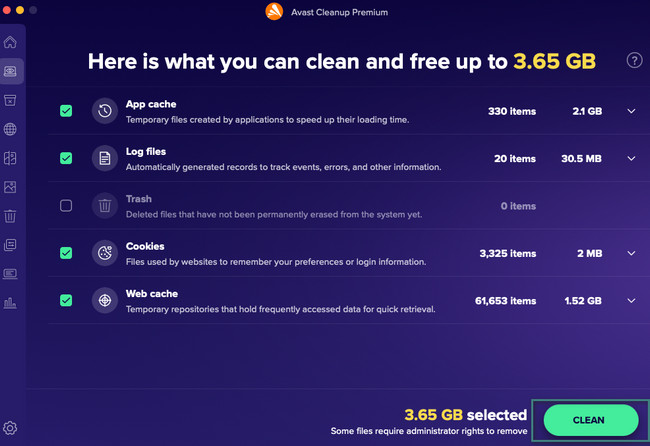
Možnost 4. MacCleaner Pro
MacCleaner Pro je program, který udržuje váš Mac rychlý, čistý a organizovaný. Ale tento nástroj má také nevýhody! Software je v procesu skenování velmi pomalý. Bude to trvat déle než 15 minut, než to skončí. Proces je také přerušen, i když na svém Macu nic neděláte.
Každopádně se podívejte na podrobný návod níže, jak lze tento nástroj použít.
Stáhněte si nástroj a poté jej spusťte. Vlevo klikněte na typ dat, která chcete smazat. Poté klikněte na Rychlé čištění tlačítko vpravo. Později nástroj automaticky odstraní nežádoucí soubory z vašeho Macu.
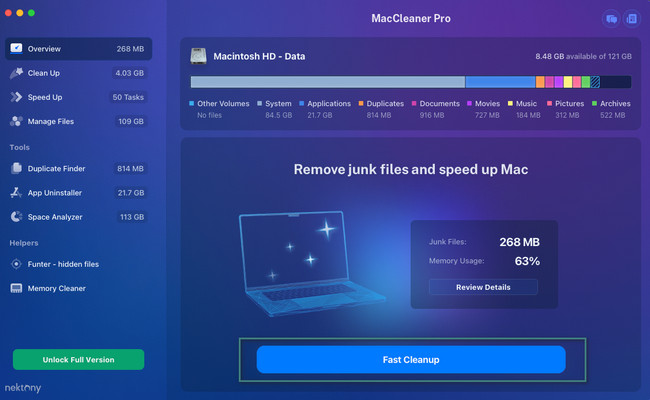
Možnost 5. CCleaner
CCleaner je známý tím, že optimalizuje váš Mac a zrychluje jej. Za tímto účelem vyčistí duplicitní soubory a nepořádek. Tento nástroj však používá názvy, které jsou pro jeho program těžko srozumitelné. Kromě toho, stejně jako u ostatních nástrojů, některé z jeho funkcí je těžké rozlišit, protože nemají žádné označení. Každopádně, níže se podíváme, jak tento nástroj funguje.
Stáhněte si prosím nástroj a nastavte jej. Váš Mac jej poté automaticky spustí. Vyberte funkci, kterou chcete použít. Poté klikněte na show or Skenovat knoflík. Později se výsledky objeví na další obrazovce. Poté klikněte na Čistý tlačítko k jejich odstranění.
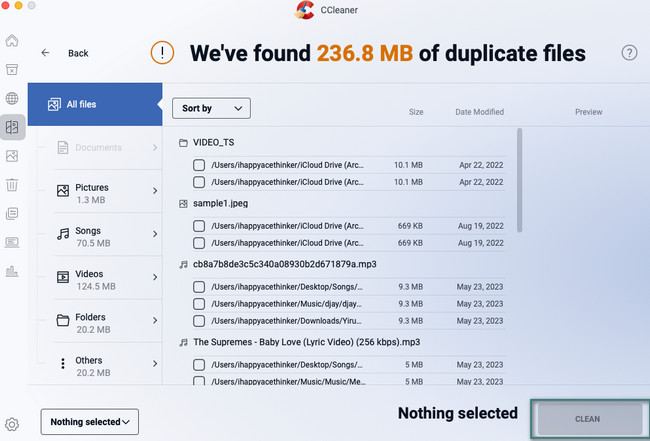
Část 2. Nejlepší čistič Mac - FoneLab Mac Sweep
Pokud chcete mít více funkčních funkcí pro čistič Mac, proč nezkusit náš nástroj FoneLab Mac Sweep? No, je to cenově dostupné, ale velmi uživatelsky přívětivé. Další dobrá věc na tomto nástroji je, že dokáže vyčistit váš Mac bez poškození souborů, které na něm zůstaly.

S FoneLab Mac Sweep vymažete systém, e-maily, fotografie a nevyžádané soubory iTunes, abyste uvolnili místo na Macu.
- Spravujte podobné fotografie a duplicitní soubory.
- Snadno vám ukáže podrobný stav Macu.
- Vyprázdněte odpadkový koš, abyste získali více úložného prostoru.
Tento nástroj má navíc více než 10 funkcí, které můžete použít k čištění Macu. Můžete jej použít ke kontrole aktuálního stavu paměti, CPU a disku vašeho Macu. Tento nástroj také dokáže vyhledat zřídka používané programy, soubory atd. na vašem Macu a následně je odstranit. A můžete to také použít prázdný koš na Macu snadno.
Je toho víc, co potřebujete vědět o tomto nástroji. Chcete-li se dozvědět více o FoneLab Mac Sweep, viz podrobné kroky níže. Jděte dál.
Krok 1Stáhněte si nástroj do svého Macu kliknutím na Stažení zdarma knoflík. Poté jej nastavte a spusťte. Jakmile se program objeví na obrazovce, uvidíte 3 ikony: Status, Cleaner a Toolkit.
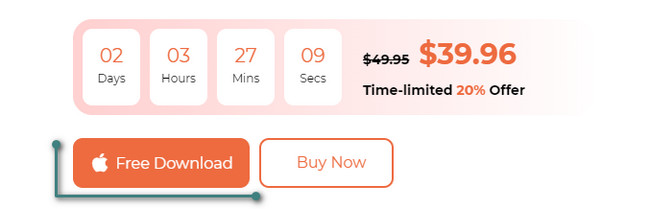
Krok 2Pokud chcete vidět výkon svého Macu, vyberte tlačítko Stav. Pro účely čištění vybírejte mezi Čistič a Toolkit ikony. Pokud vyberete funkci Cleaner, jedná se spíše o mazání nevyžádaných souborů na vašem Macu. Pokud ale zvolíte funkci Toolkit, jde spíše o zabezpečení vašeho Macu a odinstalování velkých souborů na něm.
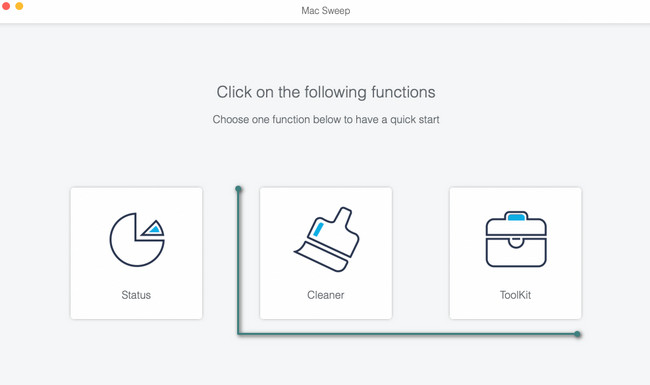
Krok 3Nástroj vám umožní zobrazit popis každé funkce, abyste jim lépe porozuměli. Poté klikněte na Skenovat knoflík. Proces vás nechá několik sekund počkat. Později klikněte na Pohled .
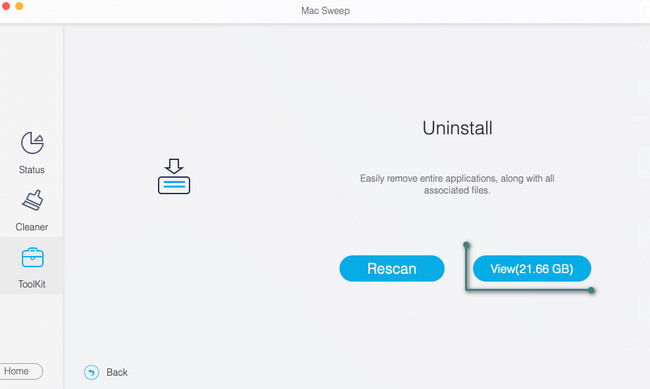
Krok 4Všechny soubory, které byly nalezeny během procesu skenování, se zobrazí vlevo. Vyberte prosím všechny soubory, které chcete smazat. Poté klikněte na Čistý knoflík. Zadejte hesla souborů, pokud jsou zašifrovány.
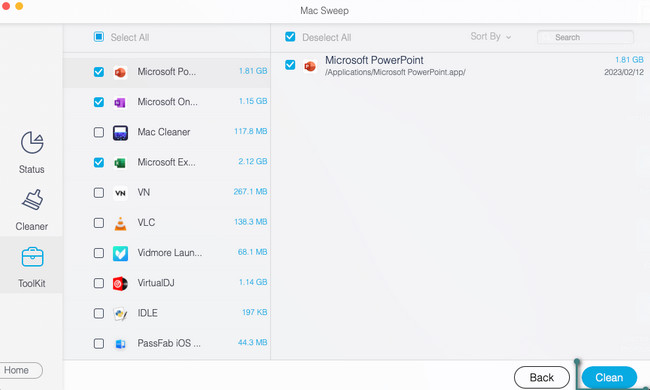

S FoneLab Mac Sweep vymažete systém, e-maily, fotografie a nevyžádané soubory iTunes, abyste uvolnili místo na Macu.
- Spravujte podobné fotografie a duplicitní soubory.
- Snadno vám ukáže podrobný stav Macu.
- Vyprázdněte odpadkový koš, abyste získali více úložného prostoru.
Část 3. Časté dotazy o bezplatném čističi Mac
1. Má Mac čistič systému?
Vlastně ano. Mac má vestavěný čistič systému. To se nazývá Optimalizujte úložištěa můžete k němu přistupovat v sekci Úložiště vašeho Macu. Chcete-li jej najít, klikněte na jablko ikona vlevo nahoře. Poté klikněte na About This Mac knoflík. Na nových kartách klikněte na Skladování knoflík. Vpravo nahoře vyberte Řídit knoflík. Objeví se nová možnost sestávající z Optimalizujte úložiště ikona. Klikněte prosím na Optimalizovat Tlačítko na optimalizovat úložiště vašeho Macu.
2. Jak zjistím, zda můj Mac neobsahuje malware?
Malware může být také důvodem některých menších problémů na vašem Macu. Vyčištění malwaru na něm může optimalizovat jeho výkon. Chcete-li zkontrolovat, zda váš Mac obsahuje malware, otevřete soubor Activity Monitor. Poté vyhledejte soubory, které spotřebovávají hodně paměti RAM nebo využití procesoru. Poté zkontrolujte jejich jméno na Googlu. Vyčistěte svůj Mac, pokud zjistíte, že se jedná o malware, tím, že je smažete.
Našli jste nástroje spolehlivé, které tento příspěvek doporučuje? Budeme rádi, pokud ano! Pokud máte další problémy týkající se vašeho Macu, napište prosím níže. Rádi vám pomůžeme.

S FoneLab Mac Sweep vymažete systém, e-maily, fotografie a nevyžádané soubory iTunes, abyste uvolnili místo na Macu.
- Spravujte podobné fotografie a duplicitní soubory.
- Snadno vám ukáže podrobný stav Macu.
- Vyprázdněte odpadkový koš, abyste získali více úložného prostoru.
