- Empty Trash
- Smazat aplikaci Mail
- Vymazat mezipaměť v systému Mac
- Získejte více úložiště na Macu
- Zajistěte, aby Chrome používal méně paměti RAM
- Kde je Disk Utility na Macu
- Zkontrolujte historii na Macu
- Control + Alt + Delete na Macu
- Zkontrolujte paměť na Macu
- Zkontrolujte historii na Macu
- Odstranění aplikace v systému Mac
- Vymazat mezipaměť Chrome na Macu
- Zkontrolujte úložiště na Macu
- Vymažte mezipaměť prohlížeče na Macu
- Smazat oblíbené na Macu
- Zkontrolujte RAM na Macu
- Smazat historii procházení na Macu
Jak vyčistit místo na disku na Macu pomocí hlavních metod
 Aktualizováno dne Lisa Ou / 04. září 2023 09:15
Aktualizováno dne Lisa Ou / 04. září 2023 09:15Ahoj! Plánuji nainstalovat hru, která je příliš velká na to, aby na mém Macu běžela hladce. Mám velké úložiště, ale na disku je k dispozici jen málo místa kvůli souborům a aplikacím, které jsem si nainstaloval a stáhl dříve. Chci tedy začít čistit disk Mac, abych uvolnil místo a nainstaloval novější aplikace, jako jsou hry. Může někdo poradit něco ohledně čištění disku Mac?
Mac a další zařízení Apple jsou vyvinuta tak, aby měla velké úložiště pro přidávání souborů, aplikací a dalších dat do zařízení. Ale jak svůj Mac používáte v průběhu času, zaplnění jeho disku je nevyhnutelné, zvláště pokud často stahujete nebo ukládáte různá data a instalujete aplikace. To vám přirozeně brání v ukládání novějších dat, protože váš disk Mac má stále omezení, bez ohledu na to, jak je velký. To znamená, že je pravděpodobně čas vyčistit váš Mac, když se dostanete do této situace. Naštěstí jsou k dispozici různé způsoby čištění disku Mac a ty nejoblíbenější jsou uvedeny níže. Podívejte se na ně, včetně strategií, jak zobrazit stav disku, abyste mohli začít eliminovat nepotřebné soubory a uvolnit místo na vašem Macu.
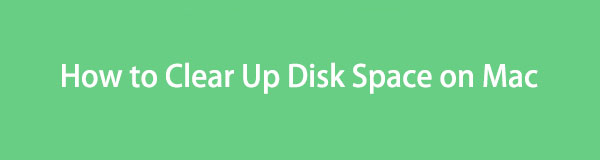

Seznam příruček
Část 1. Jak zkontrolovat místo na disku na Macu
Před čištěním disku Macu by velmi pomohlo nejprve zkontrolovat jeho stav. Tímto způsobem můžete prozkoumat celkové, použité a dostupné místo na disku. Poté budete vědět, kolik místa ještě potřebujete uvolnit pro instalaci nebo stahování novějších dat do vašeho Macu.
Možnost 1. O tomto Macu
Výchozí technika pro zkontrolujte svůj Mac disk zobrazuje na obrazovce okno About This Mac. Je to nejzákladnější proces, protože je vestavěný a vyžaduje méně než 5 kliknutí k úspěšnému zobrazení stavu disku.
Všimněte si níže uvedeného postupu bez stresu, abyste zjistili, jak najít místo na disku na Macu, zobrazením okna O tomto Macu:
Krok 1Zapněte svůj Mac, a jakmile se zobrazí vaše plocha, stiskněte jablko logo v levé horní části obrazovky. Zobrazí se seznam nabídek, klikněte na About This Mac záložka pokračovat.
Krok 2Jakmile se zobrazí okno O tomto Macu, vyberte Skladování z možností v horní části zobrazíte stav disku. Procházením informací zjistíte využité a dostupné místo na vašem Macu.
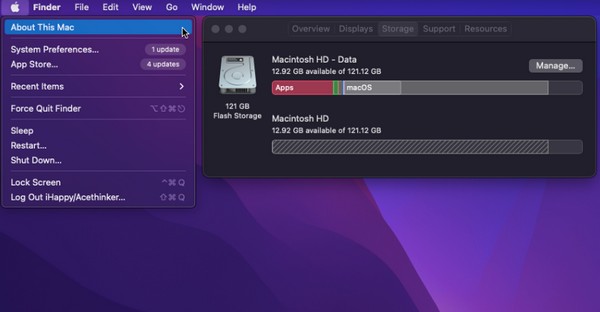
Možnost 2. FoneLab Mac Sweep
Instalací můžete také zobrazit stav svého disku Mac FoneLab Mac Sweep. Tento nástroj má funkci, která vám umožní zobrazit stav různých aspektů vašeho Macu, včetně disku. A jeho výhodou je, že jeho další funkce můžete využít k následnému čištění. Více podrobností o tom bude odhaleno v pozdější části.

S FoneLab Mac Sweep vymažete systém, e-maily, fotografie a nevyžádané soubory iTunes, abyste uvolnili místo na Macu.
- Spravujte podobné fotografie a duplicitní soubory.
- Snadno vám ukáže podrobný stav Macu.
- Vyprázdněte odpadkový koš, abyste získali více úložného prostoru.
Napodobováním jednoduchých pokynů níže se dozvíte, jak používat analyzátor místa na disku Mac, FoneLab Mac Sweep:
Krok 1Spusťte jeden ze svých prohlížečů a navštivte na svém Macu web FoneLab Mac Sweep. Poté klikněte Stažení zdarma pod popisy nástroje, abyste získali instalační soubor. Během čekání můžete stránku dále prozkoumávat, abyste během čekání zjistili více o jejích funkcích. Po dokončení uložte soubor do Aplikace složku a spusťte nástroj na svém Macu.
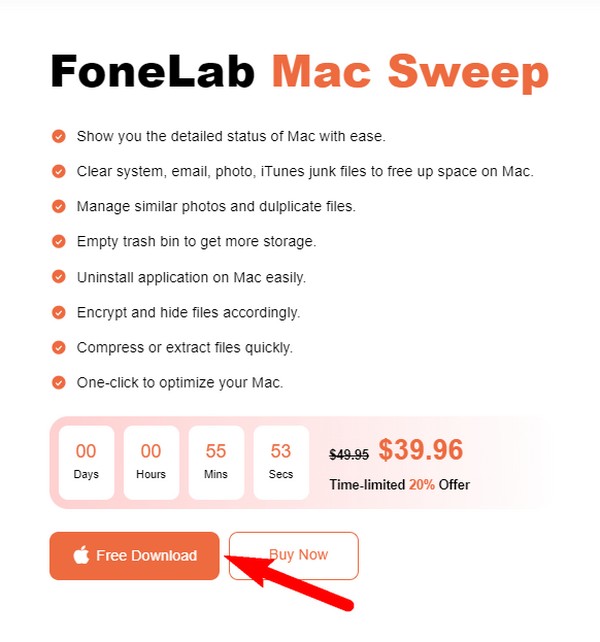
Krok 2Hlavní rozhraní zametacího nástroje zobrazí klíčové funkce: Status, Cleaner a ToolKit. Vyber Status pole v levé části pro zobrazení stavu vašeho Macu. Potom vpravo na následujícím rozhraní je pole Disk, kde se zobrazují informace o vašem disku Mac. Díky tomu budete znát dostupné a využité místo na disku.
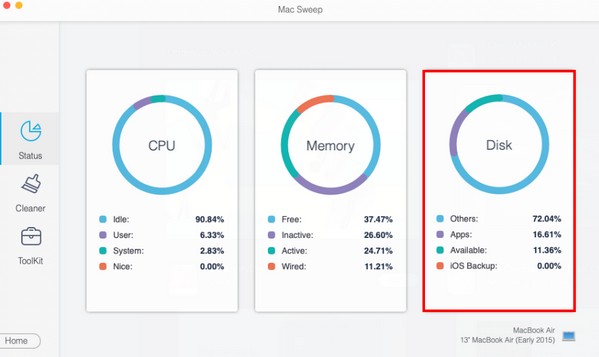
Část 2. Jak vyčistit místo na disku na Macu jeden po druhém
Jakmile určíte úložiště, které musíte na svém Macu uvolnit, je čas smazat data, která již nepotřebujete. Níže je uvedeno 5 hlavních metod, jak vyčistit nebo vyčistit místo na disku na Macu vymazáním různých typů dat. Postupujte podle pokynů správně, aby byl každý proces úspěšný.
Metoda 1. Vysypte koš
Zkoušeli jste smazat soubory na Macu, ale nezdá se, že by to uvolnilo místo, bez ohledu na to, kolik toho mažete? Je to pravděpodobně proto, že jste ještě nevyprázdnili složku Koš. Kdykoli se pokusíte odstranit soubory z Macu, uvědomte si, že se automaticky přesunou pouze do koše a nesmažou se. Chcete-li je trvale vymazat, musíte vymazat data ve složce Koš výběrem možnosti Vysypat koš.
Postupujte podle nenáročných pokynů níže, abyste pochopili, jak vyčistit místo na disku Mac vysypání koše:
Krok 1Udeř Koš ikona, obvykle umístěná na pravé straně Dok na vašem Macu. Na jeho rozhraní uvidíte data, která jste odstranili ze složek souborů, které byly automaticky přesunuty do Koš.
Krok 2Klikněte na zakroužkovanou ikonu se třemi tečkami a vedle ní šipku dolů v horní části okna Koš. Když se objeví seznam možností, vyberte Empty Trash kartu pro trvalé odstranění souborů z disku Mac.
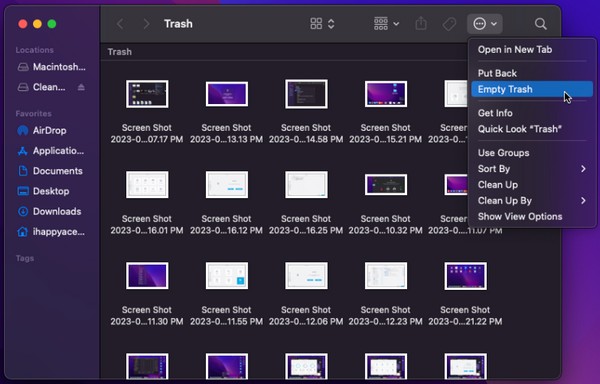
Metoda 2. FoneLab Mac Sweep
Kromě toho, že je analyzátorem disku, FoneLab Mac Sweep je také důvěryhodný čisticí program, který je ideální pro odstranění zbytečných dat z počítače Mac. Ruční vyhledávání nechtěných souborů může být časově náročné, zvláště pokud jsou uloženy na různých místech. Ale díky tomu budou vaše data automaticky klasifikována, takže výběr souborů, které odstraníte, bude mnohem rychlejší. Nabízí procesy pro čištění aplikací pro Mac, mezipaměti prohlížeče, nežádoucí soubory a další, což vám umožní vyčistit většinu dat na jednom místě. FoneLab Mac Sweep navíc při instalaci zabere jen několik z vašeho úložiště, takže nebude těžké jej přidat do vašeho Macu.

S FoneLab Mac Sweep vymažete systém, e-maily, fotografie a nevyžádané soubory iTunes, abyste uvolnili místo na Macu.
- Spravujte podobné fotografie a duplicitní soubory.
- Snadno vám ukáže podrobný stav Macu.
- Vyprázdněte odpadkový koš, abyste získali více úložného prostoru.
Níže uvedené uživatelsky přívětivé postupy berte jako vzor, jak získat více místa na disku na Macu pomocí FoneLab Mac Sweep program:
Odinstalujte nepoužívané aplikace
Krok 1Pokud jste zkontrolovali místo na disku pomocí FoneLab Mac Sweep, znovu otevřete nově nainstalovaný program na vašem Macu. Tentokrát pokračujte na ToolKit místo Stav zobrazíte další funkce programu.
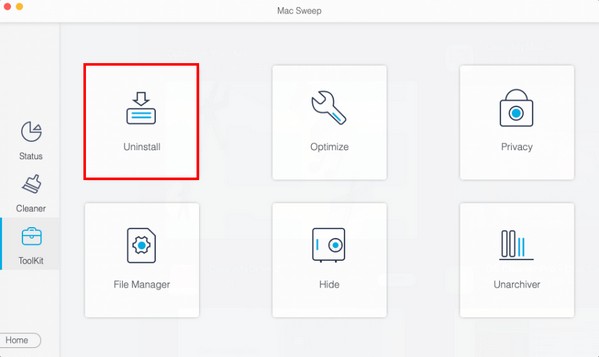
Krok 2Dále klikněte na tlačítko Odinstalovat funkci a poté klikněte Skenovat na následujícím rozhraní. Program pak bude několik sekund procházet vaše aplikace pro Mac, takže vyberte Pohled pro jejich zobrazení po skenování. Vyberte aplikace, které chcete odinstalovat, a poté stiskněte Čistý v nejnižší části, abyste je vymazali z Macu.
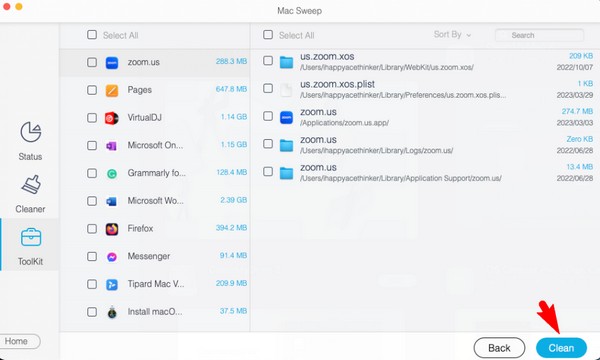
Vymazat data prohlížeče
Krok 1Vraťte se na ToolKit rozhraní a poté vyberte Ochrana osobních údajů funkce další. Stejně jako u předchozí metody budete vyzváni ke kliknutí Skenovat aby program mohl číst vaše aplikace pro prohlížení. Poté klikněte na Pohled tlačítko pro dosažení pokroku.
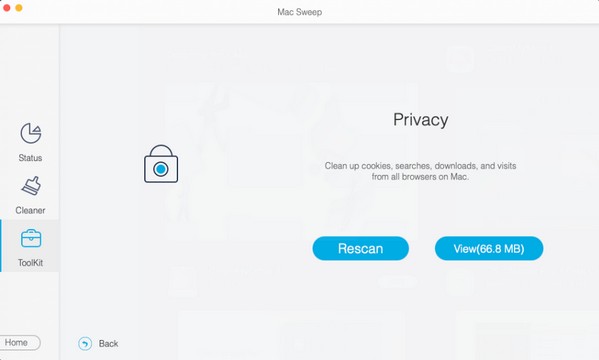
Krok 2Očekávejte, že se vaše prohlížeče Mac zobrazí v levé části dalšího rozhraní. Poté budou v pravé části uvedena data aplikací pro procházení. Zaškrtněte políčka dat, která chcete odstranit, jako jsou mezipaměti, soubory cookie, historie atd., a poté stiskněte Čistý vpravo dole, abyste je odstranili z prohlížečů Mac.
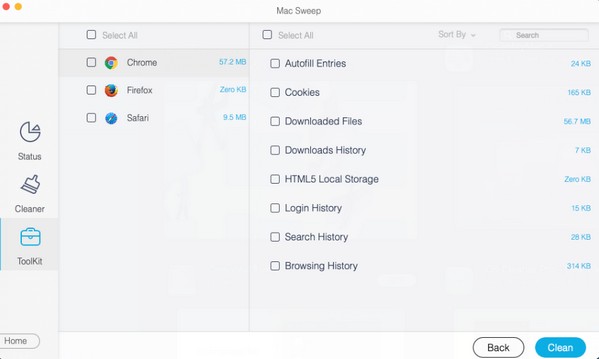
Odstraňte nežádoucí nebo duplicitní soubory
Krok 1Můžete také odstranit nežádoucí nebo duplicitní soubory z vašeho Macu pomocí FoneLab Mac Sweep. Zpět na Čistič rozhraní, a když se zobrazí funkce, zaškrtněte políčko pro odstranění nežádoucích nebo duplicitních dat. Můžete si vybrat Velké a staré soubory první popř Podobné fotografie, v závislosti na vašich preferencích.
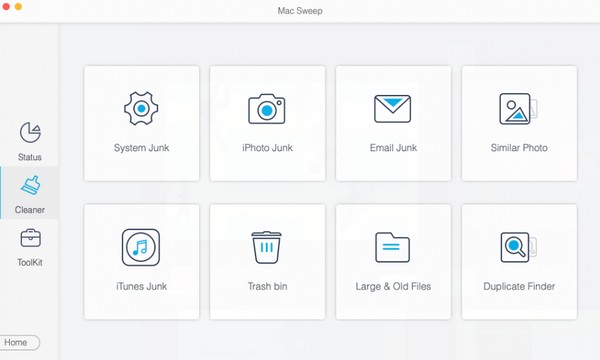
Krok 2Ještě jednou klikněte Skenovat na rozhraní pro čtení souborů uložených na vašem Macu. Poté klepněte na Zobrazit a zobrazte je na následující obrazovce. Po zobrazení zaškrtněte nechtěné, nepotřebné nebo duplicitní soubory, které chcete odstranit. Poté klepnutím na Vyčistit jako výše uvedené metody trvale vymažete soubory, které jste zkontrolovali z počítače Mac.
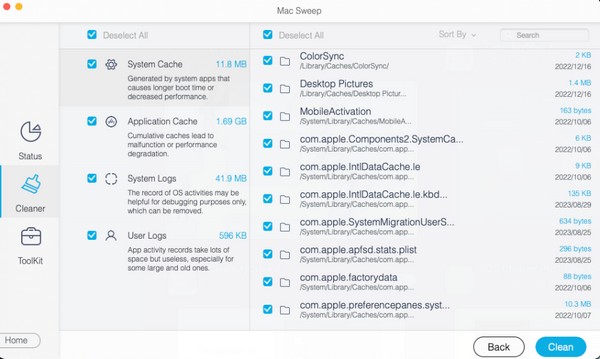

S FoneLab Mac Sweep vymažete systém, e-maily, fotografie a nevyžádané soubory iTunes, abyste uvolnili místo na Macu.
- Spravujte podobné fotografie a duplicitní soubory.
- Snadno vám ukáže podrobný stav Macu.
- Vyprázdněte odpadkový koš, abyste získali více úložného prostoru.
Část 3. Nejčastější dotazy o tom, jak uvolnit místo na disku na Macu
1. Jak opravím svůj Mac s plným diskem?
Svůj Mac s plným diskem můžete opravit tím, že získáte více místa. A to se může stát pouze tehdy, pokud odstraníte dostatek dat, abyste uvolnili místo na disku. Proto jsou doporučeny metody ve výše uvedeném článku, které vám pomohou vyčistit disk Mac odstraněním dat. K dispozici je výchozí metoda a program, proto zkontrolujte a proveďte správné pokyny, abyste využili jejich použití.
2. Co se stane, když je disk na Macu plný?
Kromě toho, že vám zabrání ve stahování novějších dat, může plný disk na Macu také zpomalit váš počítač. Pokud je váš Mac plný, můžete zaznamenat zpoždění, zamrzání, pády a další, což vám zkazí radost z používání počítače Mac. Díky tomu bude také zpracování úloh, programů atd., které běží na vašem Macu, trvat déle, zejména při hraní her, hraní nebo úpravách multimédií a podobně.
Vyčistěte místo na disku na svém Macu pomocí výše uvedených doporučených technik čištění a zaručte, že s aplikací zažijete opět hladký proces lepší výkon vašeho počítače Mac. Mezitím procházejte FoneLab Mac Sweep Pokud zaznamenáte více problémů se zařízením, objevíte efektivnější řešení.

S FoneLab Mac Sweep vymažete systém, e-maily, fotografie a nevyžádané soubory iTunes, abyste uvolnili místo na Macu.
- Spravujte podobné fotografie a duplicitní soubory.
- Snadno vám ukáže podrobný stav Macu.
- Vyprázdněte odpadkový koš, abyste získali více úložného prostoru.
