- Empty Trash
- Smazat aplikaci Mail
- Vymazat mezipaměť v systému Mac
- Získejte více úložiště na Macu
- Zajistěte, aby Chrome používal méně paměti RAM
- Kde je Disk Utility na Macu
- Zkontrolujte historii na Macu
- Control + Alt + Delete na Macu
- Zkontrolujte paměť na Macu
- Zkontrolujte historii na Macu
- Odstranění aplikace v systému Mac
- Vymazat mezipaměť Chrome na Macu
- Zkontrolujte úložiště na Macu
- Vymažte mezipaměť prohlížeče na Macu
- Smazat oblíbené na Macu
- Zkontrolujte RAM na Macu
- Smazat historii procházení na Macu
Jak vymazat mezipaměť Safari na Macu pomocí 3 osvědčených a testovaných metod
 Aktualizováno dne Lisa Ou / 06. září 2023 09:15
Aktualizováno dne Lisa Ou / 06. září 2023 09:15Mezipaměti pomáhají programům na našich počítačích Mac rychleji se načítat. Nicméně ve všech ohledech může příliš mnoho vést k něčemu špatnému. Stejně jako ve webových prohlížečích Mac, jako je Safari, příliš mnoho mezipamětí může vést k tomu, že se program zasekne a zdrží. Pokud ano, musíte vymazat mezipaměť Safari, abyste problém vyřešili a mohli bezproblémově používat webový prohlížeč.
Pokud je to vaše první vymazání mezipaměti Mac, možná nevíte jak. Držíme vám záda! Ve skutečnosti jsme uvedli 3 bezstresové metody pro nováčka, jako jste vy. Podívejte se na ně níže.


Seznam příruček
Část 1. Jak vymazat mezipaměť Safari na Macu prostřednictvím hlavní nabídky
Když na Macu spustíte Safari, změní se nastavení hlavní nabídky v horní části. Tuto funkci můžete použít k vymazání mezipaměti Safari. Neexistuje však žádné takové tlačítko, které byste mohli použít vymazat mezipaměti pouze. V tomto procesu budete muset odstranit historii prohlížení webového prohlížeče. Existuje vysvětlení proč.
Protože otevíráte příliš mnoho webových stránek, Safari uloží jejich mezipaměti, aby se webové stránky načítaly rychleji, jakmile je znovu navštívíte. Jakmile však smažete webové stránky uložené v historii procházení Safari, budou smazány i jejich mezipaměti. Mám to? Nyní můžete přejít k podrobným krokům níže a vymazat mezipaměť Safari na Macu prostřednictvím hlavní nabídky.
Krok 1Spustit Safari ikonu na vašem Macu. Poté se hlavní nabídka změní na nastavení Safari. Na panelu nabídek Safari uvidíte možnosti, které zahrnují Soubor, Upravit, Zobrazit, Historie, Záložky, Okno a Nápověda. Mezi všemi klikněte na Historie knoflík. V hlavním rozhraní se zobrazí rozevírací seznam možností.
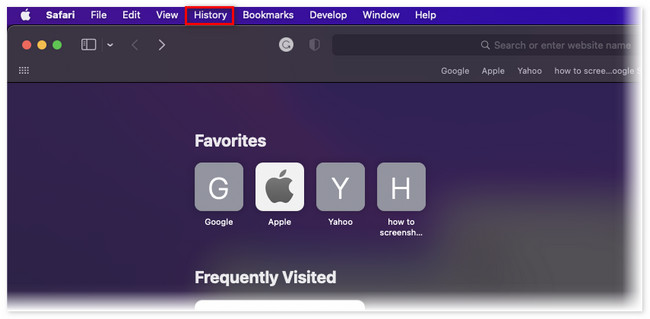
Krok 2V Safari uvidíte nedávno navštívené a zavřené webové stránky. Přejděte dolů a klikněte na Clear History knoflík. Uložené webové stránky Safari budou poté smazány.
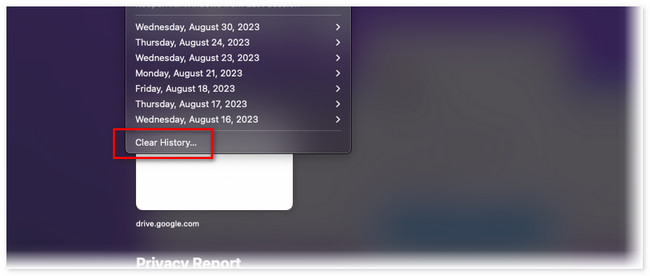

S FoneLab Mac Sweep vymažete systém, e-maily, fotografie a nevyžádané soubory iTunes, abyste uvolnili místo na Macu.
- Spravujte podobné fotografie a duplicitní soubory.
- Snadno vám ukáže podrobný stav Macu.
- Vyprázdněte odpadkový koš, abyste získali více úložného prostoru.
Část 2. Jak vymazat mezipaměť Safari na Macu přes záložku Upřesnit
Tato část článku je jako pokračování výše uvedené metody. Neviděli jste kartu Pokročilé v hlavní nabídce? Znamená to, že funkce Develop Menu Safari je vypnutá.
Tuto metodu jsme oddělili, abyste této funkci lépe porozuměli. Záložka Upřesnit je trochu obtížně srozumitelná. Pomocí něj můžete zapnout a vypnout síť Wi-Fi, ke které je připojen váš Mac. Můžete jej také použít k zobrazení úplné webové adresy webových stránek, které jste navštívili.
V každém případě postupujte podle níže uvedených kroků a použijte a aktivujte kartu Upřesnit. Pokračujte prosím.
Krok 1Otevřete prosím Safari na vašem Macu. Chcete-li to provést, můžete použít funkci Mac Spotlight nebo Launchpad. Poté klikněte na ikonu Safari ikonu v levém horním rohu hlavního rozhraní. Na obrazovce se objeví rozevírací seznam možností. Klikněte prosím na Nastavení tlačítko poté.
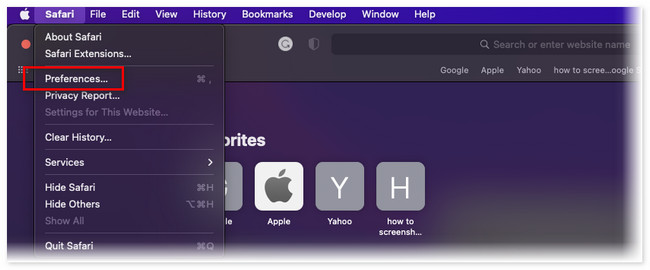
Krok 2Na obrazovce Macu se zobrazí malé okno. Mezi všemi jeho kartami klikněte na tlačítko Upřesnit v pravém horním rohu. Později zaškrtněte políčko dole. Uvidíte pokročilý záložka Menu Bar poté. Klikněte na něj a vyberte Vyčistěte mezipaměti tlačítko pro smazání mezipaměti ve webovém prohlížeči Safari.
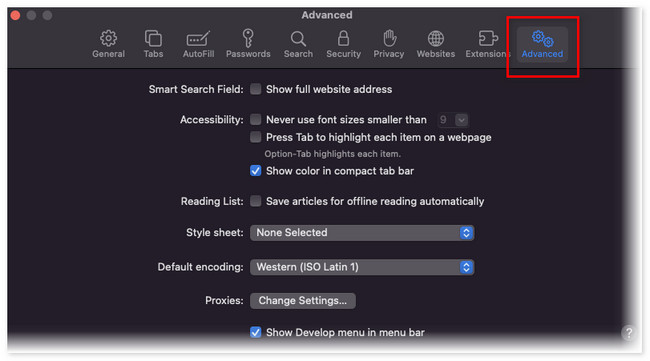
Část 3. Jak vymazat mezipaměť Safari na Macu pomocí FoneLab Mac Sweep
Pokud dáváte přednost použití nástroje třetí strany k odstranění mezipaměti Safari, důrazně doporučujeme FoneLab Mac Sweep. Vaše soubory jsou s ním v bezpečí! Další dobrá věc na tomto nástroji je, že pokud máte jiné webové prohlížeče než Safari, dokáže vymazat jejich mezipaměti pouze několika kliknutími. Podívejme se na jeho další funkce, jak je uvádíme níže.

S FoneLab Mac Sweep vymažete systém, e-maily, fotografie a nevyžádané soubory iTunes, abyste uvolnili místo na Macu.
- Spravujte podobné fotografie a duplicitní soubory.
- Snadno vám ukáže podrobný stav Macu.
- Vyprázdněte odpadkový koš, abyste získali více úložného prostoru.
- Může trvale smazat soubory vyprázdnění koše Mac Trash Bin.
- Šifruje a skrývá soubory odpovídajícím způsobem pro jejich bezpečnost. V tomto případě k nim kromě vás nikdo nemá přístup.
- To může optimalizovat Mac jedním kliknutím.
- Pomáhá vám odinstalovat programy na Macu zároveň.
- Rychle extrahuje soubory.
Tak pohodlné, že? Každopádně je čas naučit se vymazat mezipaměť na Safari MacBook pomocí FoneLab Mac Sweep. Viz podrobné kroky níže.
Krok 1Stáhněte si software do svého Macu kliknutím na něj Stažení zdarma tlačítko na hlavním webu. Poté bude proces stahování trvat jen několik sekund. Stále ale záleží na síle internetového připojení, které máte. Později přetáhněte soubor do editaci videa složku, kterou chcete nastavit. Poté spusťte software.
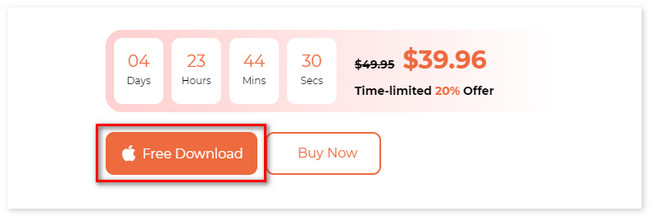
Krok 2V prvním rozhraní softwaru se objeví 3 funkce. Ze všech vyberte prosím Toolkit knoflík. Později se tlačítko objeví na levé straně softwaru. Kromě toho se na pravé straně objeví jeho 6 dalších funkcí.
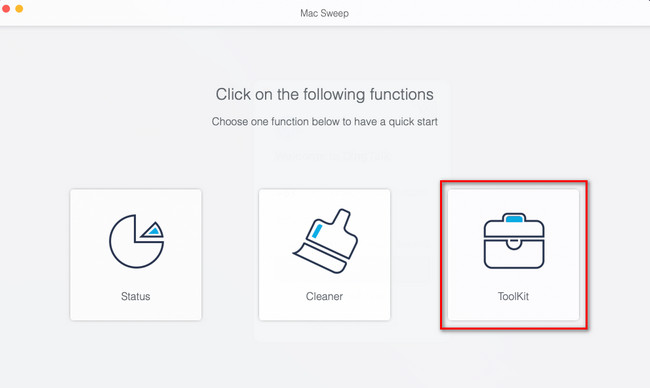
Krok 3Vyberte prosím Ochrana osobních údajů tlačítko s ikonou zámku v pravém horním rohu nástroje. Poté se na obrazovce objeví rozhraní skenování. Klikněte na Skenovat tlačítko pro skenování mezipaměti vašeho Safari. Proces bude trvat několik sekund. Později se celá velikost souboru výsledků zobrazí na Pohled knoflík. Klepnutím na něj přejdete na další obrazovku.
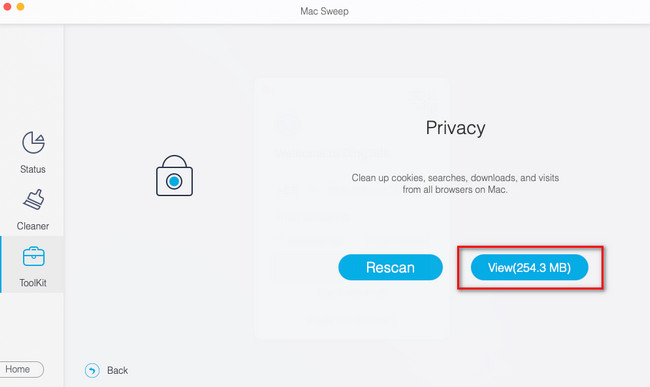
Krok 4Klepněte na tlačítko Safari ikonu na levé straně nástroje. Později klikněte na všechny možnosti na pravé straně nástroje. V tomto případě nástroj přidá mezipaměti do procesu mazání. Klikněte na Čistý poté zahájíte proces mazání.
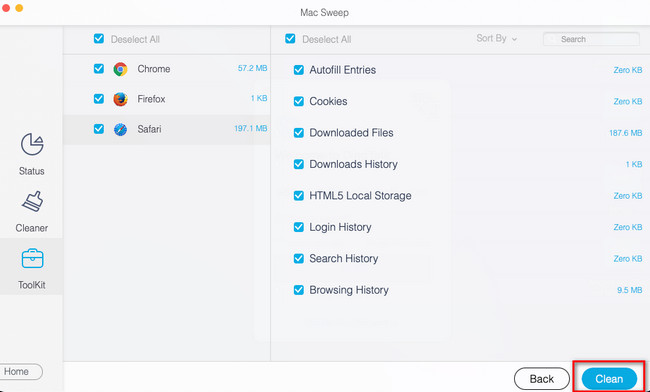
Část 4. Časté dotazy o tom, jak vymazat mezipaměť Safari na Mac Safari
1. Odstraní vymazání mezipaměti Safari viry?
Ano. Vymazáním Safari můžete odstranit viry z vašeho Macu. Možná nevíte, že profesionálové ukládají skryté viry do mezipamětí webových prohlížečů. Když budete muset vymazat mezipaměti Safari, musíte být opatrní a pozorní.
2. Vymaže vymazání mezipaměti hesla?
Ne. Smazání mezipaměti nezahrnuje uložená hesla ve vašich zařízeních. Proces mazání zahrnuje pouze dočasné soubory, které používá webový prohlížeč. Nezahrnuje osobní nebo uživatelské informace.
3. Co se stane, když neustále vymažu mezipaměť Safari?
Když vždy vymažete mezipaměti v Safari, Mac často uvolní místo. Návštěva webu se však bude načítat pomaleji, protože dočasné soubory uložené na vašem Macu budou smazány, takže je váš počítač musí načíst znovu.
Doufáme, že jste neměli potíže s učením, jak vymazat mezipaměť na Safari MacBook. Kromě toho, pokud chcete, nezapomeňte zvážit náš nástroj uvolněte místo na vašem Macu za pár sekund. Stáhněte si nástroj nyní a prozkoumejte jej!

S FoneLab Mac Sweep vymažete systém, e-maily, fotografie a nevyžádané soubory iTunes, abyste uvolnili místo na Macu.
- Spravujte podobné fotografie a duplicitní soubory.
- Snadno vám ukáže podrobný stav Macu.
- Vyprázdněte odpadkový koš, abyste získali více úložného prostoru.
