- Část 1. Jak komprimovat video na Macu pomocí QuickTime
- Část 2. Jak komprimovat video na Macu pomocí FoneLab Mac Video Converter Ultimate
- Část 3. Jak komprimovat video na Macu online
- Část 4. Jak dekomprimovat videa na Macu pomocí FoneLab Mac Sweep
- Část 5. Nejčastější dotazy o tom, jak komprimovat videa na Macu
- Převod AVCHD na MP4
- Převést MP4 na WAV
- Převést MP4 na WebM
- Převod MPG na MP4
- Převést SWF na MP4
- Převést MP4 na OGG
- Převést VOB na MP4
- Převést M3U8 na MP4
- Převést MP4 na MPEG
- Vložit titulky do MP4
- Rozbočovače MP4
- Odebrat zvuk z MP4
- Převod videí 3GP na MP4
- Úpravy souborů MP4
- Převést AVI na MP4
- Převést MOD na MP4
- Převést MP4 na MKV
- Převést WMA na MP4
- Převod MP4 na WMV
- Empty Trash
- Smazat aplikaci Mail
- Vymazat mezipaměť v systému Mac
- Získejte více úložiště na Macu
- Zajistěte, aby Chrome používal méně paměti RAM
- Kde je Disk Utility na Macu
- Zkontrolujte historii na Macu
- Control + Alt + Delete na Macu
- Zkontrolujte paměť na Macu
- Zkontrolujte historii na Macu
- Odstranění aplikace v systému Mac
- Vymazat mezipaměť Chrome na Macu
- Zkontrolujte úložiště na Macu
- Vymažte mezipaměť prohlížeče na Macu
- Smazat oblíbené na Macu
- Zkontrolujte RAM na Macu
- Smazat historii procházení na Macu
Jak komprimovat video na Macu – 3 snadné metody s podrobnými průvodci
 Aktualizováno dne Lisa Ou / 13. října 2023 09:15
Aktualizováno dne Lisa Ou / 13. října 2023 09:15Pokud videa na Macu nechcete smazat, ale potřebujete uvolnit místo, komprimujte je. Komprimací souborů se velikost video souboru zmenší. Existuje však možnost, že ztratíte jejich kvalitu, v závislosti na nástroji, který budete používat.
Ve skutečnosti má Mac vestavěný kompresor. Vestavěný nástroj však vaše video pouze zazipuje. Po jeho zrušení z archivu se vrátí jeho původní velikost souboru. Existují další metody, které vám představíme pro kompresi videí bez jejich komprimování.
Další informace o tom, jak komprimovat soubory videa na počítači Mac, naleznete níže. Jděte dál.
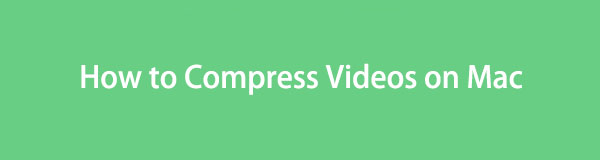

Seznam příruček
- Část 1. Jak komprimovat video na Macu pomocí QuickTime
- Část 2. Jak komprimovat video na Macu pomocí FoneLab Mac Video Converter Ultimate
- Část 3. Jak komprimovat video na Macu online
- Část 4. Jak dekomprimovat videa na Macu pomocí FoneLab Mac Sweep
- Část 5. Nejčastější dotazy o tom, jak komprimovat videa na Macu
Část 1. Jak komprimovat video na Macu pomocí QuickTime
První nástroj, který byste měli zvážit pro kompresi videí, je QuickTime. Může komprimovat video soubory na Mac pomocí exportu. Stačí nahrát soubor na QuickTime a zvolit nejnižší rozlišení, které preferujete.
Kromě toho existují další věci, které QuickTime umí. Tento vestavěný přehrávač médií může také přehrávat širokou škálu multimediálních souborů. Některé z nich jsou videa, zvuk a obrázky. Navíc pomocí něj můžete upravovat svá videa. Můžete je vyjmout, zkopírovat a vložit. Kromě toho může QuickTime také nahrávat obrazovku vašeho Macu.
Každopádně, viz níže, jak komprimovat video soubory na Macu. Pokračovat.
Krok 1zahájit QuickTime. Chcete-li to provést, stačí jej najít v nástroji Launchpad nebo v Spotlight funkce systému Mac. Vyhledejte název nástroje, aby se zobrazil na obrazovce. Později vyberte Soubor poté na panelu nabídek. V možnostech klepněte na Otevřít soubor knoflík. Vyberte video, které chcete komprimovat.
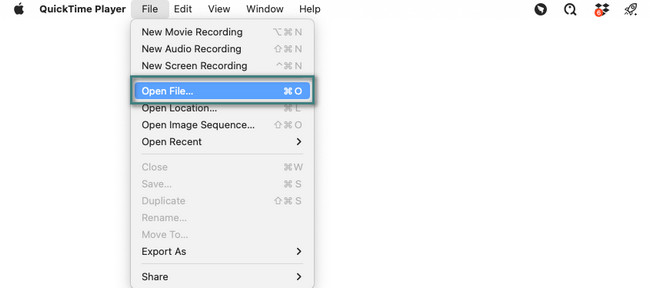
Krok 2Klepněte na tlačítko Soubor tlačítko znovu nahoře. Později umístěte kurzor na Exportovat jako sekce zobrazíte další možnosti. V možnostech vyberte požadované rozlišení. Můžete vybrat rozlišení 4K, 1080p, 720p, 480 a Pouze zvuk. Vyberte cíl svého videa a klikněte na Uložit tlačítko poté.
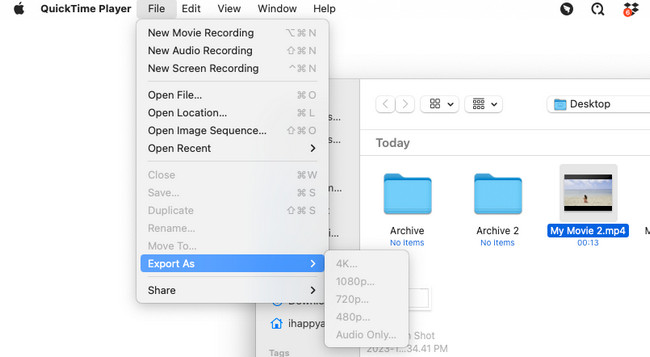
Část 2. Jak komprimovat video na Macu pomocí FoneLab Mac Video Converter Ultimate
To jsme zmínili komprimaci videí může snížit kvalitu vašich videí. Proč nekomprimovat video na Macu pomocí FoneLab Video Converter Ultimate? Po kompresi neztratí kvalitu vašich videí! Podporuje známé audio a video formáty. Zahrnuje MP4, MOV, MKV, MP3, AAC, AC3 a další.
Video Converter Ultimate je nejlepší software pro převod videa a zvuku, který dokáže převádět MPG / MPEG na MP4 s vysokou rychlostí a vysokou kvalitou obrazu / zvuku.
- Převod jakéhokoli videa / zvuku, jako je MPG, MP4, MOV, AVI, FLV, MP3 atd.
- Podpora 1080p / 720p HD a 4K UHD video konverze.
- Výkonné editační funkce, jako je Oříznout, Oříznout, Otočit, Efekty, Vylepšit, 3D a další.
Tento nástroj také umožňuje upravovat vaše videa před nebo po kompresi. Svá videa můžete kolážovat, přidávat text, efekty a další. Kromě toho může software také převádět vaše videa. Dobré na tom je, že to podporuje dávková konverze. Je toho co objevovat FoneLab Video Converter Ultimate. Ale zaměřme se na to, jak se pomocí něj naučit komprimovat videa na Macu. Podívejte se níže.
Krok 1Nejprve si prosím stáhněte Mac FoneLab Video Converter Ultimate. Přejděte na jeho oficiální webovou stránku a vyberte Stažení zdarma tlačítko pro Mac. Musíte vidět logo Apple. Poté jej nastavte na Macu kliknutím a přetažením do aplikace složku. Poklepáním na ikonu ji poté spustíte na Macu.
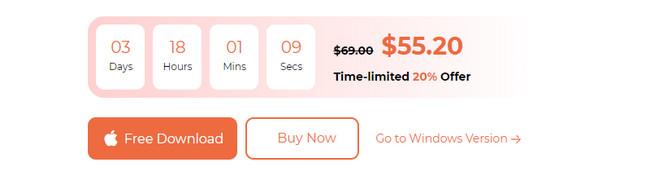
Krok 2Software vám ukáže stručný návod, jak jej používat. V horní části hlavního rozhraní také uvidíte 4 karty. Vyberte prosím Toolbox ikona vpravo nahoře. Později uvidíte 10+ funkcí, které tento software obsahuje, včetně kompresoru.
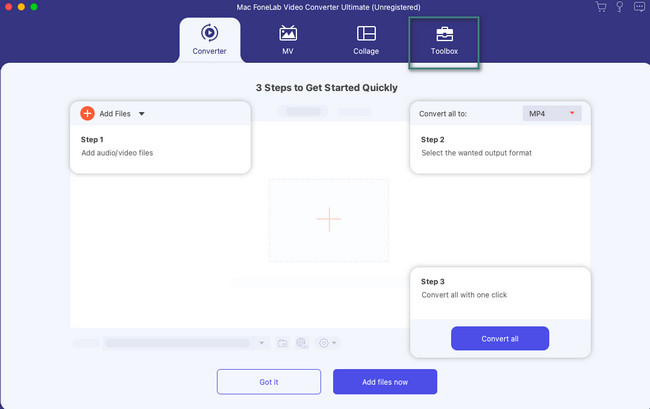
Krok 3Prosím vyhledejte Video kompresor nástroj. Můžete použít Vyhledávací nástroj v levém horním rohu. Později klikněte na jediný výsledek. Poté nahrajte video, které chcete komprimovat, na svůj Mac.
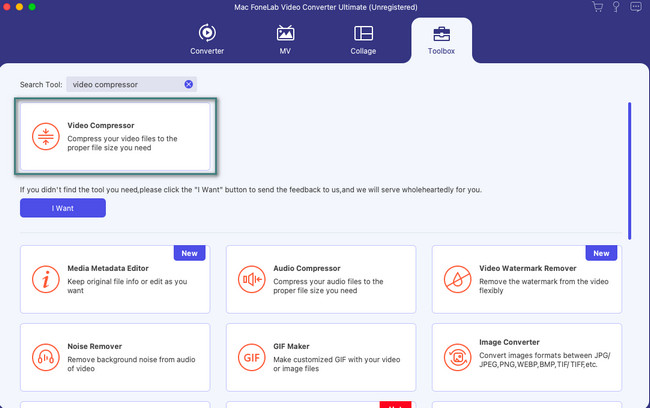
Krok 4Vyberte přizpůsobení a nastavení, které chcete pro své video. Poté klikněte na Komprimovat pro spuštění procesu.
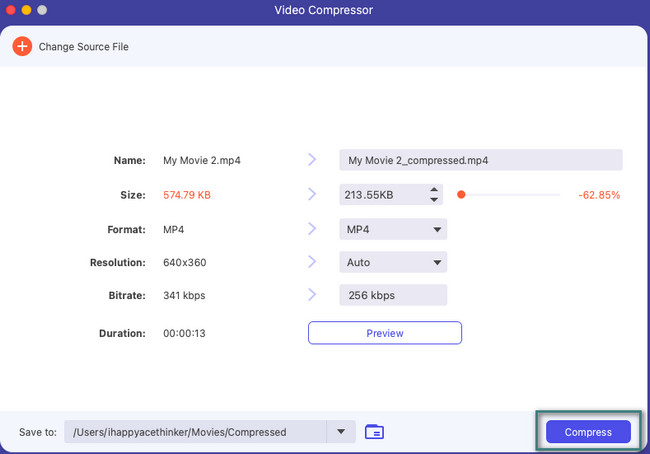
Video Converter Ultimate je nejlepší software pro převod videa a zvuku, který dokáže převádět MPG / MPEG na MP4 s vysokou rychlostí a vysokou kvalitou obrazu / zvuku.
- Převod jakéhokoli videa / zvuku, jako je MPG, MP4, MOV, AVI, FLV, MP3 atd.
- Podpora 1080p / 720p HD a 4K UHD video konverze.
- Výkonné editační funkce, jako je Oříznout, Oříznout, Otočit, Efekty, Vylepšit, 3D a další.
Část 3. Jak komprimovat video na Macu online
Existuje mnoho online nástrojů, které můžete najít na internetu a naučit se, jak komprimovat video na Macu. Nejnavštěvovanější a nejefektivnější je však FreeConvert Video Compressor. Online nástroj však bude vyžadovat, abyste se před přístupem k jeho funkcím zaregistrovali na jejich webu. Maximální velikost souboru, který můžete komprimovat, je také 1 GB. Pokud vaše video překročí tuto velikost souboru, nemůžete jej pomocí online nástroje zkomprimovat.
Online nástroj navíc vyžaduje rychlé připojení k internetu. Pokud ne, proces bude trvat déle než 5 minut v závislosti na velikosti komprimovaného videa. Každopádně viz níže, jak na to komprimovat soubory pomocí online nástroje. Jděte dál.
Krok 1Otevřete svůj webový prohlížeč a vyhledejte web https://www.freeconvert.com/video-compressor. Poté uvidíte hlavní rozhraní online nástroje. Zaškrtněte Přihlásit se pokud již máte účet. Pokud žádný nemáte, vyberte si Přihlásit se knoflík. Poté postupujte podle pokynů na obrazovce a vytvořte účet nebo se k němu přihlaste.
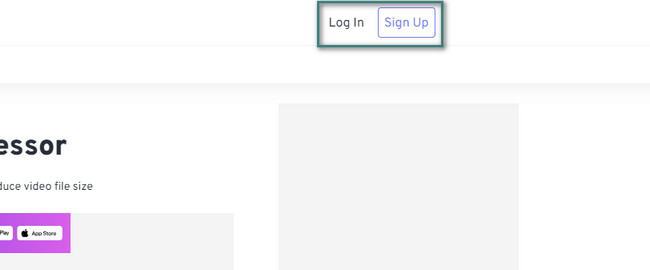
Krok 2Umístěte kurzor na Vyberte soubory tlačítko pro zobrazení možností pro nahrávání videa. Můžete si vybrat tlačítka Ze zařízení, Z Dropboxu, Z Disku Google nebo Z adresy URL. Později z alba vyberte požadované video.
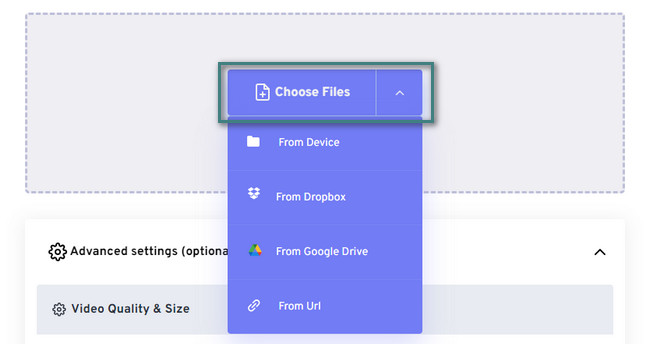
Krok 3Vyberte výstupní formát, který upřednostňujete pro video. Můžete si vybrat formáty MP4, FLV, MKV, AVI, MOV a 3GP. Poté můžete změnit nastavení videa kliknutím na Nastavení ikona. Klikněte prosím na Komprimujte nyní! tlačítko pro zahájení procesu komprese. Vydrží pár minut. Pro dosažení nejlepších výsledků proces nepřerušujte.
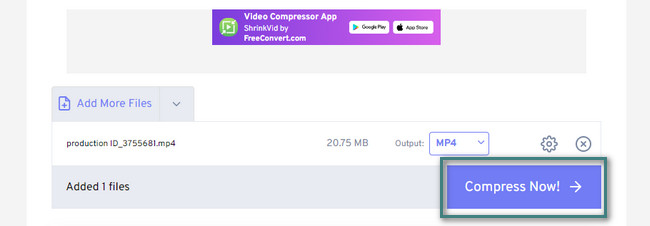
Část 4. Jak dekomprimovat videa na Macu pomocí FoneLab Mac Sweep
Po komprimaci vašich videí pro ně jistě budete potřebovat dekompresní nástroj. Pokud ano, doporučujeme vám náš nástroj, FoneLab Mac Sweep. Může dekomprimovat vaše komprimované video soubory pouze pomocí nástroje Unarchiver. Také tento nástroj může uvolněte místo na vašem Macu a další.

S FoneLab Mac Sweep vymažete systém, e-maily, fotografie a nevyžádané soubory iTunes, abyste uvolnili místo na Macu.
- Spravujte podobné fotografie a duplicitní soubory.
- Snadno vám ukáže podrobný stav Macu.
- Vyprázdněte odpadkový koš, abyste získali více úložného prostoru.
Při dekomprimaci komprimovaných videí postupujte podle podrobných kroků níže. Jděte dál.
Krok 1Stáhněte si FoneLab Mac Sweep kliknutím na Stažení zdarma knoflík. Spusťte jej ihned poté.
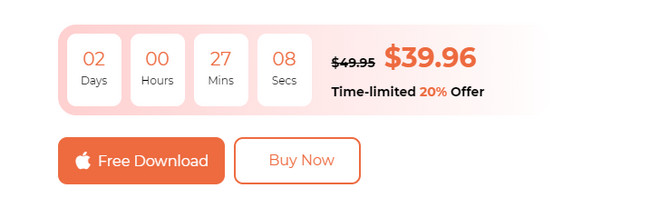
Krok 2Vyberte Toolkit ikona na třetí možnost zobrazit Odstranit nářadí. Pokračujte kliknutím na něj.
Později přetáhněte komprimovaná videa do pole vlevo. Klikněte na Dekomprimovat tlačítko pro zahájení dekomprese vašich videí.
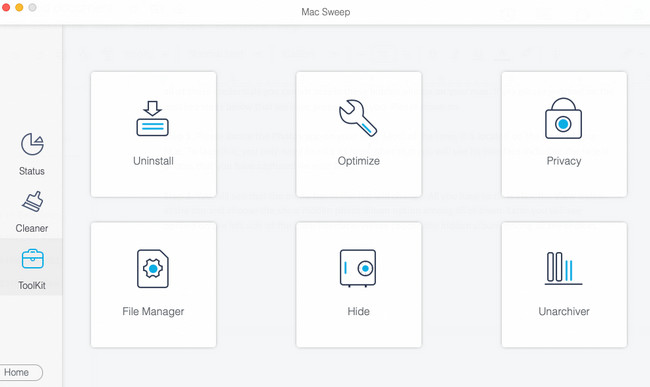
Část 5. Nejčastější dotazy o tom, jak komprimovat videa na Macu
1. Proč nemohu komprimovat složku?
Pokud nemůžete složku komprimovat, může to být způsobeno oprávněními složky na vašem Macu. Pokud ano, vypněte oprávnění a uzamkněte tuto složku, abyste je mohli komprimovat. Vyhledejte tedy složku, kterou nelze komprimovat. Poté na něj klikněte se stisknutou klávesou Ctrl a vyberte Získat informace knoflík. Ve svislém okně zaškrtněte Zamčený ikona v horní části, včetně Oprávnění ke čtení a zápisu dole.
2. Proč má můj komprimovaný soubor na Macu stejnou velikost?
Tato péče je vzácný incident. Tento problém je způsoben tím, že soubor, který chcete komprimovat, již dosáhl svého limitu. To znamená, že soubor je již vysoce komprimovaný.
Už jste bezpečně komprimovali své soubory? To je dobře, pokud ano! Jsme rádi, že metody jsou účinné. Pokud se chcete o tomto problému dozvědět více, napište komentář níže. Odpovíme jim, jakmile to bude možné. Děkuji!

S FoneLab Mac Sweep vymažete systém, e-maily, fotografie a nevyžádané soubory iTunes, abyste uvolnili místo na Macu.
- Spravujte podobné fotografie a duplicitní soubory.
- Snadno vám ukáže podrobný stav Macu.
- Vyprázdněte odpadkový koš, abyste získali více úložného prostoru.
