- Empty Trash
- Smazat aplikaci Mail
- Vymazat mezipaměť v systému Mac
- Získejte více úložiště na Macu
- Zajistěte, aby Chrome používal méně paměti RAM
- Kde je Disk Utility na Macu
- Zkontrolujte historii na Macu
- Control + Alt + Delete na Macu
- Zkontrolujte paměť na Macu
- Zkontrolujte historii na Macu
- Odstranění aplikace v systému Mac
- Vymazat mezipaměť Chrome na Macu
- Zkontrolujte úložiště na Macu
- Vymažte mezipaměť prohlížeče na Macu
- Smazat oblíbené na Macu
- Zkontrolujte RAM na Macu
- Smazat historii procházení na Macu
Jak udělat rozdělenou obrazovku na Macu s pozoruhodným průvodcem
 Aktualizováno dne Lisa Ou / 09. listopadu 2023 09:15
Aktualizováno dne Lisa Ou / 09. listopadu 2023 09:15Jak rozdělíte obrazovku na Macu? Ahoj, podívám se na film, který později vyjde na oblíbené streamovací platformě. Jde ale o to, že si chci při sledování chatovat s přáteli a sdílet své myšlenky na sociálních sítích, ale k používání mám pouze svůj Mac. Hledal jsem tedy řešení a dozvěděl jsem se o funkci rozdělené obrazovky. Velmi by mi to pomohlo v mé situaci, takže pokud by někdo mohl pomoci.
Setkáváte se s funkcí rozděleného zobrazení na Macu poprvé? Pokud ano, hodně vám chybí, ale nebojte se. Tento článek vás připraví na to, abyste tuto funkci správně využívali a využívali její výhody. Vědět, jak používat funkci rozdělené obrazovky na Macu, je skvělá pomoc, zejména při multitaskingu, takže pokud musíte provádět 2 úkoly najednou, je to perfektní řešení, jak se naučit. Proto máme v tomto článku připravené strategie a pokyny, které můžete potřebovat, a budou také vysvětleny podrobnosti o této funkci, abyste lépe porozuměli procesům.


Seznam příruček
Část 1. Co je rozdělené zobrazení na Macu
Rozdělené zobrazení na Macu, jak název funkce napovídá, rozděluje obrazovku Macu na dvě části. Můžete tak otevřít a pracovat na dvou programech současně. Budou zobrazeny vedle sebe, takže není problém, pokud chcete při sledování sdílet své myšlenky na sociálních sítích, vytvářet projekty v dokumentu a zároveň konverzovat s přáteli prostřednictvím chatu atd.
Možnosti jsou nekonečné, pokud optimalizujete využití funkce. Několik aplikací pro Mac podporuje funkci Split View, ale ne všechny aplikace, které nainstalujete, ji umí. Přesto vám to bude stále užitečné, protože nemusíte opakovaně otevírat a minimalizovat okna, která používáte. Na obrazovce se zobrazí najednou, což vám umožní pracovat efektivně.
Část 2. Jak rozdělit obrazovku na Mac
Pro rozdělení obrazovky na Macu jsou k dispozici 2 techniky. Podle toho, co je pro vás výhodnější, můžete buď použít tlačítko na celou obrazovku, nebo přejít na Mission Control. Obě metody jsou rychlé a bezbolestné, takže počítejte s tím, že při provádění procedur nenarazíte na zmatek nebo komplikace.

S FoneLab Mac Sweep vymažete systém, e-maily, fotografie a nevyžádané soubory iTunes, abyste uvolnili místo na Macu.
- Spravujte podobné fotografie a duplicitní soubory.
- Snadno vám ukáže podrobný stav Macu.
- Vyprázdněte odpadkový koš, abyste získali více úložného prostoru.
Možnost 1. Rozdělit obrazovku na Macu pomocí tlačítka Celá obrazovka
První a primární technikou rozdělení obrazovky Macu je tlačítko celé obrazovky. Je to zelená ikona v levém horním rohu oken, která otevřete. Možná ho znáte pouze jako tlačítko pro zobrazení programu na celou obrazovku, ale buďte informováni, že jej můžete použít i pro rozdělení obrazovky. Pokud aplikace nebo program, který otevřete, podporuje funkci rozděleného zobrazení, možnost rozdělení obrazovky lze snadno najít kliknutím na zmíněné tlačítko.
Mějte na paměti níže uvedené bezpečné pokyny, abyste zvládli, jak vytvořit rozdělenou obrazovku na Macu pomocí tlačítka celé obrazovky:
Krok 1Kliknutím na ikonu aplikací, které chcete otevřít na rozdělené obrazovce, zobrazíte jejich okna. Jakmile se zobrazí, ukažte a držte kurzor na fullscreen tlačítko vpravo nahoře pro automatické zobrazení možností.
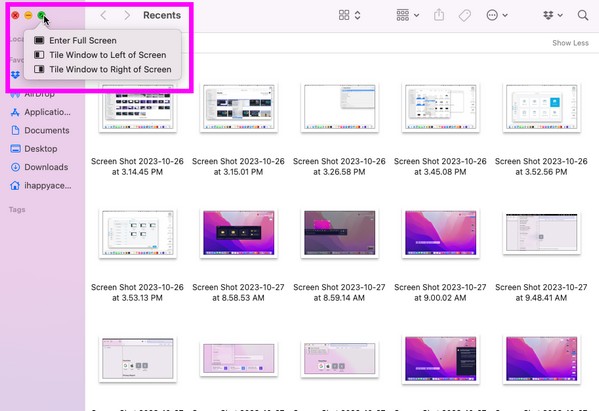
Krok 2Potom vyberte Dlaždice okna vlevo od obrazovky nebo Dlaždice okna vpravo od obrazovky pro připnutí programu na vámi vybranou stranu. Ostatní podporovaná aktivní okna budou na druhé straně. Odtud vyberte aplikaci, kterou chcete otevřít na druhé polovině rozdělené obrazovky.
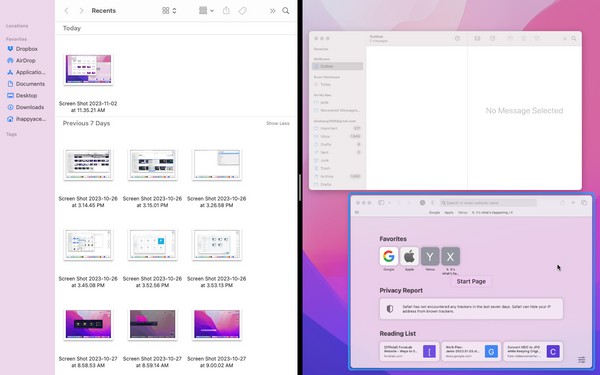
Možnost 2. Rozdělit obrazovku na Mac přes Mission Control
Dalším způsobem, jak využít funkci rozděleného zobrazení nebo rozdělené obrazovky na Macu, je prostřednictvím Mission Control. Je to funkce na Macu, která vám umožňuje snadno prohlížet aplikace nebo se mezi nimi pohybovat. Pomáhá vám efektivněji zacházet s aktivními aplikacemi a jednou z jeho schopností je umístit vaše aplikace nebo programy do rozděleného zobrazení.
Napodobte nenáročné kroky níže k rozdělení obrazovky na MacBooku nebo Macu pomocí Mission Control:
Krok 1Posunutím čtyř prstů po trackpadu zobrazíte Mission Control rozhraní. Dále přidejte plochu nahoře a ujistěte se, že jedna z aplikací, které chcete otevřít, je na ní na celé obrazovce.
Krok 2Mezitím přetáhněte na plochu jinou aplikaci, kterou chcete otevřít, a automaticky se zobrazí na rozdělené obrazovce.
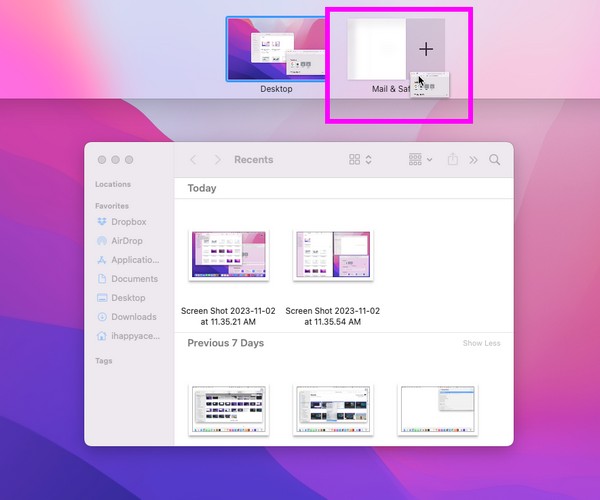
Část 3. Co dělat, když nemůžete vstoupit do rozděleného zobrazení
Pokud rozdělené zobrazení na vašem Macu nefunguje, ujistěte se, že programy, které se pokoušíte zobrazit, tuto funkci podporují. Pokud však stále nefunguje správně, může to být způsobeno určitým problémem, například nedostatkem úložiště. Pokud nemáte dostatek místa, s největší pravděpodobností zaznamenáte poruchy v aplikacích pro Mac. Je to proto, že vaše úložiště pro Mac již nezvládá činnosti, které se pokoušíte provádět, což vám brání vstoupit do rozděleného zobrazení.
V tomto případě instalace FoneLab Mac Sweep je vysoce doporučeno. Tento nástroj je čistič, který vám pomůže rychle vymazat soubory, které již na Macu nepotřebujete. Pokud máte velké a staré soubory, duplicitní fotografie nebo dokonce aplikace, které chcete smazat, pomocí tohoto programu je hladce odstraníte za vás. Kromě toho můžete také odstranit systémové nevyžádané soubory bez problémů, čímž získáte více prostoru a zlepšení výkonu vašeho Macu.

S FoneLab Mac Sweep vymažete systém, e-maily, fotografie a nevyžádané soubory iTunes, abyste uvolnili místo na Macu.
- Spravujte podobné fotografie a duplicitní soubory.
- Snadno vám ukáže podrobný stav Macu.
- Vyprázdněte odpadkový koš, abyste získali více úložného prostoru.
Níže si prohlédněte následující pokyny jako příklad čištění vašeho Macu s FoneLab Mac Sweep pokud nemůžete vstoupit na rozdělenou obrazovku Apple:
Krok 1Získejte instalační program FoneLab Mac Sweep na oficiálním webu pomocí Stažení zdarma knoflík. Jakmile se soubor stáhne do vašeho Macu, otevřete jej a dokončete instalaci nástroje přesunutím jeho ikony na Aplikace složku. Poté spusťte čisticí nástroj.
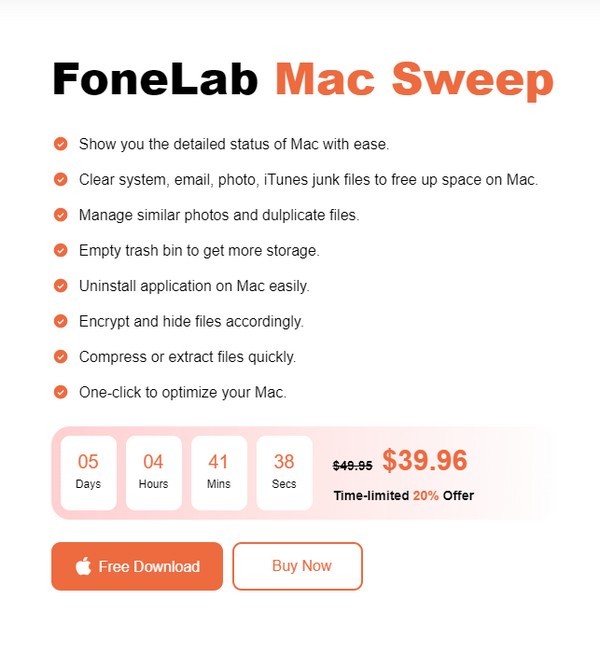
Krok 2Čisticí funkce programu se zobrazí po kliknutí Čistič v centru hlavního rozhraní. Odtud klepněte na pole s daty nebo odpadky, které chcete smazat jako první. Poté klikněte Skenovat jakmile se jeho podrobnosti zobrazí na obrazovce. Poté klikněte Pohled.
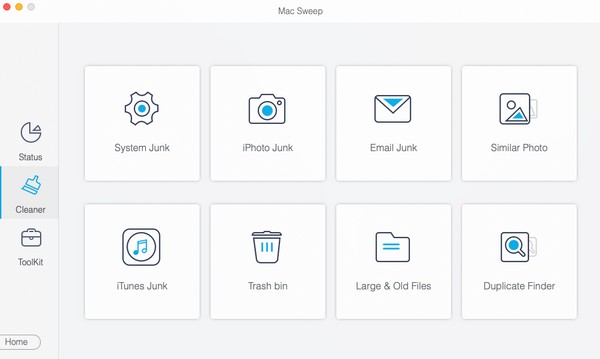
Krok 3Na následujícím rozhraní jsou uvedeny klasifikace a konkrétní soubory datového typu, který jste si vybrali. Zaškrtnutím malých políček vedle každého souboru vyberte položky, které chcete vymazat, nebo můžete také kliknout Vybrat vše. Později, hit Čistý k odstranění souborů z vašeho Macu.
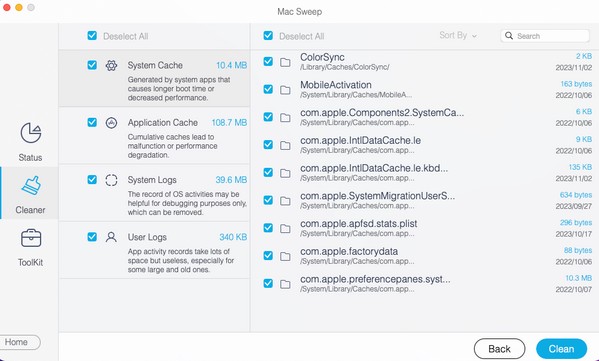
Část 4. Časté dotazy o tom, jak rozdělit obrazovku na Mac
1. Co je to zkratka Mac rozdělené obrazovky?
Zkratka pro rozdělení obrazovky na Macu má stejné kroky jako metoda Mission Control. Jediný rozdíl je v tom, že používáte klávesovou zkratku. Například otevřete aplikaci a stiskněte Ctrl + Cmd + F pro zobrazení na celé obrazovce. Poté posuňte čtyři prsty po trackpadu a přetáhněte druhou aplikaci na plochu, jakmile se objeví Mission Control. Podrobnější pokyny naleznete v části 2, možnost 2 tohoto článku.
2. Podporuje Chrome rozdělenou obrazovku na Macu?
Ano. Pomocí výše uvedených pokynů můžete umístit okno Chrome na rozdělenou obrazovku. Obě doporučené metody budou fungovat, takže si vyberte, kterou chcete.
Oceňujeme čas, který jste strávili pochopením a prováděním technik v tomto článku pro rozdělení obrazovky na Macu. Přijďte prosím znovu pro další obavy.

S FoneLab Mac Sweep vymažete systém, e-maily, fotografie a nevyžádané soubory iTunes, abyste uvolnili místo na Macu.
- Spravujte podobné fotografie a duplicitní soubory.
- Snadno vám ukáže podrobný stav Macu.
- Vyprázdněte odpadkový koš, abyste získali více úložného prostoru.
