- Empty Trash
- Smazat aplikaci Mail
- Vymazat mezipaměť v systému Mac
- Získejte více úložiště na Macu
- Zajistěte, aby Chrome používal méně paměti RAM
- Kde je Disk Utility na Macu
- Zkontrolujte historii na Macu
- Control + Alt + Delete na Macu
- Zkontrolujte paměť na Macu
- Zkontrolujte historii na Macu
- Odstranění aplikace v systému Mac
- Vymazat mezipaměť Chrome na Macu
- Zkontrolujte úložiště na Macu
- Vymažte mezipaměť prohlížeče na Macu
- Smazat oblíbené na Macu
- Zkontrolujte RAM na Macu
- Smazat historii procházení na Macu
Vynikající strategie pro odinstalaci stažených souborů na Macu
 Aktualizováno dne Lisa Ou / 18. října 2023 09:15
Aktualizováno dne Lisa Ou / 18. října 2023 09:15Používáte svůj Mac často ke stahování různých dat? Vše, co si stáhnete, není vždy potřeba k tomu, aby byl váš Mac lepší. Někdy zůstávají pouze ve složce Stažené soubory po dlouhou dobu a zabírají mnoho úložného prostoru, i když jsou zbytečné. Například jste si stáhli aplikaci pro školní nebo pracovní projekt. Ale až budete hotovi, možná jste jej nechali zůstat ve vašich souborech, i když jej již nepoužíváte. Kdykoli to uděláte, stažené soubory nebo aplikace se zkompilují na vašem Macu a postupem času zabírají více místa. Je tedy přirozené, že se chcete naučit, jak odinstalovat stažené aplikace na Macu.
Naštěstí jsme objevili vynikající strategie pro odinstalaci stažených souborů na Macu. Nezáleží na tom, zda byla vaše uložená aplikace uložena ve složce Stažené soubory nebo Aplikace. Tento článek vám poskytne správné metody a pokyny, jak z Macu odinstalovat nebo odstranit ty, které nepotřebujete. Níže uvedený příspěvek odhalí výchozí techniky a odinstalační program, takže se vzpamatujte a naučte se s námi správné pokyny k odstranění stažených souborů. Chcete-li začít, přejděte k následujícím částem a postupujte podle pokynů.
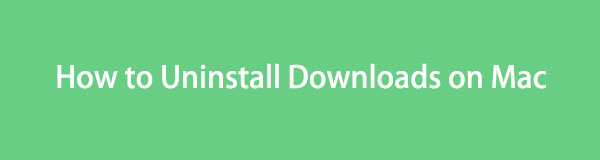

Seznam příruček
Část 1. Jak odstranit instalační soubory ve složce Mac Downloads
Jak možná víte, všechna data, jako jsou aplikace, fotografie, videa atd., stažená z webu se automaticky uloží do složky Stažené soubory. Ve výchozím nastavení je tam uvidíte, takže je nepřekvapivě můžete smazat ze stejné složky. Jakmile se tedy rozhodnete odinstalovat aplikace na Macu, můžete vymazat instalační soubory uložené v něm.
Věnujte pozornost jednoduchým krokům níže, abyste pochopili, jak odebrat staženou aplikaci na Macu ze složky Stažené soubory:
Krok 1Projekt Nálezce ikona se obvykle nachází v levé části Dok. Kliknutím na něj zobrazíte rozhraní aplikace a některé z jejích složek v levém podokně. Odtud vyberte Ke stažení k zobrazení dat, včetně instalačních souborů, které jste si stáhli na Mac.
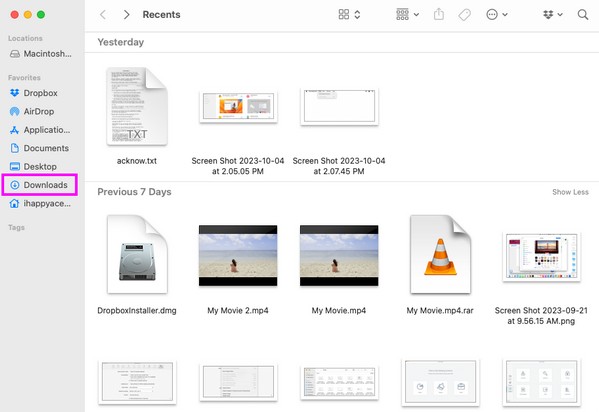
Krok 2Najděte instalační soubory, které chcete vymazat, a vyberte je. Poté zasáhněte obklíčeného symbol tří teček v horní části okna a poté klikněte Přesunout do koše odstranit je z Ke stažení složka.
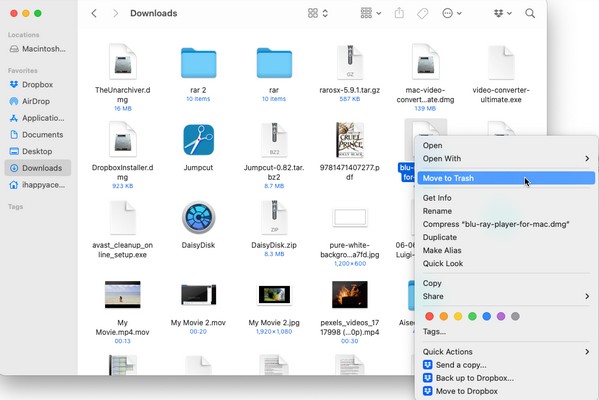

S FoneLab Mac Sweep vymažete systém, e-maily, fotografie a nevyžádané soubory iTunes, abyste uvolnili místo na Macu.
- Spravujte podobné fotografie a duplicitní soubory.
- Snadno vám ukáže podrobný stav Macu.
- Vyprázdněte odpadkový koš, abyste získali více úložného prostoru.
Část 2. Jak odinstalovat stažené soubory ve složce aplikací pro Mac
Po vymazání instalačních souborů ze složky Mac Downloads je čas přejít do složky Aplikace a aplikace úspěšně odinstalovat. Postup odinstalace je v podstatě stejný jako smazání instalačních souborů výše. Při zpracování této metody na vašem Macu tedy nenarazíte na potíže, protože jste již provedli postup v předchozím. Kromě toho musíte projít jen pár kroků, takže počítejte s tím, že to skončí rychle.
Postupujte podle jednoduchých pokynů níže a zjistěte, jak odinstalovat stažené soubory na Macu ze složky Aplikace:
Krok 1Podobně jako v předchozí části otevřete Finder a tentokrát vyberte Aplikace složku v levém sloupci. Poté se zobrazí nainstalované aplikace na vašem Macu.
Krok 2Poté klikněte pravým tlačítkem na aplikaci, kterou chcete odinstalovat, aby se zobrazila místní nabídka. Jakmile se zobrazí možnosti, klikněte Přesunout do koše pro odstranění z nainstalovaných aplikací. Pokud budete vyzváni, zadejte také požadavky správce.
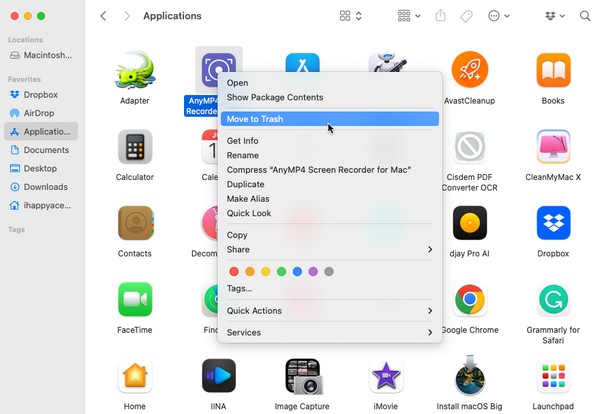
Tipy. Jak vysypat koš na Macu
Odstraněním instalačních souborů a aplikací z určených složek nedojde k jejich trvalému odstranění z vašeho Macu. Jak název možnosti napovídá, budou přesunuty pouze do složky Koš. Neovlivní to tedy vaše úložiště, protože aplikace jsou stále uloženy v počítači. Pokud je chcete odstranit, abyste získali více místa, musíte vyprázdněte složku Koš, vyčistíte jej od nevyžádaného odpadu, který jste nashromáždili vymazáním nežádoucích souborů. Tímto způsobem se aplikace trvale odinstalují a zmizí z vašeho Macu.
Dodržujte níže uvedený bezstarostný proces pro vyprázdnění koše na Macu:
Krok 1Zaměřte se na Dokje vidět na pravé straně Koš ikonu a klikněte na ni. Ve složce pak uvidíte soubory a aplikace, které jste vymazali.
Krok 2Chcete-li koš vyprázdnit, stiskněte Prázdný kartu vpravo nahoře a klikněte Empty Trash v dialogovém okně poté potvrďte. Všechny uložené soubory koše a aplikace trvale zmizí a budou odinstalovány z vašeho Macu.
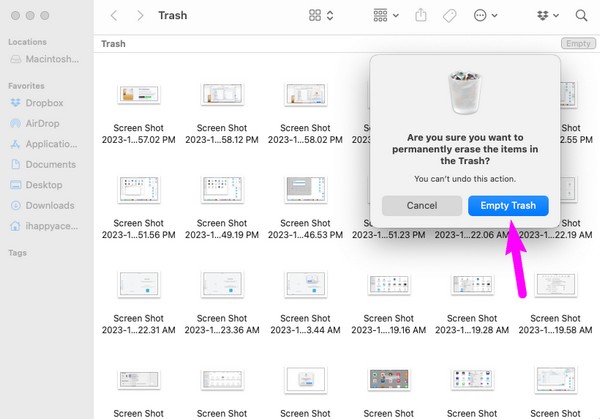
Část 3. Jak odinstalovat stažené soubory na Mac pomocí FoneLab Mac Sweep
Chápeme, že provedení předchozích částí může být hodně práce při odinstalování stažených aplikací. Proto jsme zařadili úklidový program, FoneLab Mac Sweep. Pokud máte aplikace, které již na svém Macu nechcete nebo nepoužíváte, můžete použít tento nástroj k jejich okamžitému odstranění. Odinstalace aplikací na tomto programu již nevyžaduje vyprázdnění složky Koš protože je může odstranit přímo ze svého rozhraní. Po odstranění stažených souborů můžete také používat další funkce, jako je čistič starých a velkých souborů, systémové nevyžádané soubory, nevyžádané soubory iTunes, nevyžádané soubory iPhoto a další. Užijte si všechny tyto čisticí funkce, jakmile je budete mít na svém Macu.

S FoneLab Mac Sweep vymažete systém, e-maily, fotografie a nevyžádané soubory iTunes, abyste uvolnili místo na Macu.
- Spravujte podobné fotografie a duplicitní soubory.
- Snadno vám ukáže podrobný stav Macu.
- Vyprázdněte odpadkový koš, abyste získali více úložného prostoru.
Získejte jednoduché pokyny níže jako vzor, jak odinstalovat stažené soubory na Mac pomocí FoneLab Mac Sweep:
Krok 1Zobrazte na svém Macu stránku FoneLab Mac Sweep tím, že v prohlížeči otevřete její web. Po zobrazení vyberte oranžovou Stažení zdarma pod popisy nástrojů na levé stránce. Počkejte, dokud se instalátor souboru neuloží na vašem Macu, a poté jej přeneste do Aplikace složku poté. Nakonec jej spusťte, aby se spustil na vašem Macu.
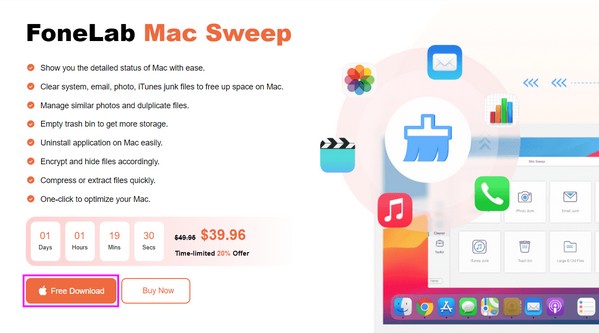
Krok 2Jeho klíčové funkce: Status, Cleaner a ToolKit objevíte v úvodním rozhraní, takže vyberte ToolKit a pokračujte okamžitě. Poté klepněte na Odinstalovat box pro otevření funkce. Dále klikněte Skenovata program bude rychle procházet vaše aplikace pro Mac. Zakrátko vyberte Pohled prezentovat je na rozhraní.
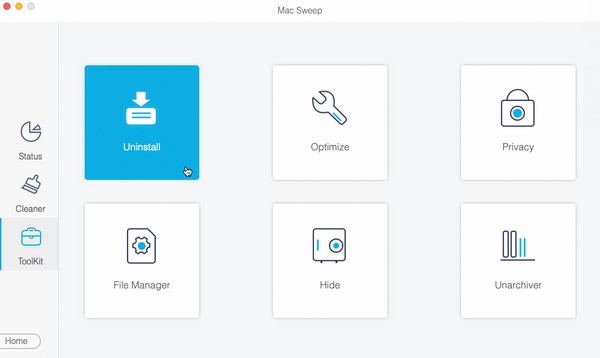
Krok 3Očekávejte, že vaše aplikace pro Mac a jejich data budou v levé a pravé části obrazovky. Klikněte na zaškrtávací políčko zarovnané s aplikací, kterou chcete odinstalovat, vyberte ji spolu s veškerým tímto obsahem a poté vyberte Čistý box, abyste je vymazali a odinstalovali z vašeho Macu.
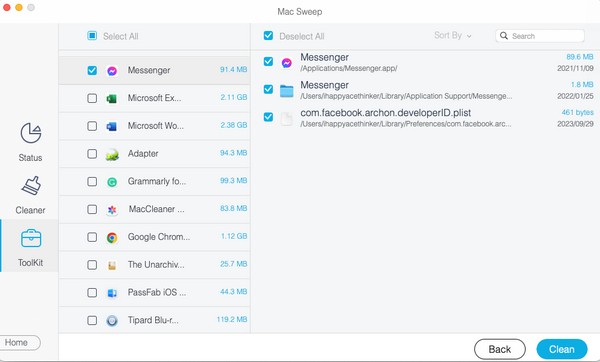
Část 4. Nejčastější dotazy o tom, jak odinstalovat stažené soubory na Mac
1. Jak smažu na svém Macu aplikaci, která se neodinstaluje?
Pokud je aplikace na vašem Macu stále spuštěna, nezapomeňte ji zavřít dlouhým kliknutím na její ikonu a stisknutím Vynutit ukončení. Jakmile si budete jisti, že je zavřená, zkuste aplikaci znovu vymazat a po zobrazení výzvy zadejte požadavky správce. Odinstalování aplikace vyžaduje, aby byla zcela uzavřena, takže proveďte a ukončení síly výrazně pomůže zastavit běh. Mezitím můžete pouze odinstalovat mnoho aplikací pokud zadáte požadavky správce. Zkontrolujte je proto na počítači Mac, abyste aplikace úspěšně odinstalovali.
2. Zrychlí smazání souborů stažených souborů Mac?
Záleží na množství stažených souborů, které smažete. Pokud vymažete velké aplikace nebo jiná data, vaše úložiště Mac bude mít více volného místa a osvěží se. Kvůli tomu by mohlo zlepšit výkon vašeho Macu.
Tímto způsobem vymažete a odinstalujete stažené soubory na vašem počítači Mac. Stačí důvěřovat a správně provádět výše uvedené techniky; položky, které chcete odinstalovat, z vašeho Macu zmizí.

S FoneLab Mac Sweep vymažete systém, e-maily, fotografie a nevyžádané soubory iTunes, abyste uvolnili místo na Macu.
- Spravujte podobné fotografie a duplicitní soubory.
- Snadno vám ukáže podrobný stav Macu.
- Vyprázdněte odpadkový koš, abyste získali více úložného prostoru.
