- Empty Trash
- Smazat aplikaci Mail
- Vymazat mezipaměť v systému Mac
- Získejte více úložiště na Macu
- Zajistěte, aby Chrome používal méně paměti RAM
- Kde je Disk Utility na Macu
- Zkontrolujte historii na Macu
- Control + Alt + Delete na Macu
- Zkontrolujte paměť na Macu
- Zkontrolujte historii na Macu
- Odstranění aplikace v systému Mac
- Vymazat mezipaměť Chrome na Macu
- Zkontrolujte úložiště na Macu
- Vymažte mezipaměť prohlížeče na Macu
- Smazat oblíbené na Macu
- Zkontrolujte RAM na Macu
- Smazat historii procházení na Macu
Úplný podrobný průvodce Jak odinstalovat Dropbox na Mac
 Aktualizováno dne Lisa Ou / 10. října 2023 09:15
Aktualizováno dne Lisa Ou / 10. října 2023 09:15Existuje mnoho cloudových úložišť souborů, která můžete použít pro své soubory Mac. Dropbox je jedním z nejpoužívanějších. Dobrá věc na Dropboxu je, že můžete přistupovat k záložním souborům bez internetu tím, že je označíte pro offline přístup. Také se není čeho bát, pokud z něj omylem smažete soubor. Stále je můžete obnovit ve složce Koš.
Ale co když jej chcete na Macu smazat a přejít na jiné cloudové úložiště? Pokud jde o tento problém, poskytneme vám úplný průvodce. Viz níže.
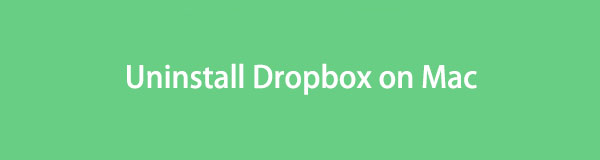

Seznam příruček
Část 1. Jak odinstalovat Dropbox na Macu
Odinstalování Dropboxu na Macu je stejné jako smazání jiných programů. Protože je v kategorii Aplikace, můžete k odinstalování Dropboxu použít nástroj Finder. Je tu však jedna věc, kterou byste měli vědět. Dropbox nelze odstranit prostřednictvím Launchpadu. Na to není žádná možnost. I když klávesu Option stisknete dlouze, její ikona se bude pouze chvět. Neukáže vám to X ikonu, což je jediný způsob, jak ji odstranit.
V každém případě si přečtěte podrobné kroky níže, jak odinstalovat Dropbox na Macu.
Možnost 1. Použijte Finder
Váš Mac ukládá stažené programy do svého nástroje Finder. Umožňuje přístup do sekce Aplikace. Finder uloží programy podle abecedy. Pokud ano, nebudete mít potíže s nalezením Dropboxu. Musíte pouze jít do D sekce.
Každopádně pojďme rovnou odinstalovat Dropbox na Macu. Postupujte podle podrobných kroků níže.
Krok 1Klepněte na tlačítko Nálezce ikona na levé straně hlavního rozhraní. Poté nejprve uvidíte Nedávno rozhraní nástroje. Na levé straně vyberte editaci videa sekce. Programy, které jste si stáhli na Mac, se zobrazí v abecedním pořadí.
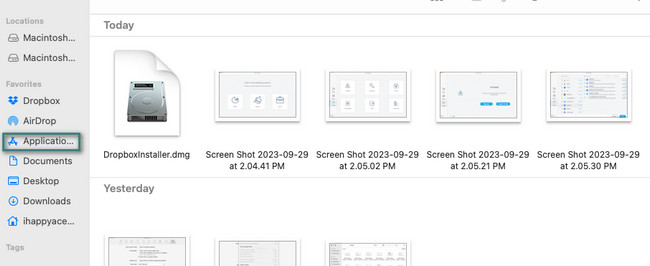
Krok 2Vyhledejte Dropbox ikona. Pokud jej nemůžete najít, použijte ikonu vyhledávací lišty v pravém horním rohu nástroje. Později klepněte na ikonu se stisknutou klávesou Ctrl a zobrazte možnosti na obrazovce. Klikněte na Přesunout do koše tlačítko poté. Smazat Dropbox z koše. Chcete-li to provést, zavřete všechny spuštěné aplikace. Později stiskněte tlačítko Command + Shift + Delete klíčové příkazy. Klikněte na Empty Trash tlačítko poté.
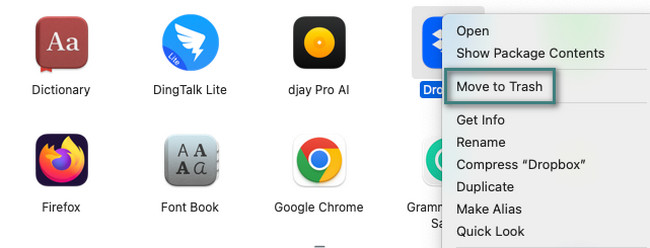
Možnost 2. Vyzkoušejte FoneLab Mac Sweep
Nástroj třetí strany může také odinstalovat Dropbox na vašem Macu. Můžeš použít FoneLab Mac Sweep Pokud je to ten případ. Tento nástroj dokáže odstranit Dropbox s jeho dalšími soubory. Zahrnuje rozšíření, složky a další.
Kromě toho lze nástroj použít také k vyprázdněte koš koševčetně systémového koše. Pokud ano, budete uvolněte příliš mnoho místa na vašem Macu. To může způsobí zvýšení jeho výkonu. Tento nástroj také dokáže zašifrovat a skrýt soubory, takže nikdo nemůže vidět a přistupovat k vašim souborům bez vašeho svolení.

S FoneLab Mac Sweep vymažete systém, e-maily, fotografie a nevyžádané soubory iTunes, abyste uvolnili místo na Macu.
- Spravujte podobné fotografie a duplicitní soubory.
- Snadno vám ukáže podrobný stav Macu.
- Vyprázdněte odpadkový koš, abyste získali více úložného prostoru.
Budete vědět více o čem FoneLab Mac Sweep můžete udělat, jakmile ji použijete. Postupujte podle pokynů k odinstalaci Dropboxu na vašem počítači Mac.
Krok 1Stáhněte si FoneLab Mac Sweep na jeho oficiálních stránkách. Klikněte na Stažení zdarma tlačítko k tomu. Nastavte jej poté přetažením stažený soubor do počítače Mac editaci videa složku. Mac spustí nástroj později.
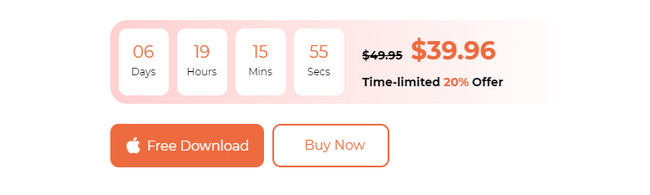
Krok 2Software vám umožní vidět 3 hlavní funkce, které obsahuje. Jediné, co musíte udělat, je kliknout na Toolkit ikona. Poté vám nástroj ukáže dalších 6 dalších funkcí. Mezi všemi si vyberte Odinstalovat knoflík. Je umístěn v levé horní části hlavního rozhraní.
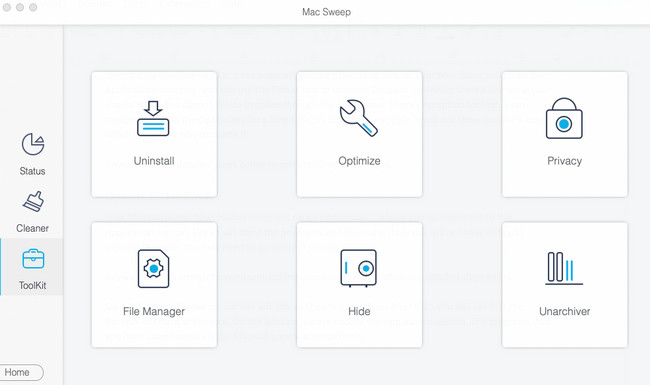
Krok 3Klepněte na tlačítko Skenovat knoflík. Poté software vyhledá programy dostupné na vašem Macu. Po procesu skenování vyberte Pohled .
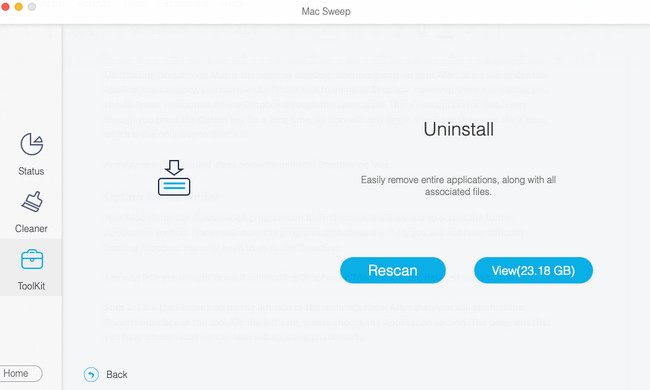
Krok 4Vlevo přejděte dolů, dokud neuvidíte Dropbox. Kliknutím na něj zobrazíte další údaje. Vyberte data, která chcete programem smazat. Klikněte na Čistý poté spusťte proces mazání. Počkejte, až bude proces dokončen.
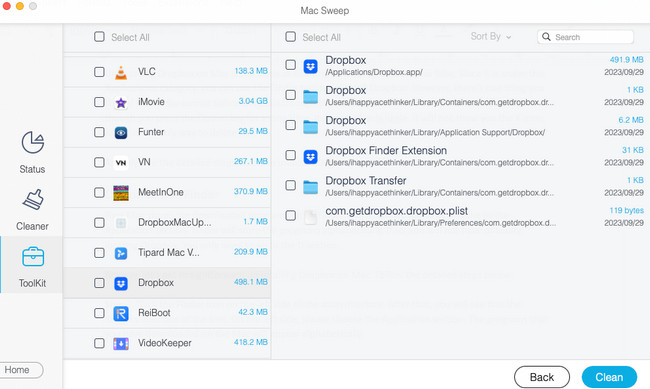

S FoneLab Mac Sweep vymažete systém, e-maily, fotografie a nevyžádané soubory iTunes, abyste uvolnili místo na Macu.
- Spravujte podobné fotografie a duplicitní soubory.
- Snadno vám ukáže podrobný stav Macu.
- Vyprázdněte odpadkový koš, abyste získali více úložného prostoru.
Část 2. Proč nelze odinstalovat Dropbox na Macu
Pokud však máte zkušenost s tím, že Dropbox nelze odinstalovat, přečtěte si tuto část. Níže jsou uvedeny důvody, včetně jejich průvodce, jak to opravit. Jděte dál.
Důvod 1. Účet Dropbox je přihlášen
Pokud je váš účet stále přihlášen, nemůžete program Dropbox smazat. Odhlaste se pomocí nastavení Dropboxu. Pokud nevíte, jak to udělat, přečtěte si podrobné pokyny níže. Pokračovat.
Prosím vyhledejte Dropbox ikona v horní části hlavního rozhraní. Na obrazovce se objeví rozevírací možnosti. Klikněte na tlačítko účtu. Vyberte prosím Nastavení knoflík. Jeho okno se poté objeví na obrazovce. Vyber Účet záložka nahoře. Klikněte na Odhlásit se tlačítko později v pravém horním rohu. Potvrďte akci opětovným kliknutím na tlačítko. Následuj odinstalování aplikace proces v části 1 poté.
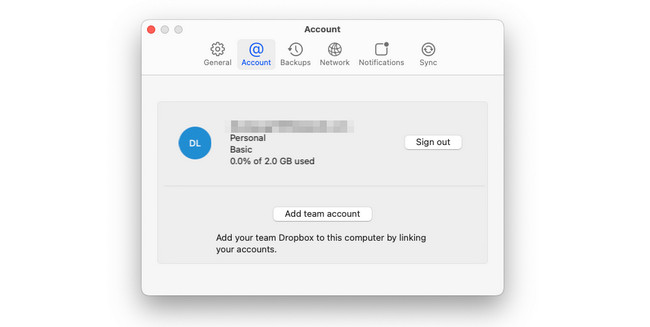

S FoneLab Mac Sweep vymažete systém, e-maily, fotografie a nevyžádané soubory iTunes, abyste uvolnili místo na Macu.
- Spravujte podobné fotografie a duplicitní soubory.
- Snadno vám ukáže podrobný stav Macu.
- Vyprázdněte odpadkový koš, abyste získali více úložného prostoru.
Důvod 2. Dropbox běží na pozadí Macu
Žádný program, který běží na pozadí Macu, nelze odinstalovat. Důvodem je, že jej systém používá. K zastavení běhu Dropboxu na pozadí Macu můžete použít nástroj Monitor aktivity. Tento vestavěný nástroj je určen ke sledování programů nebo jiných dat. Zjistí jejich paměť, CPU a další využití. Podívejte se níže, jak zavřít Dropbox.
Spusťte nástroj Monitor aktivity. Poté uvidíte programy nebo data běžící na pozadí vašeho Macu. Prosím vyhledejte Dropbox a zaškrtněte to. Později klikněte na X ikonou nahoře jej zavřete. Postupujte podle části 1 metody a poté Dropbox odinstalujte.
Část 3. Časté dotazy o tom, jak odinstalovat Dropbox na Mac
1. Smaže odinstalace Dropboxu na Macu soubory?
Možná se budete chtít dozvědět, jak odinstalovat Dropbox na Macu bez mazání souborů. Naštěstí stahování a ukládání souborů z Dropboxu vytvoří složku na vašem Macu. Při smazání Dropbox aplikace, složka zůstane na Nálezce nástroj Mac. Znamená to pouze, že uložené složky na Dropbox složka jsou v bezpečí. Soubory nebudou smazány. Složka bude poté stejná jako běžná vytvořená složka na vašem Macu.
2. Proč Dropbox zabírá místo na mém Macu?
Hlavním důvodem je, že každý soubor, který Dropbox zálohuje, se zrcadlí na pevný disk Mac nebo SSD. Jednou z příčin je, že soubory jsou uloženy v aplikaci Mac Finder. Pokud ano, pokud máte 3GB zálohy z Dropboxu, zabere to i místo na Macu SSD nebo pevném disku.
Doufáme, že jste se úspěšně naučili, jak odinstalovat Dropbox na Macu. Nezapomeňte také zvážit použití FoneLab Mac Sweep. Může odinstalovat více programů v jednom procesu. Pokud ano, budete mít rychlý proces. Máte další otázky? Vyjádřete se k nim níže.

S FoneLab Mac Sweep vymažete systém, e-maily, fotografie a nevyžádané soubory iTunes, abyste uvolnili místo na Macu.
- Spravujte podobné fotografie a duplicitní soubory.
- Snadno vám ukáže podrobný stav Macu.
- Vyprázdněte odpadkový koš, abyste získali více úložného prostoru.
