- Empty Trash
- Smazat aplikaci Mail
- Vymazat mezipaměť v systému Mac
- Získejte více úložiště na Macu
- Zajistěte, aby Chrome používal méně paměti RAM
- Kde je Disk Utility na Macu
- Zkontrolujte historii na Macu
- Control + Alt + Delete na Macu
- Zkontrolujte paměť na Macu
- Zkontrolujte historii na Macu
- Odstranění aplikace v systému Mac
- Vymazat mezipaměť Chrome na Macu
- Zkontrolujte úložiště na Macu
- Vymažte mezipaměť prohlížeče na Macu
- Smazat oblíbené na Macu
- Zkontrolujte RAM na Macu
- Smazat historii procházení na Macu
Režim obnovení Mac [Aktualizovaný úplný průvodce, který musíte objevit]
 Aktualizováno dne Lisa Ou / 28. listopadu 2023 09:15
Aktualizováno dne Lisa Ou / 28. listopadu 2023 09:15Dobrý den! V posledních dnech jsem na svém Macu zaznamenal náhlé problémy se softwarem. Můj přítel doporučuje k vyřešení problémů použít režim obnovení Mac. Nejsem tak technicky zdatný, abych znal tento termín a jeho postup. Můžete mi pomoci s tímto problémem? Děkuji předem!
Občas se na našich počítačích Mac setkáváme s neznámými problémy. Jsou nevyhnutelné, pokud se jedná o softwarové problémy. Na rozdíl od problémů s hardwarem se můžete o svůj Mac dobře postarat čištěním jeho částí. Co ale uděláte pro vyřešení určitých problémů se softwarem Mac? Naučit se, jak přepnout Mac do režimu obnovy, je klíčem. Podrobnější informace o režimu obnovení Mac naleznete níže.
![Režim obnovení Mac [Aktualizovaný úplný průvodce, který musíte objevit]](https://www.fonelab.com/images/mac-sweep/mac-recovery-mode/mac-recovery-mode.jpg)

Seznam příruček
Část 1. Co je Mac Recovery Mode
Režim obnovení na Macu je jedním ze speciálních příkazů, které můžete použít. Dokáže opravit menší i větší problémy v operačním systému Mac. Navíc má 5 nástrojů, se kterými můžete v procesu pracovat. Pojďme na ně přijít níže, když je uvádíme.
- Přeinstalujte MacOS - Funkce lze použít pro přeinstalaci operačního systému Mac. Dobrá věc je, že proces nesmaže ani jeden kus dat na vašem Macu.
- Disk Utility - Nástroj se používá k opravě nebo vymazání disku Mac. V procesu použijete nástroj Disk Utility vašeho Macu.
- Terminál – Proces vyžaduje profesionální dovednosti. K provedení příkazu vyžaduje přesné kódy. Nesprávné kodeky mohou vést k horším výsledkům.
- Obnovit ze zálohy Time Machine – Nástroj se vztahuje na váš Mac, pokud používáte Time Machine k zálohování jeho souborů.
- Získat nápovědu online – Tato funkce vám umožňuje navštívit Safari a požádat o pomoc a podporu online.
Část 2. Jak vstoupit do režimu obnovení Mac
Po 5 nástrojích režimu obnovení Mac jsme dospěli k závěru, že znáte nástroj, který budete používat. Ale předtím, víte, jak uvést MacBook do režimu zotavení? Pokud ne, není se čeho obávat! Jedním z cílů tohoto příspěvku je naučit vás, jak na to. Vstup do Mac Recovery Mode navíc závisí na Mac chipsetech, které Apple vyvíjí. Budete je znát, pokud budete pokračovat ve čtení tohoto příspěvku.
Pokud jste připraveni, přečtěte si prosím podrobné kroky níže a začněte se učit procesy. Jděte dál.
Možnost 1. Režim obnovení macOS na Macu s procesorem Intel
Pokud je váš Mac založen na Intelu, tato metoda je pro vás! Podívejte se, jak bude tento proces probíhat. Přejděte níže.
Jako první krok prosím restartujte svůj Mac. Poté prosím ihned stiskněte a podržte Command + R kombinace kláves pomocí klávesnice Mac. Poté zadejte heslo pro Mac. Klikněte na další a zadejte účet správce. Klikněte na Pokračovat tlačítko poté. Vyberte nástroj, který preferujete.
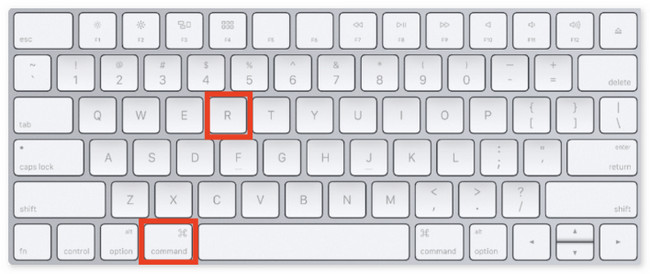
Možnost 2. Režim obnovení macOS na Macu s Apple Silicon
Má váš Mac Apple Silicon? Tato metoda je pro vás! Podívejte se, jak může vstoupit do režimu zotavení níže.
Vyberte Ikonu Apple. Poté vyberte Zavřít knoflík. Když je Mac vypnutý, stiskněte a podržte Power , dokud se nezobrazí Hlasitost systému a možnosti se objeví tlačítko. Klikněte na něj a na Pokračovat knoflík. Vyberte svazek, který chcete obnovit, a vyberte další knoflík. Vyberte a zadejte účet správce a vyberte další knoflík. Později vyberte nástroj, který chcete použít.
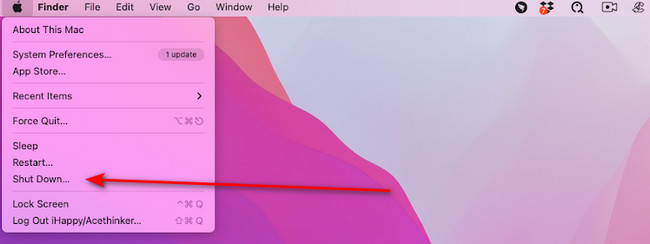
Část 3. Jak ukončit režim obnovení Mac
Po vstupu do režimu obnovení systému Mac se musíte naučit, jak jej ukončit. Přejděte níže a zjistěte, jak se dostat z režimu obnovení Mac. Jděte dál.
V režimu obnovy klikněte na Ikonu Apple vlevo nahoře. Později vyberte Restart knoflík. Mac se načte a ukončí Recovery Mode poté.
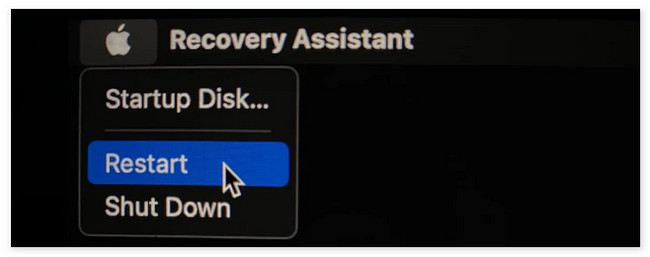
Část 4. Jak čistit Mac pomocí FoneLab Mac Sweep
Mac Recovery Mode může vyřešit problémy se softwarem. Co když se vyskytly problémy kvůli počítači Mac s plným úložištěm, který je třeba vyčistit? V tomto případě, FoneLab Mac Sweep je nejrelevantnějším nástrojem. Má více než 10 nástrojů, které jsou schopny vyčistit váš Mac. Podívejte se na ně níže s tabulkou.

S FoneLab Mac Sweep vymažete systém, e-maily, fotografie a nevyžádané soubory iTunes, abyste uvolnili místo na Macu.
- Spravujte podobné fotografie a duplicitní soubory.
- Snadno vám ukáže podrobný stav Macu.
- Vyprázdněte odpadkový koš, abyste získali více úložného prostoru.
| Funkce | Funkce |
| Status | Kontroluje stav disku, paměti a procesoru Mac. |
| Systémový nevyžádaný | Čistí systémové harampádí na optimalizovat výkon Mac. |
| Nevyžádaná aplikace iPhoto | Vymaže zbytečné mezipaměti fotografií, aby se zmenšila velikost knihovny fotografií. |
| Email nevyžádané | Odstraní kopie stažených e-mailů a příloh. |
| Podobné fotografie | Vymažte nechtěné obrázky, včetně duplicitních. |
| iTunes Junk | Odstraňuje zastaralé zálohy iOS, instalační balíčky nebo poškozené stahování z iTunes. |
| Odpadkový koš | Vyprázdní koš Macu. |
| Velké staré soubory | Najde nebo odstraní velké soubory a složky na Macu. |
| Duplicitní Finder | Odstraňuje duplicitní soubory. |
| Odinstalovat | Odstraní programy spolu s jejich přidruženými soubory. |
| Optimalizovat | Zlepšuje výkon Mac pomocí funkce Mac Sweep Maintenance. |
| Ochrana osobních údajů | Čistí soubory cookie webového prohlížeče Mac, vyhledávání, stahování, návštěvy a další. |
| Správce souborů | Pomůže vám prohlížet soubory Mac, počítat slova v souborech a další. |
| Skrýt | Umožňuje skrýt a šifrovat soubory. |
| Odstranit | Bezplatný otvírač RAR pro vaše komprimované soubory Mac. |
Podívejte se jak FoneLab Mac Sweep funkcí. Pokračujte níže.
Krok 1Přejděte na jeho oficiální stránky. Klikněte na Stažení zdarma tlačítko pro jeho získání. Po nastavení jej spusťte.
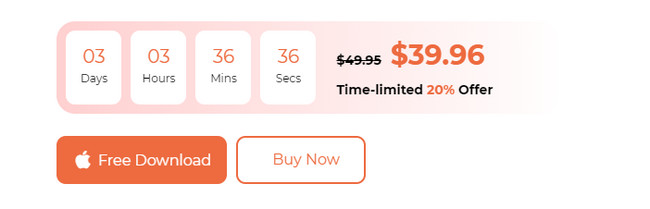
Krok 2Vyberte mezi Čistič or Toolkit funkcí. Poté budete přesměrováni na novou obrazovku.
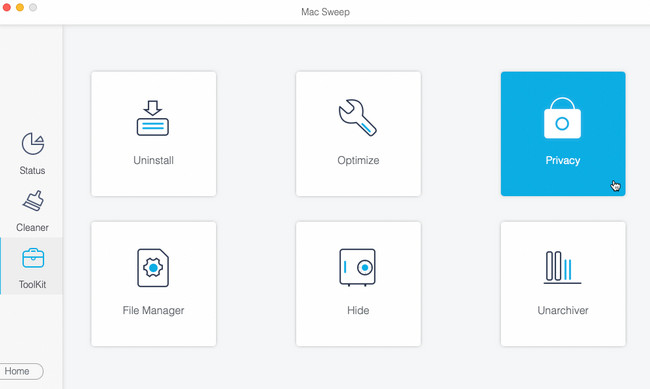
Krok 3Klepněte na tlačítko Skenovat knoflík. Později se výsledky objeví na Pohled knoflík. Kliknutím na něj zobrazíte výsledky v dalším rozhraní.
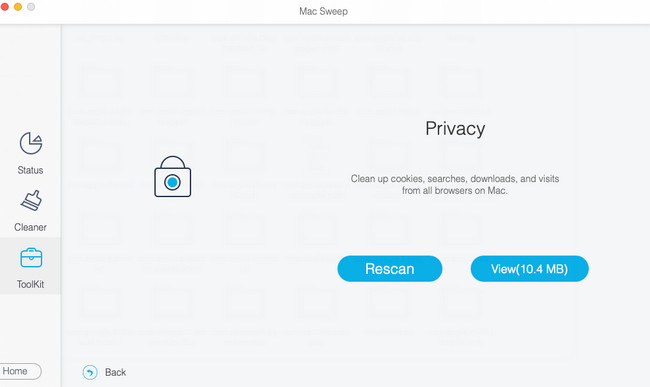
Krok 4Vyberte data, která chcete smazat. Později klikněte na Čistý tlačítko pro zahájení mazání souborů na vašem Macu.
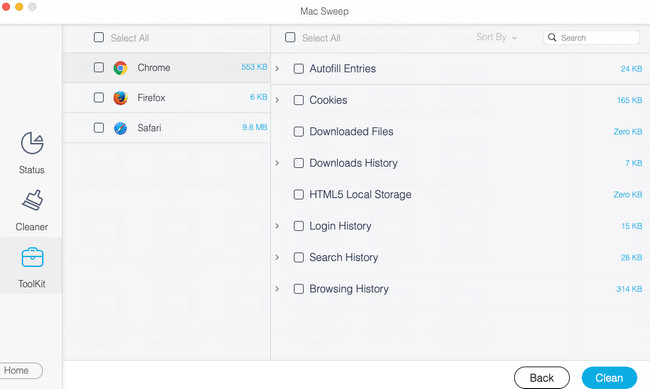
Část 5. Nejčastější dotazy o režimu obnovení Mac
1. Proč Mac nepřejde do režimu obnovení?
Vzhledem k tomu, že proces Mac Recovery Mode, Mac s Apple Silicon i Intel používá klávesy klávesnice, mohou to být důvody. Pokud ano, opravte klávesy nebo vyměňte klávesnici za novou. Také můžete mít chyby v procesu. Musíte to zkoušet znovu a znovu, dokud si na Macu nevšimnete obrazovky Recovery Mode.
2. Jak resetovat režim obnovení hesla Mac?
Jak je uvedeno výše, existuje 5 nástrojů, které můžete použít v příkazu Recovery Mode. Musíte pouze vybrat Utility > terminál tlačítka. Na obrazovce vašeho Macu se objeví rozhraní nástroje Terminál. Zadejte prosím obnovit heslo kodek a klepněte na Návrat klávesu na klávesnici. Vyberte hlavní pevný disk a vyberte Uživatelský účet že chcete smazat heslo. Klikněte na Uložit tlačítko poté pro provedení příkazu.
Pokud chcete, aby se váš Mac spustil do režimu obnovy, postupujte podle metod tohoto článku! Jsou založeny na čipsetech Mac vyvinutých společností Apple. Máte více otázek, které touží po odpovědích? Nechte je v sekci komentářů níže. Odpovíme na ně co nejdříve. Děkuji!

S FoneLab Mac Sweep vymažete systém, e-maily, fotografie a nevyžádané soubory iTunes, abyste uvolnili místo na Macu.
- Spravujte podobné fotografie a duplicitní soubory.
- Snadno vám ukáže podrobný stav Macu.
- Vyprázdněte odpadkový koš, abyste získali více úložného prostoru.
