- Empty Trash
- Smazat aplikaci Mail
- Vymazat mezipaměť v systému Mac
- Získejte více úložiště na Macu
- Zajistěte, aby Chrome používal méně paměti RAM
- Kde je Disk Utility na Macu
- Zkontrolujte historii na Macu
- Control + Alt + Delete na Macu
- Zkontrolujte paměť na Macu
- Zkontrolujte historii na Macu
- Odstranění aplikace v systému Mac
- Vymazat mezipaměť Chrome na Macu
- Zkontrolujte úložiště na Macu
- Vymažte mezipaměť prohlížeče na Macu
- Smazat oblíbené na Macu
- Zkontrolujte RAM na Macu
- Smazat historii procházení na Macu
Jak resetovat Safari na Macu [Úplný průvodce, který musíte znát]
 Aktualizováno dne Lisa Ou / 10. listopadu 2023 09:15
Aktualizováno dne Lisa Ou / 10. listopadu 2023 09:15Ahoj kluci! Všiml jsem si, že Safari na mém Macu spotřebovává příliš mnoho místa. Čas od času webový prohlížeč také zaostává, kdykoli je otevřeno více karet. Je to poprvé, co se setkávám s tímto druhem problému. Můžete mi pomoci resetovat Safari Mac? Předem moc děkuji!
Proč místo resetování Macu, aby se Safari vrátilo do výchozího nastavení, neresetovat pouze webový prohlížeč? Možná se ptáte, jak na to. Ale abych vám řekl upřímně, je to možné! Správné metody vám toho pomohou dosáhnout. Pokud ano, podívejte se na způsoby tohoto příspěvku níže.
![Jak resetovat Safari na Macu [Úplný průvodce, který musíte znát]](https://www.fonelab.com/images/mac-sweep/reset-safari-on-mac/reset-safari-on-mac.jpg)

Seznam příruček
Část 1. Jak resetovat Safari na Mac přes Terminál
Mac Terminal je příkazový nástroj, který můžete ovládat pro různé příkazy na vašem Macu. Některé z příkazů, které pomocí něj můžete provádět, jsou oprava poškozených dat, resetování Macu, mazání složek a další. Terminál je ten správný nástroj, jak se naučit resetovat Safari na Macu bez jeho otevření.
Proces tohoto vestavěného nástroje spočívá v zadání kodeku příkazu k jeho provedení. Pro resetování Mac Safari však existuje několik kódů, které je třeba zakódovat. V těchto četných kódech nesmíte zapomenout ani na jediné písmeno, abyste předešli dalším chybám na vašem Macu. Podívejte se na ně níže a na to, jak obnovit nastavení Safari na Macu.
Krok 1Prosím, ukončete Safari aplikace na vašem Macu. Přejít na Nálezce kliknutím na jeho ikonu v doku Mac. Klikněte na editaci videa složku na levé straně hlavního rozhraní. Později vyberte Utility složka vpravo. Vybrat terminál nástroj k jeho následnému spuštění.
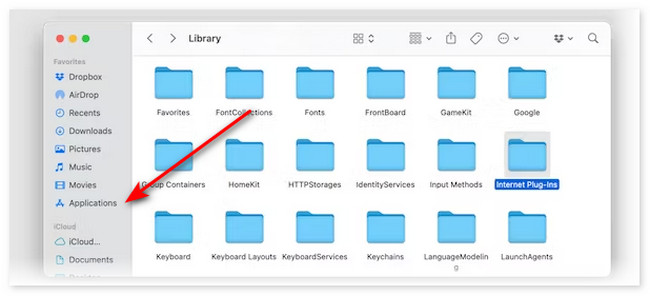
Krok 2Zadejte kódy níže jeden po druhém. Zkopírujte je a vložte do terminál pro bezpečný a rychlý proces.
- mv ~/Library/Safari ~/Desktop/Safari-`date +%Y%m%d%H%M%S`
- rm -Rf ~/Library/Caches/Apple\ -\ Safari\ -\ Safari\ Extensions\ Galerie
- rm -Rf ~/Library/Caches/Metadata/Safari
- rm -Rf ~/Library/Preferences/com.apple.Safari.LSSharedFileList.plist
- rm -Rf ~/Library/Preferences/com.apple.Safari.RSS.plist
- rm -Rf ~/Library/Preferences/com.apple.Safari.plist
- rm -Rf ~/Library/Preferences/com.apple.WebFoundation.plist
- rm -Rf ~/Library/Preferences/com.apple.WebKit.PluginHost.plist
- rm -Rf ~/Library/Preferences/com.apple.WebKit.PluginProcess.plist
- rm -Rf ~/Library/PubSub/Database
- rm -Rf ~/Library/Saved\ Application\ State/com.apple.Safari.savedState
- rm -Rf ~/Library/Caches/com.apple.Safari
- rm -Rf ~/Library/Caches/com.apple.WebKit.PluginProcess
- rm -Rf ~/Library/Cookies/Cookies.binarycookies
- rm -Rf ~/Library/Preferences/Apple\ -\ Safari\ -\ Safari\ Extensions\ Galerie
Část 2. Jak resetovat Safari na Mac odstraněním jeho dat
Výše uvedená metoda je pro začátečníka, jako jste vy, obtížně proveditelná. Alternativně bude odstranění dat Safari z jejich původních umístění fungovat a obnoví výchozí nastavení Safari na Macu. Podívejte se na níže uvedených 5 metod, jak na to. Jděte dál.
Metoda 1. Vymažte historii Safari
Smazání historie Safari lze provést prostřednictvím hlavní nabídky. vše, co musíte udělat, je spustit Safari. Poté klikněte na ikonu Safari a zvolte Historie tlačítko nahoře. Později vyberte Clear History tlačítko. Vybrat Čas a datum historie které chcete smazat. Ve vašem případě se doporučuje zvolit Celá historie tlačítko. Klepněte na tlačítko Clear History tlačítko pro zahájení jejich mazání.
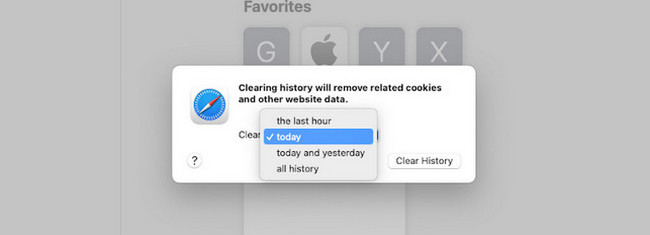

S FoneLab Mac Sweep vymažete systém, e-maily, fotografie a nevyžádané soubory iTunes, abyste uvolnili místo na Macu.
- Spravujte podobné fotografie a duplicitní soubory.
- Snadno vám ukáže podrobný stav Macu.
- Vyprázdněte odpadkový koš, abyste získali více úložného prostoru.
Metoda 2. Vymažte mezipaměti v Safari
Vymazání mezipaměti Safari vám také může pomoci resetovat Safari na Macu. Pokud ano, spusťte Safari. Poté klikněte na Safari a zvolte Nastavení ikona. Později klikněte na pokročilý kartu v horní části a aktivujte Zobrazit nabídku Vývoj in Menu Bar box. Poté klikněte na ikonu nahoře a klikněte na Prázdné mezipaměti .
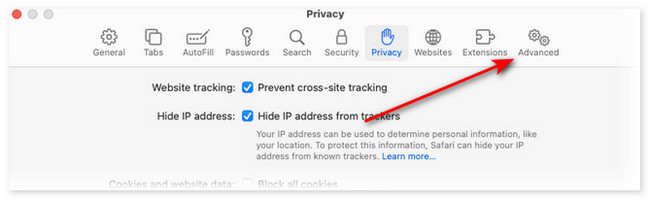
Metoda 3. Odstraňte rozšíření v Safari
Safari také obsahuje rozšíření. Odstraňte je, abyste pomohli obnovit Mac Safari. Spusťte Safari a klikněte na jeho tlačítko vlevo nahoře. Poté klikněte na Nastavení a vyberte položku Rozšíření tab. Později vyberte všechna rozšíření vlevo a klikněte na Odinstalovat pod jejich jmény je smažete.
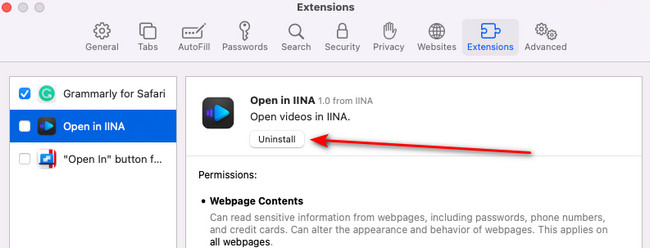
Metoda 4. Vymažte záložky Safari
Možná ukládáte webové stránky ze Safari tím, že je označíte záložkami. Smažte také tato data záložek pro reset Mac Safari. Spusťte Safari a klikněte na Záložky záložka nahoře. Později vyberte Zobrazit záložky tlačítko pro zobrazení všech. Klepněte na záložky se stisknutou klávesou Ctrl a vyberte Vymazat tlačítko pro jejich odstranění.
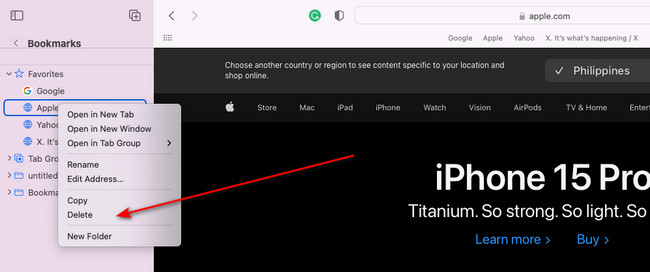
Část 3. Jak vymazat data v Safari pomocí FoneLab Mac Sweep
K dispozici je také existující nástroj, který můžete použít k vymazání všech dat v Mac Safari. Nástroj se nazývá FoneLab Mac Sweep. Níže se podíváme na data, která může odstranit na vašem Mac Safari. Uvedli jsme je níže.
- Automatické vyplňování záznamů
- Cookies
- Stažené soubory
- Historie stahování
- Místní úložiště HTML5
- Historie přihlášení
- Historie vyhledávání
- Procházení historie
Kromě toho obsahuje 10+ dalších funkcí pro čištění vašeho Macu. Zahrnuje Odinstalovat, Optimalizovat, soukromí a další nástroje. Software navíc nabízí svou hlavní funkci Status pro kontrolu aktuálního stavu vašeho Macu. Tak pohodlné, že? Pokud chcete použít FoneLab Mac Sweep, napodobte prosím níže uvedené podrobné kroky týkající se jeho procesu. Jděte dál.

S FoneLab Mac Sweep vymažete systém, e-maily, fotografie a nevyžádané soubory iTunes, abyste uvolnili místo na Macu.
- Spravujte podobné fotografie a duplicitní soubory.
- Snadno vám ukáže podrobný stav Macu.
- Vyprázdněte odpadkový koš, abyste získali více úložného prostoru.
Krok 1Stáhněte si software do svého Macu kliknutím na Stažení zdarma tlačítko v tomto článku. Poté jej prosím nastavte. Poté dvakrát klikněte na jeho ikonu a spusťte jej.
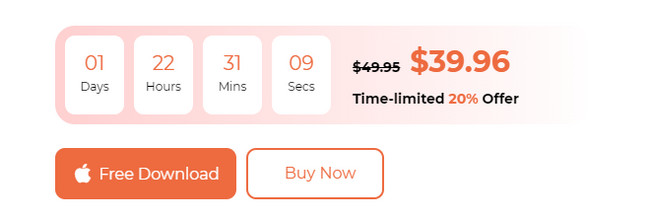
Krok 2Vyberte prosím Toolkit ikona vpravo. Poté budete přesměrováni do nového rozhraní. Vybrat Ochrana osobních údajů tlačítko poté.
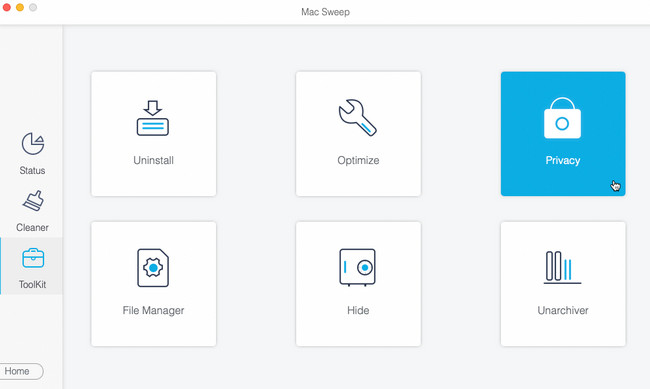
Krok 3Klepněte na tlačítko Skenovat tlačítko pro vyhledání souborů. Poté klikněte na Pohled tlačítko pro zobrazení výsledků.
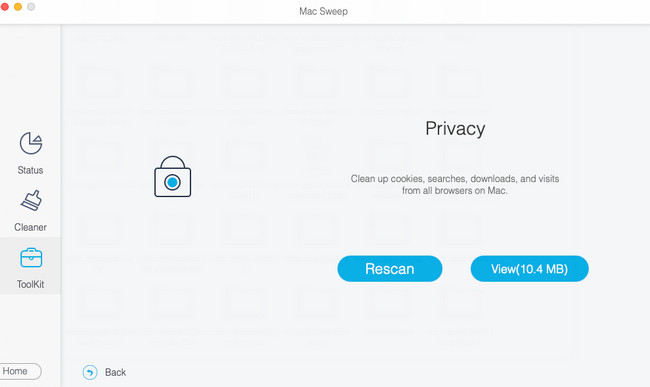
Krok 4Vyberte prosím Safari ikona vlevo. Poté vyberte všechna data vpravo. Klikněte na Čistý poté začněte jejich odstraňování na vašem Macu.
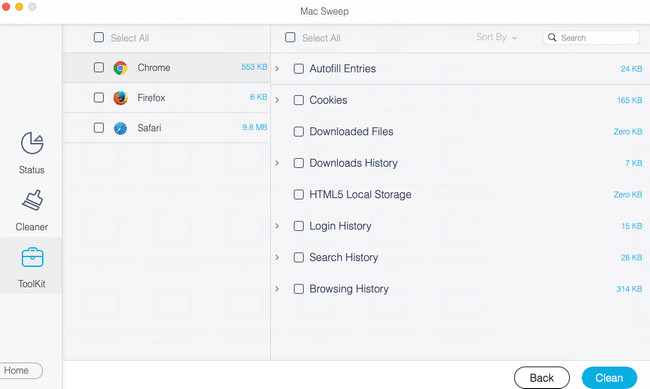

S FoneLab Mac Sweep vymažete systém, e-maily, fotografie a nevyžádané soubory iTunes, abyste uvolnili místo na Macu.
- Spravujte podobné fotografie a duplicitní soubory.
- Snadno vám ukáže podrobný stav Macu.
- Vyprázdněte odpadkový koš, abyste získali více úložného prostoru.
Část 4. Časté dotazy o tom, jak resetovat Safari na Macu
1. Mohu smazat a znovu nainstalovat Safari?
Ne. Safari nemůžete odstranit ani znovu nainstalovat ze všech svých zařízení Apple. Důvodem je, že je to vestavěný webový prohlížeč, který Apple nabízí. Pokud ano, resetování Mac Safari nelze provést jeho přeinstalací a odstraněním.
2. Je špatné vymazat mezipaměť Safari?
Ne. Na vymazání mezipaměti Safari není nic špatného. Ve skutečnosti budete uvolněte místo na vašem Macu a zabraňte tomu, aby byl napaden viry a malwarem. Webové stránky, které často navštěvujete, se však načítají pomaleji.
Naučili jste se resetovat Safari Mac? To je skvělé! Doufáme, že otestujete i ostatní nástroje FoneLab Mac Sweep. Slouží k uvolnění úložného prostoru na vašem Macu. Obsahuje více než 10 funkcí pro mazání dat vašeho Macu. Máte další otázky? Zanechte je prosím v sekci komentářů níže. Zapojte se do našich budoucích diskuzí. Děkuji!

S FoneLab Mac Sweep vymažete systém, e-maily, fotografie a nevyžádané soubory iTunes, abyste uvolnili místo na Macu.
- Spravujte podobné fotografie a duplicitní soubory.
- Snadno vám ukáže podrobný stav Macu.
- Vyprázdněte odpadkový koš, abyste získali více úložného prostoru.
Níže je pro referenci videonávod.


